Twoja przeglądarka nie może odtworzyć tego filmu [Napraw]
![Twoja przeglądarka nie może odtworzyć tego filmu [Napraw]](https://cdn.thewindowsclub.blog/wp-content/uploads/2023/08/your-browser-cant-play-this-video-1-640x319.webp)
Czy występuje błąd: Twoja przeglądarka nie może odtworzyć tego wideo na komputerze z systemem Windows? Niektórzy użytkownicy zgłaszali, że napotykają ten błąd podczas odtwarzania transmisji na żywo i innych filmów w swoich przeglądarkach. Według doniesień występuje w Google Chrome, Edge, Mozilla Firefox, Opera i niektórych innych przeglądarkach internetowych.
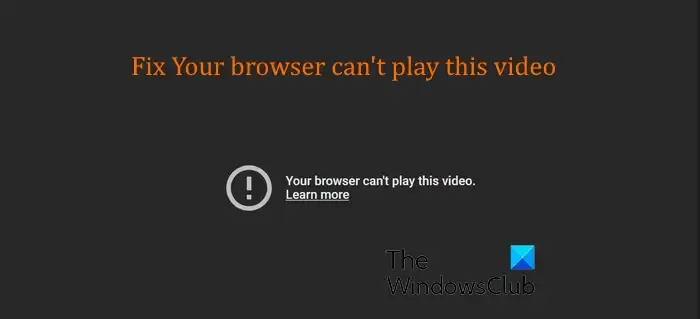
Dlaczego wyskakuje komunikat, że moja przeglądarka nie może odtworzyć tego filmu?
Jeśli Twoja przeglądarka nie może odtworzyć wideo, przyczyną problemu jest prawdopodobnie sieć. Jednak uszkodzona pamięć podręczna przeglądarki, nieaktualne sterowniki ekranu, przyspieszenie sprzętowe lub zakłócające rozszerzenia internetowe mogą również powodować ten problem.
Jeśli napotykasz ten błąd, szczególnie w przypadku filmów z YouTube lub filmów wymagających JavaScript, przyczyną może być wyłączona obsługa JavaScript w Twojej przeglądarce internetowej.
Twoja przeglądarka nie może odtworzyć tego filmu
Jeśli to otrzymasz, Twoja przeglądarka nie może odtworzyć tego błędu wideo w przeglądarkach Chrome, Edge, Firefox itp., spróbuj ponownie załadować stronę lub uruchomić ją ponownie i sprawdź swoje połączenie internetowe. Jeśli błąd będzie się powtarzał, możesz wykonać poniższe kroki, aby się go pozbyć.
- Zresetuj połączenie internetowe.
- Zaktualizuj swoją przeglądarkę internetową.
- Wyczyść pamięć podręczną i pliki cookie.
- Spróbuj odtworzyć wideo w trybie incognito.
- Włącz JavaScript.
- Wyłącz akcelerację sprzętową.
- Zresetuj przeglądarkę do ustawień domyślnych.
1] Zresetuj połączenie internetowe
Jeśli powyższe rozwiązania nie zadziałały, przyczyną błędu może być połączenie sieciowe. Możesz więc spróbować zresetować połączenie internetowe, aby naprawić błąd. Aby to zrobić, możesz wykonać wyłączenie i włączenie zasilania urządzenia sieciowego, wykonując poniższe czynności:
- Najpierw wyłącz komputer i odłącz router.
- Teraz poczekaj co najmniej minutę, a następnie podłącz ponownie kable zasilające routera.
- Następnie włącz komputer i podłącz go do Internetu.
- Sprawdź, czy możesz odtwarzać swoje filmy bez. Twoja przeglądarka nie może odtworzyć tego błędu wideo.
2] Zaktualizuj swoją przeglądarkę internetową
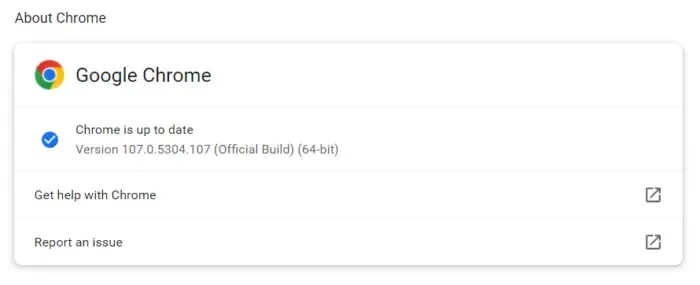
Ten błąd może wystąpić, jeśli używasz przestarzałej wersji przeglądarki internetowej. Dlatego jeśli scenariusz ma zastosowanie, zainstaluj wszystkie oczekujące aktualizacje swojej przeglądarki i zaktualizuj ją do najnowszej wersji.
Aby zaktualizować przeglądarkę Google Chrome, kliknij przycisk menu z trzema kropkami i wybierz opcję Pomoc > Informacje o Google Chrome . Pozwól Chrome wyszukać dostępne aktualizacje i pobrać je. Po zakończeniu uruchom ponownie przeglądarkę, aby zaktualizować Chrome, a następnie spróbuj odtworzyć swoje filmy. Mamy nadzieję, że nie pojawi się teraz komunikat o błędzie „Twoja przeglądarka nie może odtworzyć tego filmu”. Jeśli tak, postępuj zgodnie z następną poprawką.
3] Wyczyść pamięć podręczną i pliki cookie
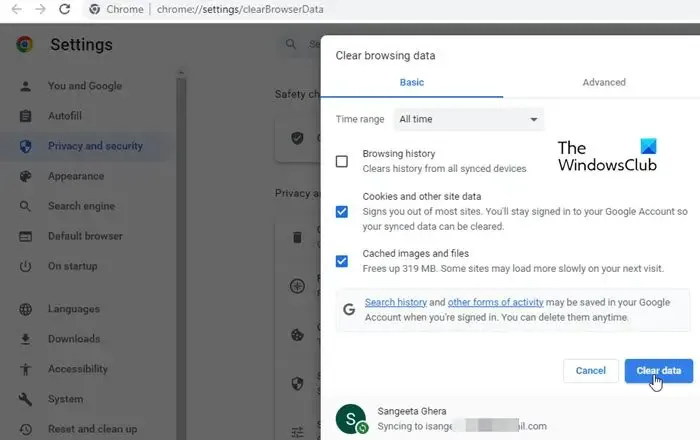
Inną częstą przyczyną tego błędu są uszkodzone lub nieaktualne dane pamięci podręcznej i plików cookie przechowywane w przeglądarce. Jeśli więc scenariusz ma zastosowanie, możesz łatwo naprawić ten błąd, usuwając pamięć podręczną i pliki cookie z przeglądarki. Oto jak:
- Najpierw otwórz przeglądarkę Chrome i kliknij przycisk menu z trzema kropkami.
- Następnie wybierz opcję Więcej narzędzi > Wyczyść dane przeglądania .
- Teraz na karcie Podstawowe wybierz opcję Cały czas z listy rozwijanej Zakres czasu i zaznacz pola wyboru Pliki cookie i inne dane witryn oraz Obrazy i pliki w pamięci podręcznej.
- Na koniec naciśnij przycisk Wyczyść dane , aby usunąć dane przeglądania.
- Możesz teraz otworzyć swój film i sprawdzić, czy błąd został rozwiązany.
Podobnie możesz wyczyścić pamięć podręczną i pliki cookie w przeglądarkach Firefox, Edge , Opera i innych przeglądarkach internetowych, aby naprawić ten błąd.
4] Spróbuj odtworzyć wideo w trybie incognito
Następną rzeczą, którą możesz zrobić, to odtworzyć wideo, w którym występuje błąd, w trybie incognito. Otwórz okno incognito w przeglądarce Chrome za pomocą skrótu Ctrl+Shift+N i spróbuj odtworzyć problematyczny film. Jeśli błąd zostanie rozwiązany, prawdopodobnie jest on spowodowany rozszerzeniem innej firmy. Możesz więc wyłączyć rozszerzenia , aby trwale rozwiązać problem.
Oto jak:
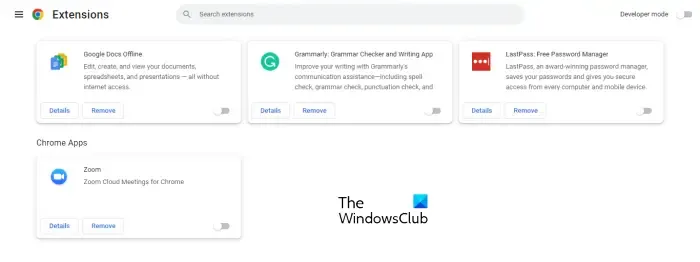
- Najpierw otwórz przeglądarkę Chrome, kliknij przycisk menu z trzema kropkami i kliknij Rozszerzenia > Zarządzaj rozszerzeniami .
- Teraz wyłącz przełącznik powiązany z podejrzanymi rozszerzeniami, aby je wyłączyć, jedno po drugim.
- Jeśli chcesz odinstalować rozszerzenie, kliknij przycisk Usuń.
5] Włącz JavaScript
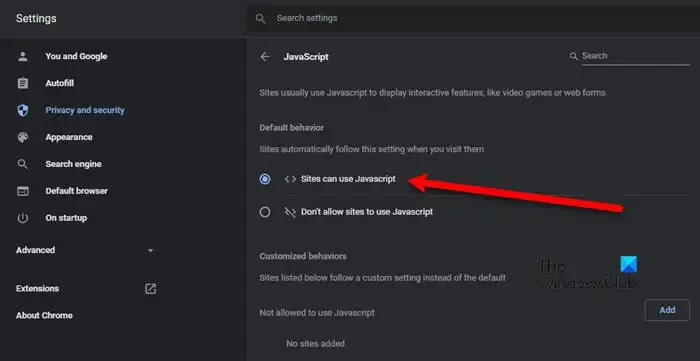
Do odtwarzania niektórych filmów w przeglądarce Chrome wymagana jest obsługa JavaScript. Na przykład, jeśli próbujesz odtworzyć film z YouTube bez JavaScript, film się nie odtworzy. Aby odtwarzać takie filmy, musisz włączyć obsługę JavaScript w swojej przeglądarce. Chociaż jest ona domyślnie włączona w przeglądarce Chrome, w niektórych przypadkach ustawienia mogą być manipulowane świadomie lub nieświadomie. Włącz więc ponownie JavaScript w przeglądarce Chrome i sprawdź, czy problem dotyczący Twojej przeglądarki nie może odtworzyć tego filmu został rozwiązany.
Oto kroki, aby to zrobić:
- Najpierw otwórz przeglądarkę Chrome i kliknij przycisk menu z trzema kropkami > opcję Ustawienia .
- Teraz przejdź do zakładki Prywatność i bezpieczeństwo z panelu po lewej stronie.
- Następnie kliknij opcję Ustawienia witryny .
- Następnie dotknij opcji JavaScript , a następnie wybierz przycisk opcji Witryny mogą używać JavaScript .
- Po zakończeniu załaduj ponownie film, którego nie mogłeś odtworzyć, i sprawdź, czy błąd został rozwiązany.
6] Wyłącz przyspieszanie sprzętowe
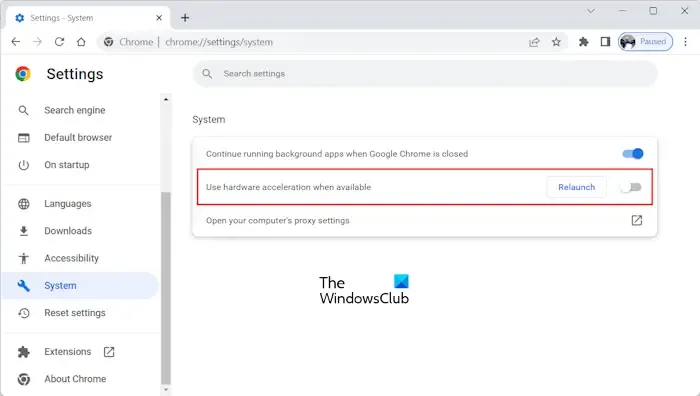
Przyczyną błędu może być włączona akceleracja sprzętowa w przeglądarce internetowej. Jest to przydatna funkcja, która pozwala przeglądarce uzyskać maksymalną wydajność z procesora graficznego. Jednak w różnych scenariuszach może nie działać zgodnie z oczekiwaniami. Dlatego jeśli scenariusz ma zastosowanie, wyłącz akcelerację sprzętową w Chrome, Firefox , Edge , Brave lub innej przeglądarce internetowej.
Oto jak:
- Najpierw otwórz przeglądarkę Chrome, wybierz przycisk menu z trzema kropkami i kliknij opcję Ustawienia .
- Teraz przejdź do zakładki System i włącz przełącznik powiązany z opcją Użyj akceleracji sprzętowej, gdy jest dostępna .
7] Zresetuj przeglądarkę do ustawień domyślnych
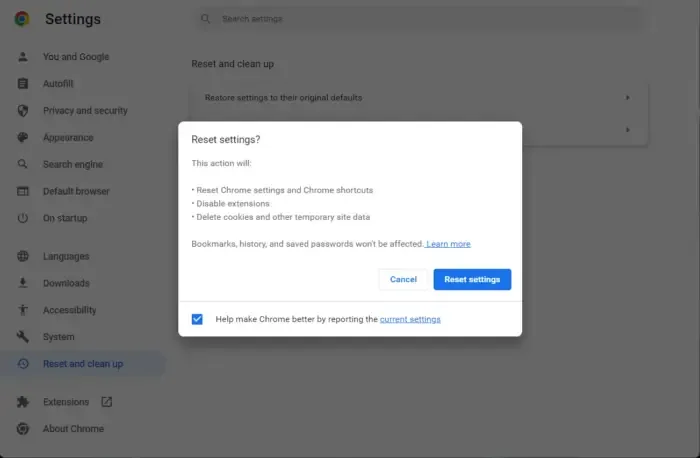
Uszkodzone lub nieprawidłowe ustawienia i preferencje przeglądarki mogą być główną przyczyną tego błędu wideo. Twoja przeglądarka nie może odtworzyć tego wideo. Jeśli więc scenariusz ma zastosowanie, możesz zresetować przeglądarkę do ustawień domyślnych, aby naprawić błąd.
Aby zresetować przeglądarkę Chrome , dotknij przycisku menu z trzema kropkami, kliknij opcję Ustawienia i przejdź do zakładki Resetuj ustawienia w panelu po lewej stronie. Teraz naciśnij opcję Przywróć ustawienia do ich oryginalnych ustawień domyślnych i potwierdź akcję, klikając przycisk Resetuj ustawienia . Po zakończeniu sprawdź, czy błąd został rozwiązany.
Podobnie możesz zresetować przeglądarkę Microsoft Edge do ustawień domyślnych .
Jak naprawić Twoja przeglądarka nie obsługuje odtwarzania tego filmu?
Jeśli napotkasz błąd Ta przeglądarka nie obsługuje odtwarzania wideo w przeglądarce Chrome, Firefox, Opera lub dowolnej innej przeglądarce, usuń pamięć podręczną przeglądarki i sprawdź, czy błąd został rozwiązany. Poza tym zaktualizuj przeglądarkę do najnowszej wersji, zresetuj przeglądarkę do jej oryginalnych ustawień domyślnych lub wyłącz renderowanie GPU, aby naprawić błąd. Jeśli ten błąd występuje w przeglądarce Firefox, możesz sprawdzić konfigurację przeglądarki i ustawić wartość media.mediasource.enabled na True.
Otóż to.



Dodaj komentarz