W Outlooku należy otwierać tylko załączniki z wiadomości z godnego zaufania źródła
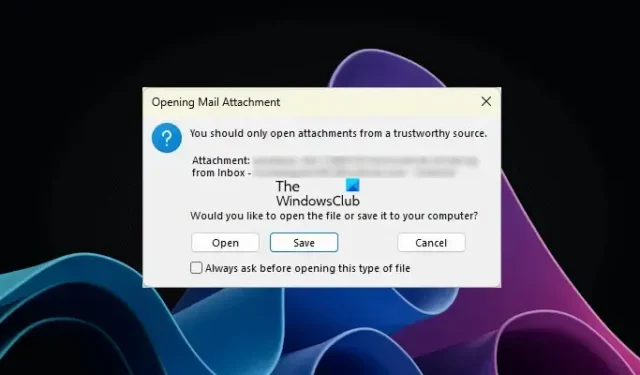
Jeśli podczas otwierania załącznika w klasycznej aplikacji Outlook widzisz komunikat ostrzegawczy Należy otwierać załączniki tylko z zaufanego źródła , pomocne będą rozwiązania przedstawione w tym artykule. To nie jest komunikat o błędzie. Jest to komunikat ostrzegawczy, który ostrzega użytkowników podczas otwierania załącznika w programie Outlook.
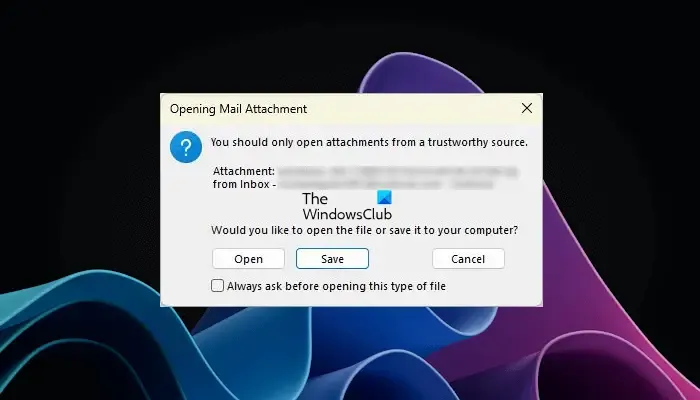
W Outlooku należy otwierać tylko załączniki z wiadomości z godnego zaufania źródła
Gdy w programie Outlook pojawi się komunikat Należy otwierać załączniki tylko z zaufanego źródła, zobaczysz następujące trzy opcje:
- otwarty
- Ratować
- Anulować
Możesz wybrać dowolną z powyższych opcji. Jeśli chcesz otworzyć plik, kliknij Otwórz. Jak wyjaśniono powyżej, nie jest to komunikat o błędzie. Jest to komunikat ostrzegawczy, który może pojawić się podczas otwierania dowolnego załącznika, takiego jak plik Excel, plik Word, plik PDF, skompresowany folder itp. Dlatego może cię irytować, ponieważ pojawia się za każdym razem, gdy otwierasz załącznik programu Outlook. Wielu użytkowników uznało tę wiadomość za frustrującą i chce ją wyłączyć. Tutaj pokażemy Ci kilka poprawek, które pomogą Ci wyłączyć ten komunikat ostrzegawczy w Outlooku.
- Usuń zaznaczenie pola wyboru „Zawsze pytaj…”
- Zmień ustawienia Centrum zaufania
- Odinstaluj i ponownie zainstaluj wymagany program
- Zmodyfikuj rejestr systemu Windows
Zobaczmy szczegółowo wszystkie te poprawki.
1] Wyłącz pole wyboru „Zawsze pytaj…”
Ten problem wystąpił również w mojej aplikacji komputerowej Outlook. Kiedy próbowałem otworzyć pliki PDF, wyświetlił mi się komunikat ostrzegawczy „Powinieneś otwierać załączniki tylko z wiarygodnego źródła”. Udało mi się wyłączyć tę wiadomość, odznaczając pole wyboru „Zawsze pytaj…”.
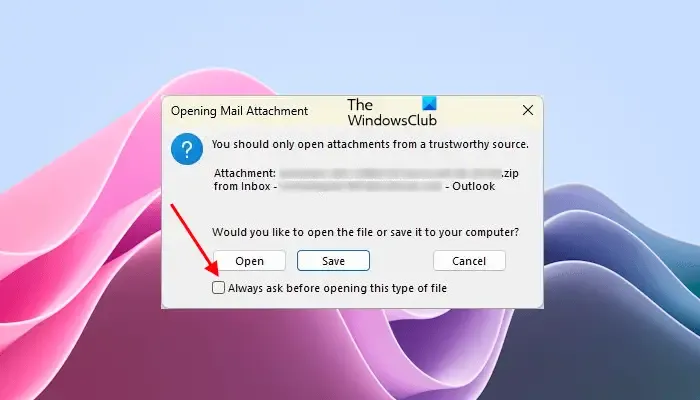
Otwarcie załącznika w programie Outlook powoduje wyświetlenie odpowiedniego komunikatu ostrzegawczego. Ten komunikat ostrzegawczy zawiera również pole wyboru „ Zawsze pytaj przed otwarciem tego typu pliku ”. To pole wyboru jest domyślnie włączone. Musisz odznaczyć to pole wyboru i kliknąć Otwórz . Po tym program Outlook nie wyświetli tego komunikatu ostrzegawczego, gdy otworzysz ten konkretny typ pliku.
Jeśli pole wyboru jest wyszarzone, otwórz program Outlook jako administrator, a następnie usuń zaznaczenie pola wyboru. Następnie otwórz plik. Aby otworzyć program Outlook jako administrator, kliknij go prawym przyciskiem myszy i wybierz polecenie Uruchom jako administrator . Wielu użytkowników potwierdziło również, że ta prosta poprawka rozwiązała problem.
2] Zmień ustawienia Centrum zaufania
To rozwiązanie jest przeznaczone dla plików programów Microsoft Word, Excel i PowerPoint. Jeśli program Outlook wyświetla komunikat ostrzegawczy podczas otwierania programów Word, Excel. lub PowerPoint, zmiana ustawień Centrum zaufania może pomóc. Włącz Widok chroniony dla załączników programu Outlook w ustawieniach Centrum zaufania dla programów Word, Excel i PowerPoint. Pomogą Ci w tym poniższe kroki:
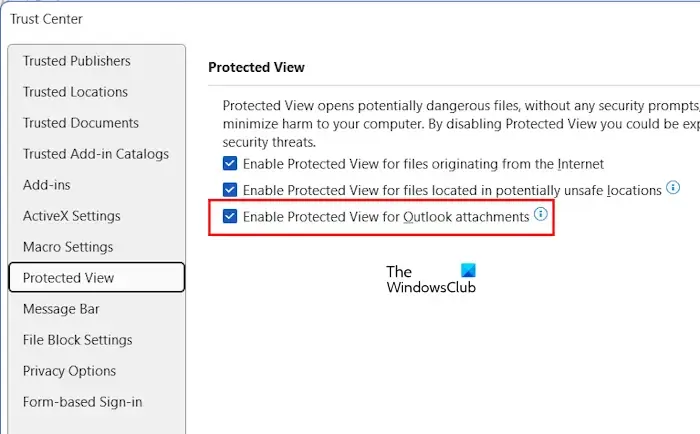
- Otwórz Microsoft Word.
- Przejdź do Plik > Opcje > Centrum zaufania .
- Kliknij Ustawienia Centrum zaufania .
- Wybierz widok chroniony z lewej strony.
- Zaznacz pole wyboru „ Włącz widok chroniony dla załączników programu Outlook ”.
- Kliknij OK, aby zapisać zmiany. Kliknij ponownie przycisk OK, aby zamknąć okno Opcje programu Outlook.
Musisz włączyć tę opcję osobno dla programów Word, Excel i PowerPoint, otwierając każdą z tych aplikacji. Po zakończeniu uruchom ponownie program Outlook (jeśli jest już otwarty).
3] Odinstaluj i ponownie zainstaluj wymagany program
W przypadku niektórych użytkowników odinstalowanie i ponowne zainstalowanie aplikacji, której dotyczy problem, rozwiązało problem. Na przykład, jeśli zobaczysz komunikat ostrzegawczy podczas otwierania pliku PDF w programie Outlook, odinstalowanie i ponowne zainstalowanie oprogramowania PDF Viewer może pomóc.
4] Zmodyfikuj rejestr systemu Windows
Jeśli żadne z powyższych rozwiązań nie rozwiązało problemu, ostatnią opcją jest modyfikacja rejestru systemu Windows. Ta poprawka wymaga modyfikacji rejestru. Dlatego postępuj ostrożnie i modyfikuj tylko prawidłowe wartości lub klucze. Każdy błąd podczas modyfikowania rejestru systemu Windows może spowodować niestabilność systemu.

Zanim przejdziesz dalej, zalecamy utworzenie kopii zapasowej całego rejestru i utworzenie punktu przywracania systemu .
Poniższe kroki pokażą, jak otworzyć Edytor rejestru.
- Otwórz okno poleceń Uruchom (Win + R).
- Wpisz regedit i kliknij OK.
- Kliknij Tak w monicie UAC.
Po otwarciu Edytora rejestru skopiuj następującą ścieżkę i wklej ją w pasku adresu Edytora rejestru. Następnie naciśnij Enter .
HKEY_LOCAL_MACHINE\SOFTWARE\Microsoft\Office\ClickToRun\REGISTRY\MACHINE\Software\Classes\Outlook.File.oft.15
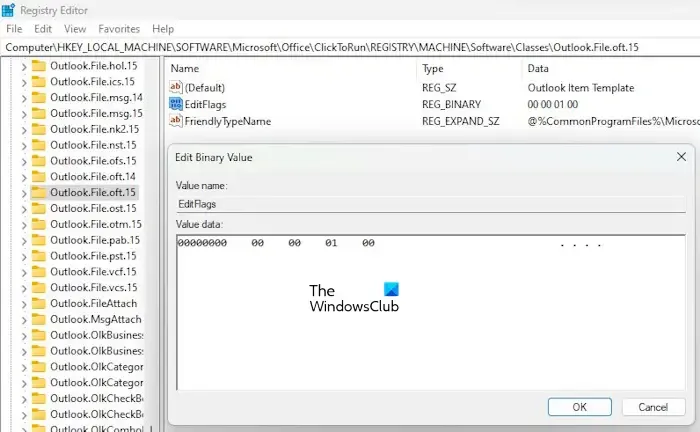
Upewnij się, że klucz Outlook.File.oft.15 jest wybrany po lewej stronie. Teraz kliknij dwukrotnie wartość binarną EditFlags po prawej stronie, a następnie zmień trzecią cyfrę na 01 . Spowoduje to wyłączenie komunikatu ostrzegawczego w programie Outlook dla załączników. Kliknij OK, aby zapisać zmiany. Zamknij Edytor rejestru i uruchom ponownie komputer.
Jeśli to nie zadziała, cofnij zmiany wprowadzone powyżej i edytuj flagi dla innego oprogramowania i aplikacji pod klawiszem Office. Musisz zmienić wartość binarną EditFlags na 00 00 01 00 . Powinno to wyłączyć komunikat ostrzegawczy dla tej aplikacji.
Otwórz Edytor rejestru i przejdź do następującej ścieżki:
HKEY_LOCAL_MACHINE\SOFTWARE\Microsoft\Office\ClickToRun\REGISTRY\MACHINE\Software\Classes
Teraz tutaj musisz zastosować metodę Hit and Trial. Tak więc zmieniaj tylko jeden klucz na raz, a następnie sprawdź, czy problem zniknie. Jeśli nie, cofnij zmiany, a następnie zmodyfikuj inny klucz. To zajmie trochę czasu, ale działa.
Załóżmy, że program Outlook wyświetla komunikat ostrzegawczy dotyczący dokumentów programu Microsoft Word. Teraz w tym przypadku musisz zmodyfikować wartość binarną EditFlags dla następujących kluczy pod wyżej wymienioną ścieżką.
- .doc\Word.Document.8
- .docx\Word.Document.12
- Word.Dokument.8
- Word.Dokument.12
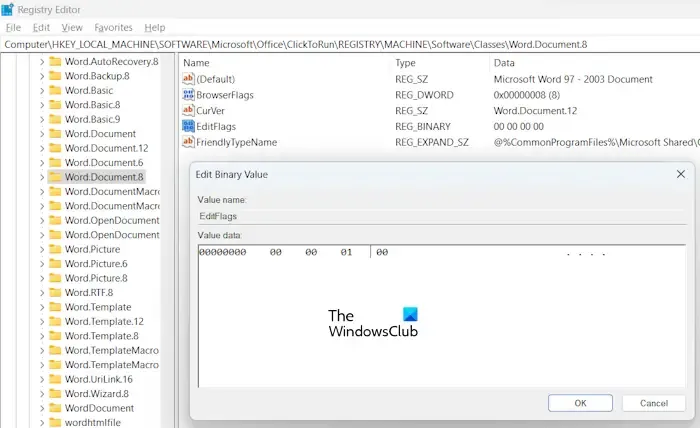
Dla wyżej wymienionych kluczy po prawej stronie powinna znajdować się wartość binarna EditFlags . Jeśli wartości tam nie ma, kliknij prawym przyciskiem myszy puste miejsce po prawej stronie i wybierz Nowy > Wartość binarna. Nazwij tę nowo utworzoną wartość jako EditFlags. Teraz kliknij dwukrotnie wartość EditFlags i zmień jej wartość na 00 00 01 00 . Kliknij OK, aby zapisać zmiany. uruchom ponownie komputer i sprawdź, czy problem nadal występuje. Jeśli to nie zadziała, cofnij zmiany i zmień wartość binarną EditFlags na inny klucz.
Jak wyłączyć ostrzeżenie o zabezpieczeniach załączników w Outlooku?
Możesz wyłączyć ostrzeżenie o zabezpieczeniach załączników w Outlooku, odznaczając pole wyboru „Zawsze pytaj przed otwarciem tego typu pliku”. W przypadku plików Microsoft Word, Excel i PowerPoint możesz zrobić to samo, zmieniając ustawienia Centrum zaufania.
Dlaczego pliki PDF nie otwierają się w Outlooku?
Możliwe, że nie zainstalowałeś żadnego oprogramowania do przeglądania plików PDF lub nie wybrałeś oprogramowania do przeglądania plików PDF jako domyślnego oprogramowania do otwierania plików PDF.



Dodaj komentarz