Potrzebujesz uprawnień do wprowadzania zmian w tym folderze
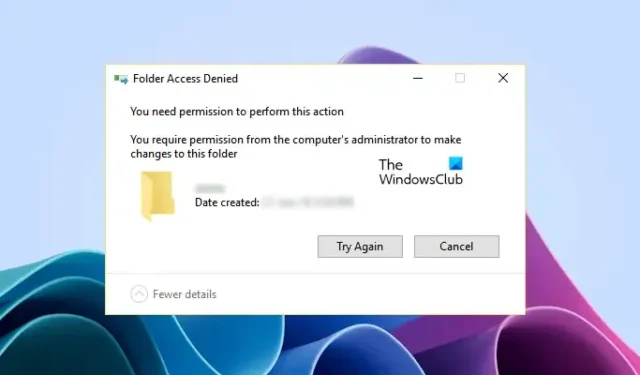
Jeśli widzisz komunikat o błędzie Odmowa dostępu do folderu, potrzebujesz pozwolenia na wprowadzanie zmian w tym folderze podczas usuwania plików znajdujących się w określonym folderze, ten artykuł Ci pomoże. Możesz również napotkać ten sam komunikat o błędzie podczas kopiowania lub usuwania plików znajdujących się w określonym folderze. Ten błąd zwykle występuje z powodu problemów z uprawnieniami.
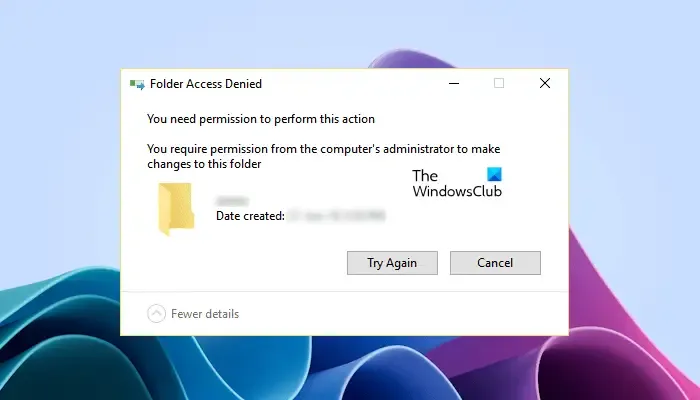
Możesz zobaczyć różne komunikaty o błędach uniemożliwiające wprowadzenie zmian w pliku lub folderze, takie jak:
Aby wprowadzić zmiany w tym folderze, potrzebujesz pozwolenia od TrustedInstaller
Aby wprowadzić zmiany w tym folderze, potrzebujesz pozwolenia od wszystkich
Aby wprowadzić zmiany w tym folderze, potrzebujesz pozwolenia od administratorów
Potrzebujesz uprawnień do wprowadzania zmian w tym folderze
Jak wyjaśniono powyżej, ten błąd zwykle występuje z powodu problemów z uprawnieniami. Ale czasami oprogramowanie antywirusowe może również uniemożliwić usunięcie lub zmodyfikowanie pliku na komputerze. Tutaj omówimy wszystkie możliwe rozwiązania tego problemu, aby komunikat o błędzie „Wymagasz uprawnień do wprowadzania zmian w tym folderze” nie mógł uniemożliwić usunięcia lub modyfikacji plików lub folderów.
W tym artykule może być również wymagana zmiana uprawnień do pliku lub folderu albo przejęcie własności pliku lub folderu. Dlatego jeśli zamierzasz wprowadzić te zmiany w plikach lub folderach znajdujących się na dysku C, zalecamy utworzenie punktu przywracania systemu przed kontynuowaniem.
- Czy jesteś zalogowany do systemu Windows przy użyciu konta administratora?
- Uruchom komputer w trybie awaryjnym
- Sprawdź uprawnienia do pliku lub folderu
- Przejmij na własność plik lub folder
- Włącz ukryte konto administratora
Zobaczmy szczegółowo wszystkie te poprawki.
1] Czy jesteś zalogowany do systemu Windows przy użyciu konta administratora?
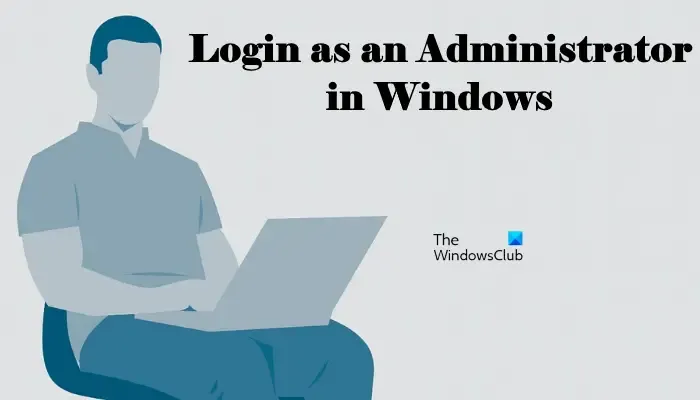
To najważniejsza rzecz, o której należy pamiętać. Problemy z uprawnieniami mogą wystąpić, jeśli jesteś zalogowany do systemu przy użyciu konta lokalnego. W takim przypadku zaloguj się do systemu za pomocą konta administratora . Następnie będziesz mógł bez problemu usunąć lub zmodyfikować plik lub folder.
2] Uruchom komputer w trybie awaryjnym
Jeśli pomimo zalogowania się do systemu Windows jako administrator nie możesz usunąć plików lub folderów, spróbuj usunąć je w trybie awaryjnym. Aby uruchomić system w trybie awaryjnym , musisz użyć programu MSConfig.

Po przejściu do trybu awaryjnego usuń ten plik. Możesz także zmienić uprawnienia do plików lub folderów w trybie awaryjnym. Dlatego tryb awaryjny jest przydatny nie tylko do usuwania plików, które nie są usuwane w trybie normalnym, ale także do zmiany uprawnień do plików lub folderów.
3] Sprawdź uprawnienia do plików lub folderów
Sprawdź, czy masz wymagane uprawnienia do modyfikowania lub usuwania pliku. Poniższe kroki pomogą Ci:
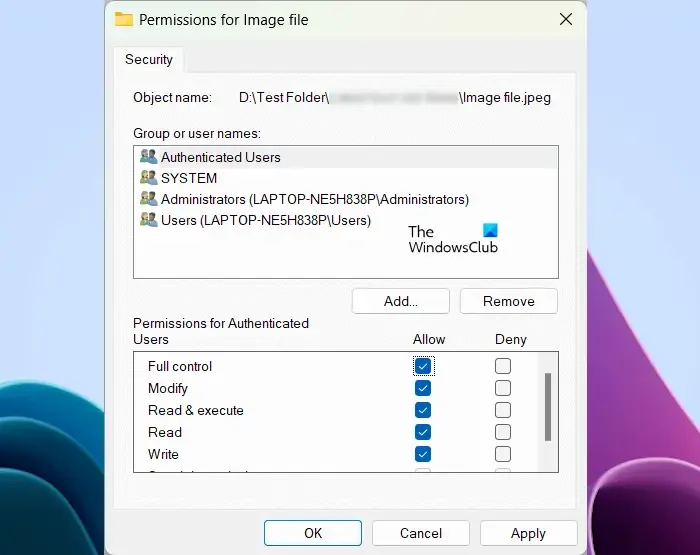
- Kliknij prawym przyciskiem myszy wymagany plik lub folder.
- Wybierz Właściwości .
- Przejdź do zakładki Bezpieczeństwo .
- Wybierz nazwy użytkowników pojedynczo w polu Nazwy grupy lub użytkownika, aby wyświetlić ich uprawnienia.
- Uprawnienia Modyfikuj, Odczyt i Zapis powinny być dozwolone. W przypadku odmowy jakichkolwiek uprawnień kliknij przycisk Edytuj .
- Teraz wybierz nazwy użytkowników i zaznacz pole wyboru Pełna kontrola .
- Kliknij Zastosuj , a następnie OK .
Teraz powinieneś być w stanie usunąć lub zmodyfikować plik lub folder.
4] Przejmij na własność plik lub folder
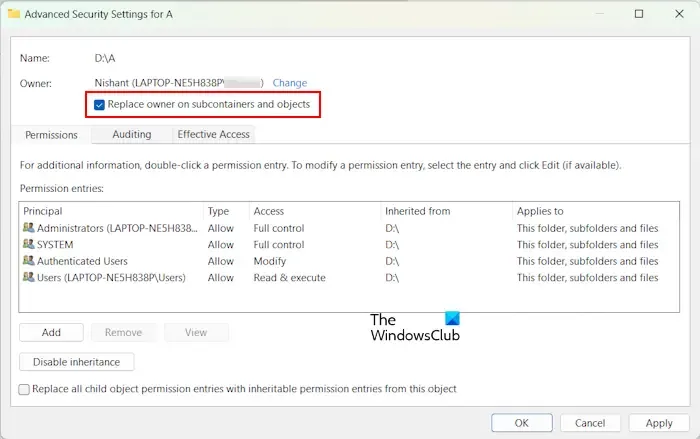
Jeśli żadne z powyższych rozwiązań ci nie pomogło, musisz przejąć na własność wymagany plik lub folder . Jeśli folder, który chcesz przenieść lub usunąć, zawiera podfoldery, nie zapomnij zaznaczyć pola wyboru Zastąp właścicieli na podkontenerach i obiektach . Ta czynność przyzna Ci prawa własności do wszystkich podfolderów.
Nasz Ultimate Windows Tweaker pozwoli Ci łatwo dodać Przejęcie plików i folderów na własność do menu kontekstowego Windows 11/10.
To powinno pomóc.
5] Włącz ukryte konto administratora
Niektórzy użytkownicy zgłaszali, że nie mogą zmieniać uprawnień do plików lub folderów ani przejmować na własność plików i folderów, nawet jeśli są zalogowani w swoich systemach jako administrator. W takim przypadku pomocne może być włączenie ukrytego konta administratora.
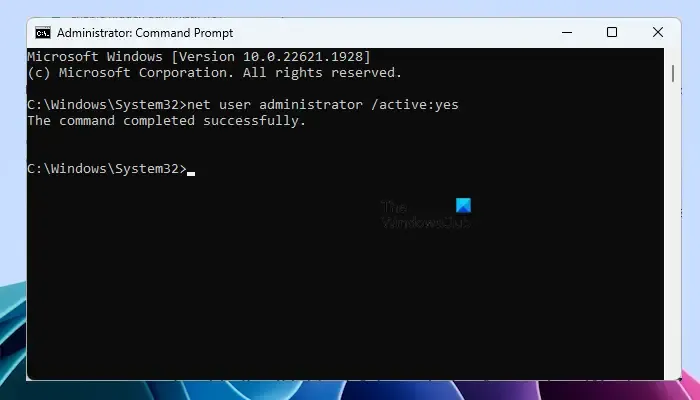
Windows 11/10 ma ukryte konto administratora. Użytkownicy mogą go włączyć, aby rozwiązać problemy występujące z powodu problemów z uprawnieniami. Włącz ukryte konto administratora w swoim systemie, a następnie zaloguj się do systemu za pomocą tego konta. To konto nie wymaga hasła. Nie zalecamy również ustawiania hasła do tego konta. Zamiast ustawiać hasło do tego konta, możesz je wyłączyć.
Po zalogowaniu się do wbudowanego ukrytego konta administratora będziesz mógł przejąć na własność plik(i) lub folder(y).
Jak usunąć plik, który wymaga uprawnień systemowych?
Jeśli plik wymaga uprawnień systemowych do usunięcia, możesz zmienić jego uprawnienia na SYSTEM. Jeśli to nie zadziała, możesz przejąć pełną kontrolę nad tym plikiem, przejmując jego własność. Aby to zrobić, powinieneś być zalogowany do swojego systemu jako administrator. Jeśli masz problemy z przejmowaniem własności, zaloguj się do wbudowanego konta administratora, aby zmienić własność tego pliku.
Jak usunąć uprawnienia administratora z pliku?
Jeśli plik ma uprawnienia administratora i uniemożliwia modyfikowanie lub usuwanie tego pliku, możesz usunąć uprawnienia administratora, przejmując pełną własność tego pliku. Aby to zrobić, musisz zalogować się jako administrator.
Otóż to. Mam nadzieję, że to pomoże.



Dodaj komentarz