Aby wprowadzić zmiany w tym pliku, potrzebujesz pozwolenia od wszystkich
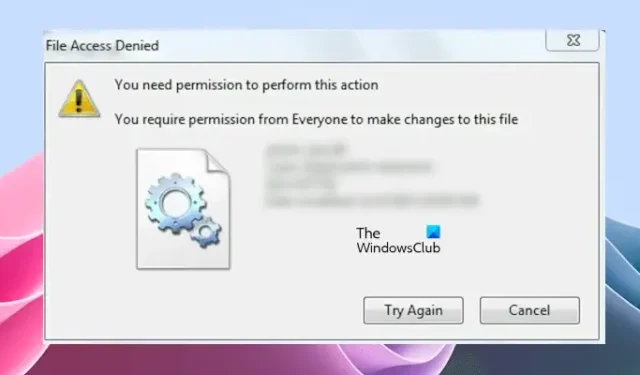
Jeśli podczas kopiowania, przenoszenia lub usuwania pliku lub folderu w systemie Windows 11/10 zobaczysz błąd Odmowa dostępu do pliku, proces zostanie zakończony i nie będziesz mógł skopiować, przenieść ani usunąć tego pliku lub folderu, lub dokonać w nim zmian. W tym artykule pokażemy, jak naprawić błąd Odmowa dostępu do pliku. Potrzebujesz pozwolenia od wszystkich, aby wprowadzić zmiany w tym błędzie pliku w systemie Windows 11/10.
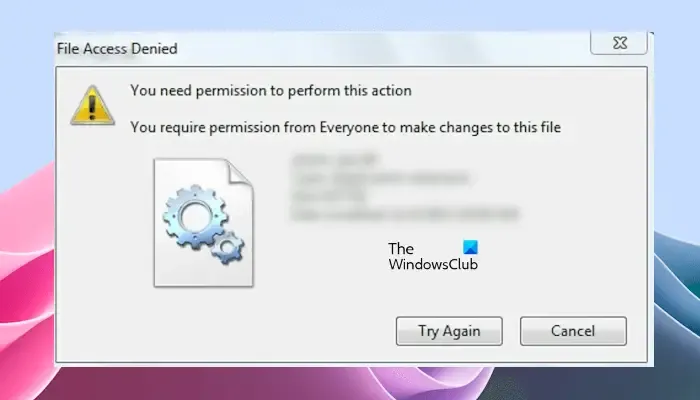
Odmowa dostępu do pliku: Aby wprowadzić zmiany w tym pliku, potrzebujesz pozwolenia od wszystkich
Poniższe rozwiązania pomogą Ci naprawić błąd Wymagasz pozwolenia od wszystkich, aby wprowadzić zmiany w tym pliku w systemie Windows 11/10:
- Przejmij na własność plik lub folder
- Dodaj wszystkich jako nowego użytkownika
- Wyłącz kontrolowany dostęp do folderów w usłudze Microsoft Defender
- Czy plik jest zaszyfrowany?
- Spróbuj w trybie awaryjnym.
Przyjrzyjmy się szczegółowo wszystkim tym poprawkom.
1] Przejmij na własność plik lub folder
Komunikat o błędzie wyraźnie wskazuje, że nie można wprowadzić zmian w pliku z powodu problemów z uprawnieniami. Dlatego, aby naprawić ten błąd, musisz naprawić problemy z uprawnieniami. Przede wszystkim musisz zalogować się na komputerze z systemem Windows jako administrator .
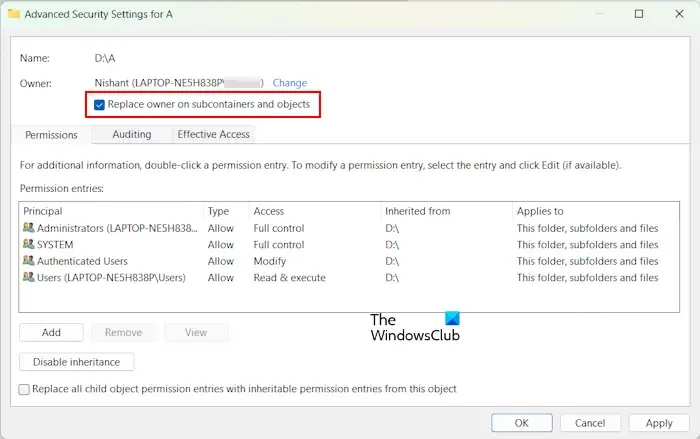
Jeśli na ekranie pojawi się komunikat o błędzie, nawet jeśli jesteś zalogowany jako administrator, musisz zmienić uprawnienia do pliku. Przejmij na własność plik lub folder i sprawdź, czy problem nadal występuje.
2] Dodaj wszystkich jako nowego użytkownika
Jeśli przejęcie pliku lub folderu na własność nie rozwiąże problemu, utwórz Wszyscy jako nowego użytkownika (jeśli nie istnieje). Sprawdź to w zakładce Bezpieczeństwo we Właściwościach pliku. Wykonaj poniższe czynności:
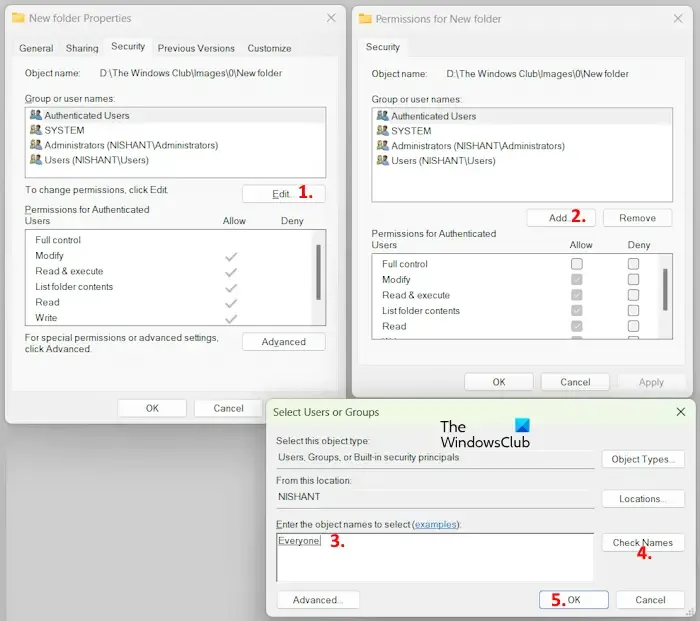
- Kliknij plik prawym przyciskiem myszy i wybierz Właściwości .
- Przejdź do zakładki Bezpieczeństwo i kliknij Edytuj .
- Kliknij Dodaj .
- Wpisz Wszyscy i kliknij Sprawdź nazwy . Następnie należy podkreślić „Każdy”.
- Teraz kliknij OK . Pole Wszyscy pojawi się w polu Nazwy grupy lub użytkownika .
- Wybierz opcję Wszyscy i zaznacz pole wyboru Pełna kontrola w kolumnie Zezwalaj .
- Kliknij Zastosuj , a następnie kliknij OK .
Teraz sprawdź, czy błąd został naprawiony, czy nie.
Zrób to tylko tymczasowo, a po zakończeniu pracy pamiętaj o cofnięciu zmian – ze względów bezpieczeństwa.
3] Wyłącz kontrolowany dostęp do folderów w programie Microsoft Defender
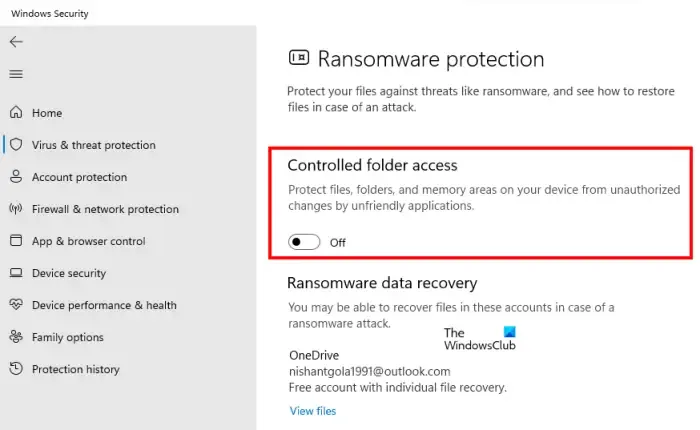
Kontrolowany dostęp do folderów w usłudze Microsoft Defender uniemożliwia nieautoryzowanym aplikacjom wprowadzanie zmian w chronionych folderach. Możesz ręcznie dodać dowolny folder do kontrolowanego dostępu do folderów w usłudze Microsoft Defender. Sprawdź, czy folder, w którym wprowadzasz zmiany, jest dodany do kontrolowanego dostępu do folderów w usłudze Microsoft Defender. Jeśli tak, wyłącz tę funkcję, aby sprawdzić, czy jest ona przyczyną problemu, czy nie.
4] Czy plik jest zaszyfrowany?
Jeśli plik, który próbujesz zmodyfikować, jest zaszyfrowany, możesz również otrzymać ten komunikat o błędzie. Aby to sprawdzić, otwórz plik Właściwości. Jeśli okaże się, że plik jest zaszyfrowany, wyłącz szyfrowanie. Wykonaj poniższe kroki.
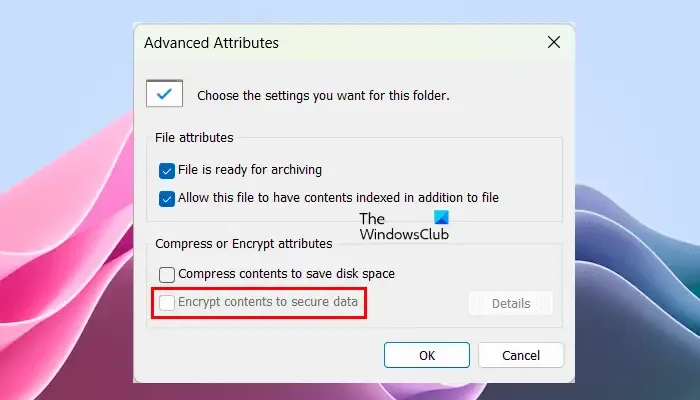
- Kliknij plik prawym przyciskiem myszy i wybierz Właściwości .
- Kliknij Zaawansowane na karcie Ogólne .
- Odznacz pole wyboru Szyfruj zawartość, aby zabezpieczyć dane (jeśli jest zaznaczone).
Następnie błąd powinien zostać naprawiony.
- Jak otworzyć zaszyfrowany plik w przypadku odmowy dostępu
- Opcja Szyfruj zawartość, aby zabezpieczyć dane jest wyłączona lub wyszarzona
5] Spróbuj w trybie awaryjnym
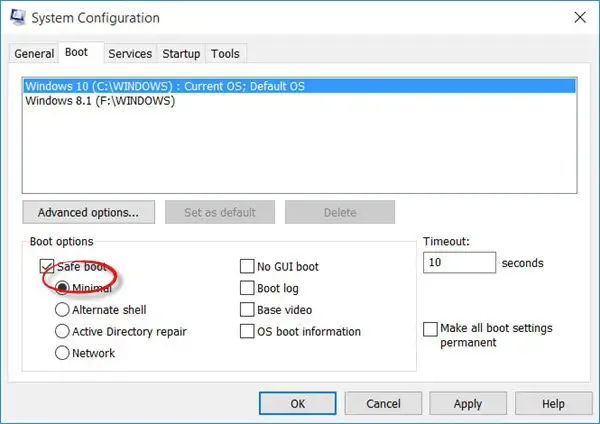
Jeśli błąd nadal występuje, uruchom komputer w trybie awaryjnym i sprawdź, czy możesz skopiować, przenieść lub usunąć plik w trybie awaryjnym.
- Odmowa dostępu, błąd podczas usuwania pliku lub folderu
- Aby usunąć ten folder, musisz przyznać uprawnienia administratora .
Jak uzyskać pozwolenie od systemu na wprowadzenie zmian w pliku?
Musisz edytować uprawnienia dla SYSTEMU pliku. Zmieniając uprawnienia dla SYSTEMU, włącz uprawnienia Pełna kontrola dla SYSTEMU, a następnie zapisz zmiany.
- Jak uzyskać dostęp do folderu z zabronionymi ograniczeniami
- Odmówiono Ci pozwolenia na dostęp do tego folderu
Dlaczego odmówiono dostępu do mojego folderu?
Jeśli nie jesteś zalogowany w systemie Windows na koncie administratora, podczas uzyskiwania dostępu do niektórych plików lub folderów może pojawić się komunikat o błędzie Odmowa dostępu. Z drugiej strony administratorzy mogą również otrzymać ten błąd podczas uzyskiwania dostępu do niektórych chronionych plików lub folderów na komputerze z systemem Windows.



Dodaj komentarz