Nie masz uprawnień do zamontowania pliku [Napraw]
![Nie masz uprawnień do zamontowania pliku [Napraw]](https://cdn.thewindowsclub.blog/wp-content/uploads/2024/02/you-dont-have-permission-error-when-mounting-an-iso-image-1-640x360.webp)
Jeśli nie masz problemów z błędem uprawnień podczas montowania obrazu ISO, ten post może być pomocny. Pełny komunikat o błędzie brzmi:
Nie można zamontować pliku. Nie masz uprawnień do zamontowania pliku.
Na szczęście możesz zastosować się do kilku prostych sugestii, aby to naprawić.
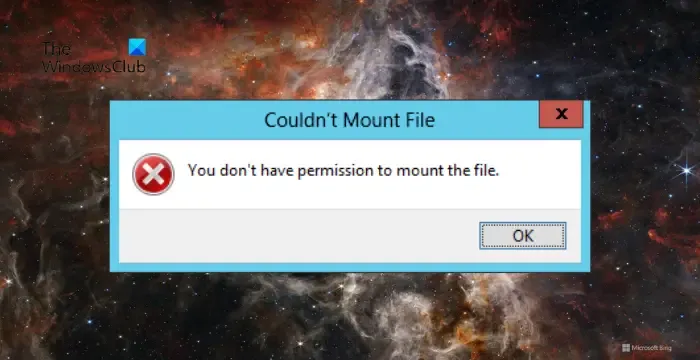
Dlaczego mój plik ISO nie jest instalowany?
Możesz mieć problemy z zamontowaniem pliku ISO, jeśli jest uszkodzony lub niekompletny. Może się to jednak zdarzyć z kilku innych powodów. Niektórzy z nich są:
- Plik ISO jest rzadki
- Zakłócenia spowodowane oprogramowaniem zabezpieczającym
- Obraz dysku nie został zainicjowany
- Przepraszamy, wystąpił problem z montażem pliku
- Plik obrazu dysku jest uszkodzony
Napraw Nie masz uprawnień do zamontowania błędu pliku
Jeśli pojawi się komunikat Nie można zamontować pliku, nie masz uprawnień do zamontowania pliku, pojawia się błąd podczas próby zamontowania obrazu ISO, postępuj zgodnie z poniższymi sugestiami:
- Sprawdź właściwości pliku
- Zamontuj plik ISO za pomocą programu Powershell
- Wyłącz oprogramowanie antywirusowe lub zabezpieczające
- Podłącz ponownie nośnik zawierający plik ISO
- Użyj narzędzia innej firmy, aby zamontować plik ISO
Teraz przyjrzyjmy się im szczegółowo.
1] Sprawdź właściwości pliku
Zacznij od sprawdzenia właściwości pliku ISO, ponieważ może wystąpić błąd Nie masz uprawnień, jeśli jest on rzadki. Oto jak:

- Kliknij prawym przyciskiem myszy plik ISO i wybierz Właściwości .
- Przejdź do zakładki Szczegóły i zaznacz literę obok Atrybuty .
- Jeśli literą jest P , plik jest rozrzedzony.
LUB
Możesz także sprawdzić, czy plik jest rozrzedzony, uruchamiając polecenia Powershell. Oto jak:

- Otwórz podwyższoną wersję programu Windows PowerShell .
- Wpisz następujące polecenie i naciśnij Enter . Spowoduje to sprawdzenie, czy plik jest rozrzedzony.
(Get-Item 'path_to_your_iso_file').Attributes - Atrybut pliku będzie teraz widoczny.
Jeśli plik jest rzadki, skopiuj go do innego folderu lub nadaj mu inną nazwę. Może to usunąć atrybut sparse i umożliwić zamontowanie pliku.
2] Zamontuj plik ISO za pomocą programu PowerShell
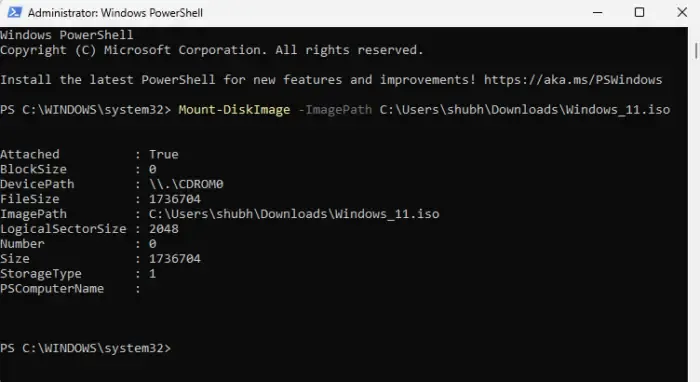
Następnie spróbuj zamontować plik ISO za pomocą programu Powershell. Aby to zrobić, uruchom następujące polecenie w PowerShell z podwyższonym poziomem uprawnień:
Mount-DiskImage -ImagePath ISO_file_path
3] Tymczasowo wyłącz oprogramowanie antywirusowe lub oprogramowanie zabezpieczające innej firmy
Oprogramowanie antywirusowe lub zabezpieczające zainstalowane na komputerze może zakłócać proces montowania pliku ISO. Wyłącz je tymczasowo i sprawdź, czy błąd został naprawiony.
4] Podłącz ponownie nośnik zawierający plik ISO
Jeśli plik ISO znajduje się na nośniku flash lub innym nośniku wymiennym, spróbuj wysunąć nośnik wymienny. Następnie ponownie przypisz litery dysków do niższych, aby zamontować obraz ISO.
5] Użyj narzędzia innej firmy, aby zamontować plik ISO
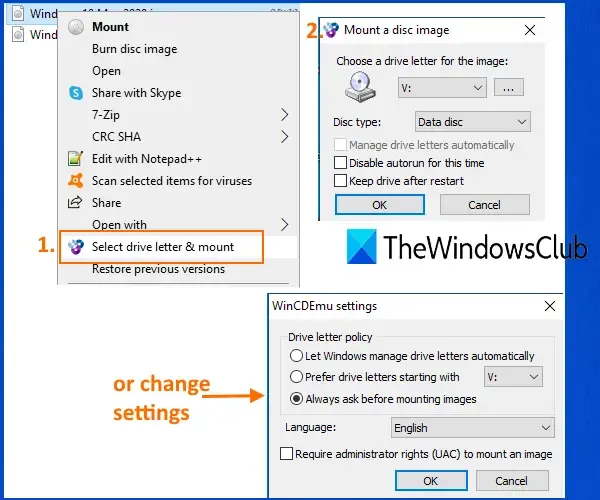
Na koniec, jeśli żadna z tych sugestii nie pomoże, spróbuj użyć oprogramowania ISO Mounter innej firmy . Pomogło to większości użytkowników obejść błąd.
Jak zamontować. plik ISO?
Aby zamontować plik ISO w systemie Windows, kliknij go prawym przyciskiem myszy i wybierz opcję Zamontuj z menu kontekstowego. Spowoduje to utworzenie dysku wirtualnego w Eksploratorze plików, aby uzyskać dostęp do jego zawartości i zainstalować ją jak dysk fizyczny. Poza tym uruchom następujące polecenie w PowerShell: Mount-DiskImage -ImagePath ISO_file_path
Jak otworzyć plik ISO bez jego montowania?
Będziesz musiał użyć oprogramowania do ekstrakcji plików, takiego jak WinRAR, aby otworzyć plik ISO bez jego montowania. Następnie kliknij prawym przyciskiem myszy plik ISO i wybierz Wyodrębnij. Umożliwi to przeglądanie i dostęp do zawartości jako dysku wirtualnego.



Dodaj komentarz