Nadal możesz przywrócić Eksploratora plików systemu Windows 10 w systemie Windows 11 24H2
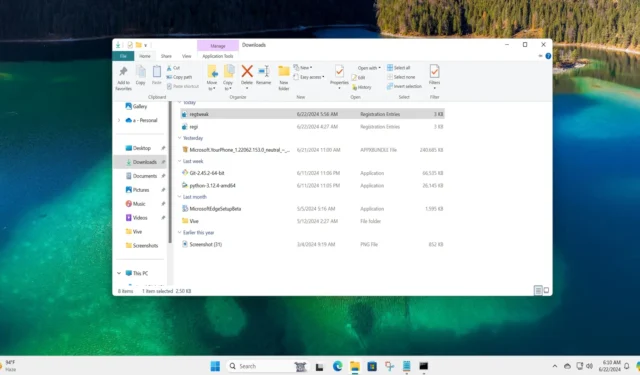
Nowy i nowoczesny Eksplorator plików był krytykowany, gdy po raz pierwszy pojawił się w systemie Windows 11. Od tego czasu niezliczone poprawki i dodatki funkcji uczyniły go bardziej znośnym. Jednak niektórzy użytkownicy nadal uważają, że stary Eksplorator plików systemu Windows 10 był znacznie szybszy i bardziej niezawodny.
Chociaż firma Microsoft jasno dała do zrozumienia, że stary wygląd nigdy nie powróci, ponieważ system Windows 11 przechodzi na interfejs użytkownika oparty na języku XAML, stary Eksplorator plików nadal jest obecny w systemie Windows 11. Dzięki nowemu skryptowi można łatwo przywrócić stary wygląd nowoczesnego Eksploratora plików w systemie Windows 11 22H2, 23H2, a nawet 24H2.
Ale jak działa skrypt? Pierwszy blok kodu tworzy nowy wpis CLSID dla CLSID_ItemsViewAdapter. Ustawia InProcServer32 do używania Windows.UI.FileExplorer.dll_, który zawiera niektóre fragmenty starszego interfejsu. Zasadniczo prosimy system Windows 11 o używanie Windows.UI.FileExplorer.dll_ dla interfejsu użytkownika Eksploratora plików.
Drugi blok kodu wykonuje to samo, co pierwszy blok, ale dla innej części Eksploratora plików. Używa innego unikalnego identyfikatora {6480100b-5a83-4d1e-9f69-8ae5a88e9a33} i nazywa go File Explorer Xaml Island View Adapter.
Na koniec skrypt zmienia układ paska narzędzi w ShellBrowser (co ma wpływ na Eksplorator plików).
Chociaż skrypt jest ogólnie bezpieczny w użyciu, zalecamy utworzenie kopii zapasowej rejestru. Następnie powtórz następujące kroki:
- Najpierw otwórz Notatnik i skopiuj poniższy fragment kodu do nowego pliku Notatnika.
Windows Registry Editor Version 5.00[HKEY_CURRENT_USER\Software\Classes\CLSID\{2aa9162e-c906-4dd9-ad0b-3d24a8eef5a0}]
@="CLSID_ItemsViewAdapter"
[HKEY_CURRENT_USER\Software\Classes\CLSID\{2aa9162e-c906-4dd9-ad0b-3d24a8eef5a0}\InProcServer32]
@="C:\\Windows\\System32\\Windows.UI.FileExplorer.dll_"
"ThreadingModel"="Apartment"
[HKEY_CURRENT_USER\Software\Classes\CLSID\{6480100b-5a83-4d1e-9f69-8ae5a88e9a33}]
@="File Explorer Xaml Island View Adapter"
[HKEY_CURRENT_USER\Software\Classes\CLSID\{6480100b-5a83-4d1e-9f69-8ae5a88e9a33}\InProcServer32]
@="C:\\Windows\\System32\\Windows.UI.FileExplorer.dll_"
"ThreadingModel"="Apartment"
[HKEY_CURRENT_USER\Software\Microsoft\Internet Explorer\Toolbar\ShellBrowser]
"ITBar7Layout"=hex:13,00,00,00,00,00,00,00,00,00,00,00,20,00,00,00,10,00,01,00,\
00,00,00,00,01,00,00,00,01,07,00,00,5e,01,00,00,00,00,00,00,00,00,00,00,00,\
00,00,00,00,00,00,00,00,00,00,00,00,00,00,00,00,00,00,00,00,00,00,00,00,00,\
00,00,00,00,00,00,00,00,00,00,00,00,00,00,00,00,00,00,00,00,00,00,00,00,00,\
00,00,00,00,00,00,00,00,00,00,00,00,00,00,00,00,00,00,00,00,00,00,00,00,00,\
00,00,00,00,00,00,00,00,00,00,00,00,00,00,00,00,00,00,00,00,00,00,00,00,00,\
00,00,00,00,00,00,00,00,00,00,00,00,00,00,00,00,00,00,00,00,00,00,00,00,00,\
00,00,00,00,00,00,00,00,00,00,00,00,00,00,00,00,00,00,00,00,00,00,00,00,00,\
00,00,00,00,00,00,00,00,00,00,00,00,00,00,00,00,00,00,00,00,00,00,00,00,00,\
00,00,00,00,00,00,00,00,00,00,00,00,00,00,00,00,00,00,00,00,00,00,00,00,00,\
00,00,00,00,00,00,00,00,00,00,00,00,00,00,00,00,00,00,00,00,00,00,00,00,00,\
00,00,00,00,00,00,00,00,00,00,00,00,00,00,00,00,00,00,00,00,00,00,00,00,00,\
00,00,00,00,00,00,00,00,00,00,00,00,00,00,00,00,00,00,00,00,00,00,00,00,00,\
00,00,00,00,00,00,00,00,00,00,00,00,00,00,00,00,00,00,00,00,00,00,00,00,00,\
00,00,00,00,00,00,00,00,00,00,00,00,00,00,00,00,00,00,00,00,00,00,00,00,00,\
00,00,00,00,00,00,00,00,00,00,00,00,00,00,00,00,00,00,00,00,00,00,00,00,00,\
00,00,00,00,00,00,00,00,00,00,00,00,00,00,00,00,00,00,00,00,00,00,00,00,00,\
00,00,00,00,00,00,00,00,00,00,00,00,00,00,00,00,00,00,00,00,00,00,00,00,00,\
00,00,00,00,00,00,00,00,00,00,00,00,00,00,00,00,00,00,00,00,00,00,00,00,00,\
00,00,00,00,00,00,00,00,00,00,00,00,00,00,00,00,00,00,00,00,00,00,00,00,00,\
00,00,00,00,00,00,00,00,00,00,00,00,00,00,00,00,00,00,00,00,00,00,00,00,00,\
00,00,00,00,00,00,00,00,00,00,00,00,00,00,00,00,00,00,00,00,00,00,00,00,00,\
00,00,00,00,00,00,00,00,00,00,00,00,00,00,00,00,00,00,00,00,00,00,00
Ciąg szesnastkowy (mnóstwo liczb widocznych na dole skryptu) opisuje układ, który konfigurujemy dla paska narzędzi w Eksploratorze plików.

- Następnie otwórz okno Zapisz jako, nazwij plik „regtweak.reg” i zapisz plik na swoim komputerze. Pamiętaj, że możesz użyć dowolnej nazwy pliku, ale rozszerzenie musi być tylko . reg.
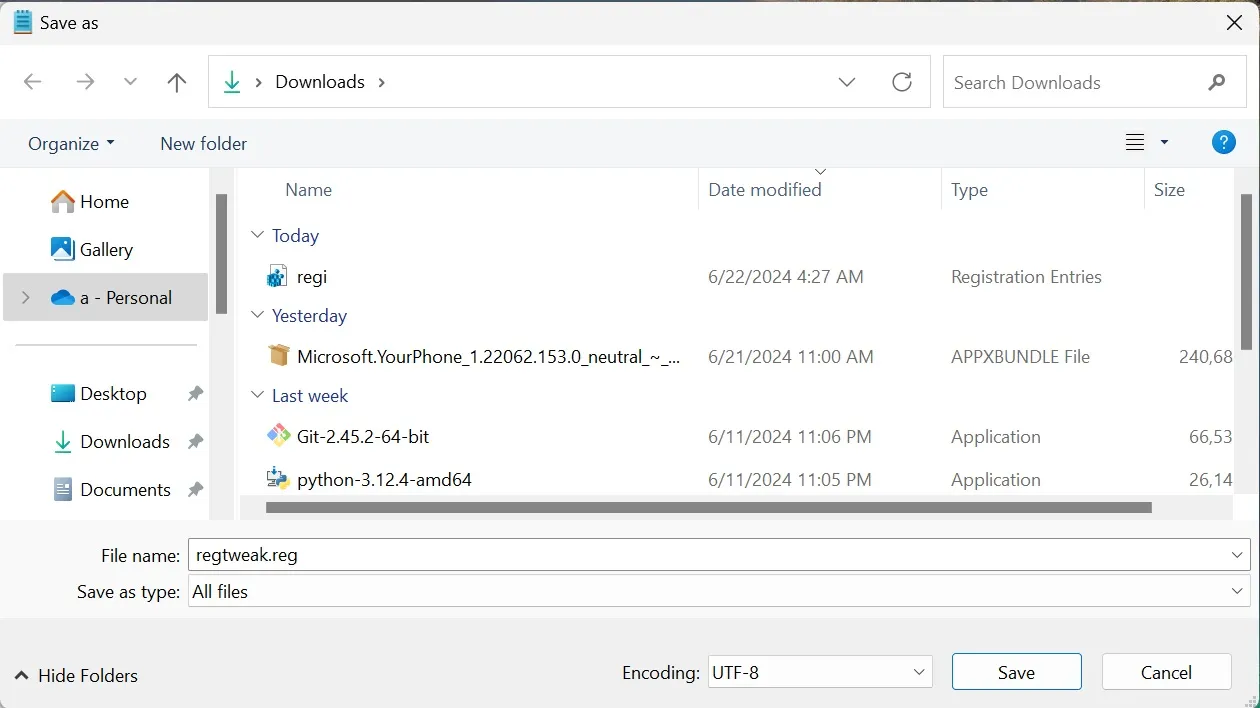
- Teraz przejdź do miejsca, w którym zapisałeś plik i kliknij go dwukrotnie, aby go uruchomić.
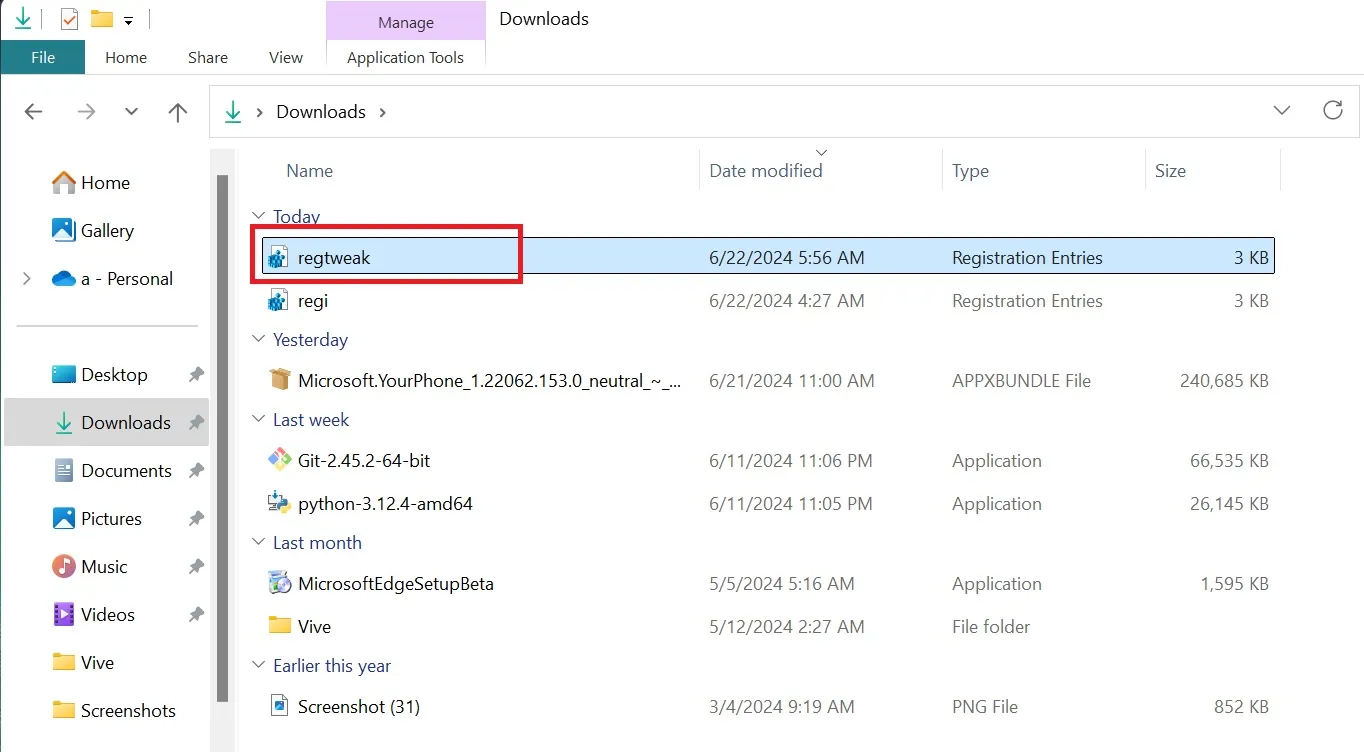
- Kliknij przycisk OK, aby zastosować zmianę rejestru. Zamknij okno po wyświetleniu komunikatu potwierdzającego.
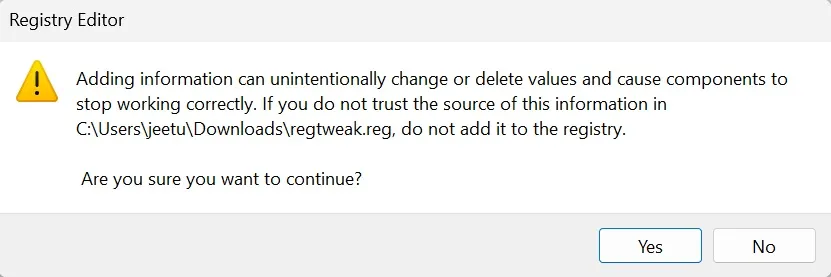
- Uruchom ponownie komputer, aby zastosować zmiany.
Czy stary interfejs użytkownika Ribbon jest warty zachodu?
Podczas uruchamiania Eksploratora plików stary interfejs użytkownika Ribbon pojawia się na górze. Porównanie go z Eksploratorem plików systemu Windows 11 pokazuje, jak skondensowane stały się paski górny i menu.
Starszy projekt oferował wiele sekcji, a wszystkie możliwe opcje związane z plikiem lub folderem pojawiały się tutaj. Nie ma potrzeby przechodzenia do zagnieżdżonych opcji w menu kontekstowych.
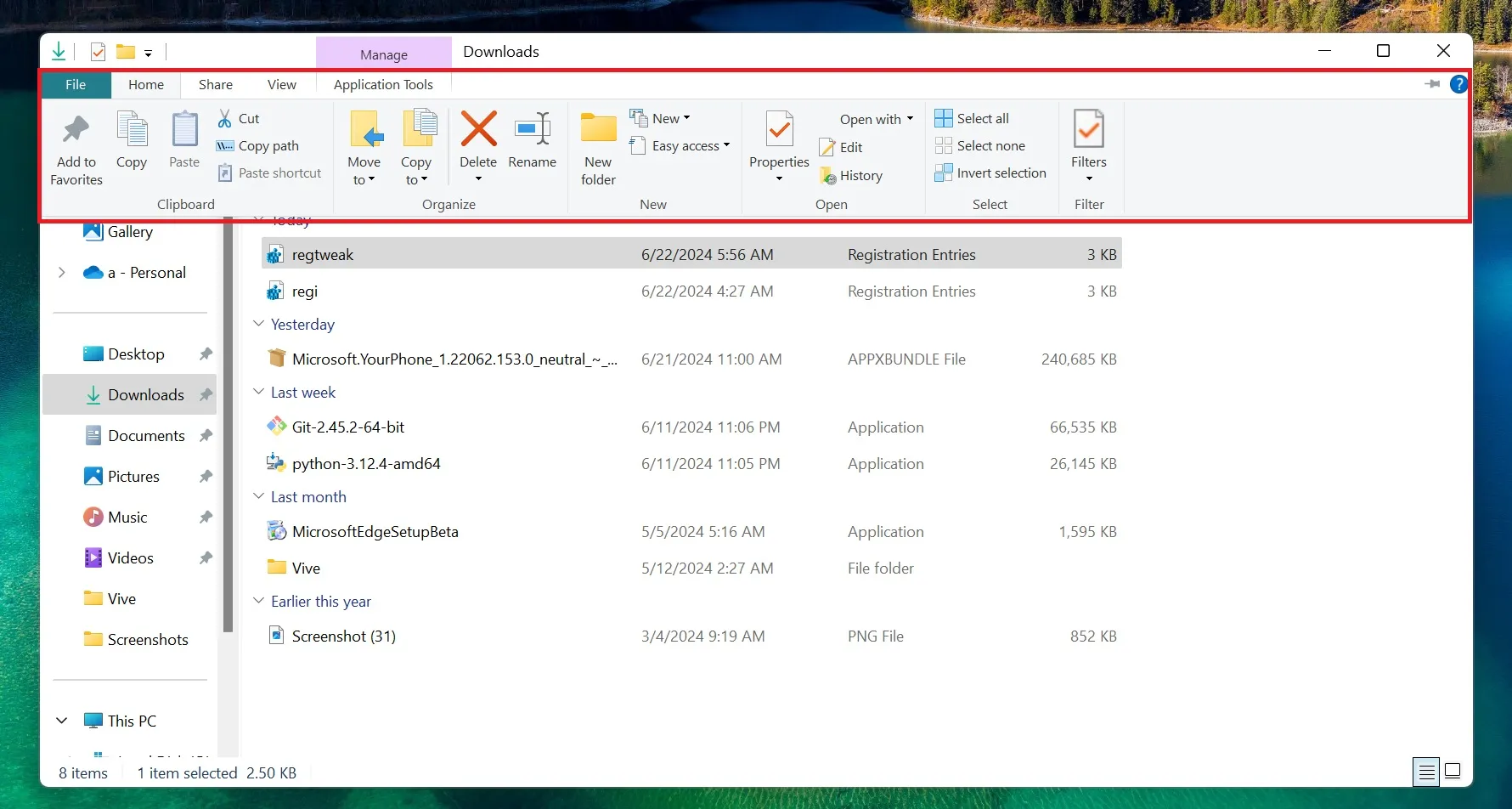
Jednak nawet po zastosowaniu tej zmiany w rejestrze nie odzyskasz starego Eksploratora plików.
Otrzymasz tylko stary interfejs użytkownika Ribbon. Wygląda jak mieszanka starych i nowych interfejsów użytkownika, co sprawia, że wygląda niezręcznie. Pamiętaj, że ta poprawka jest dla osób, które wolą wydajność od niepotrzebnego projektu interfejsu użytkownika.
Co więcej, pozbawia Eksploratora plików kluczowej funkcji — kart. Bez nich musisz żonglować wieloma otwartymi oknami, co nie jest świetnym doświadczeniem.
Można również przywrócić stare menu kontekstowe, które zastępuje nowoczesne. Jak wiadomo, nowe menu kontekstowe jest mniejsze i dodaje dodatkowy krok przed dostępem do pełnego menu.
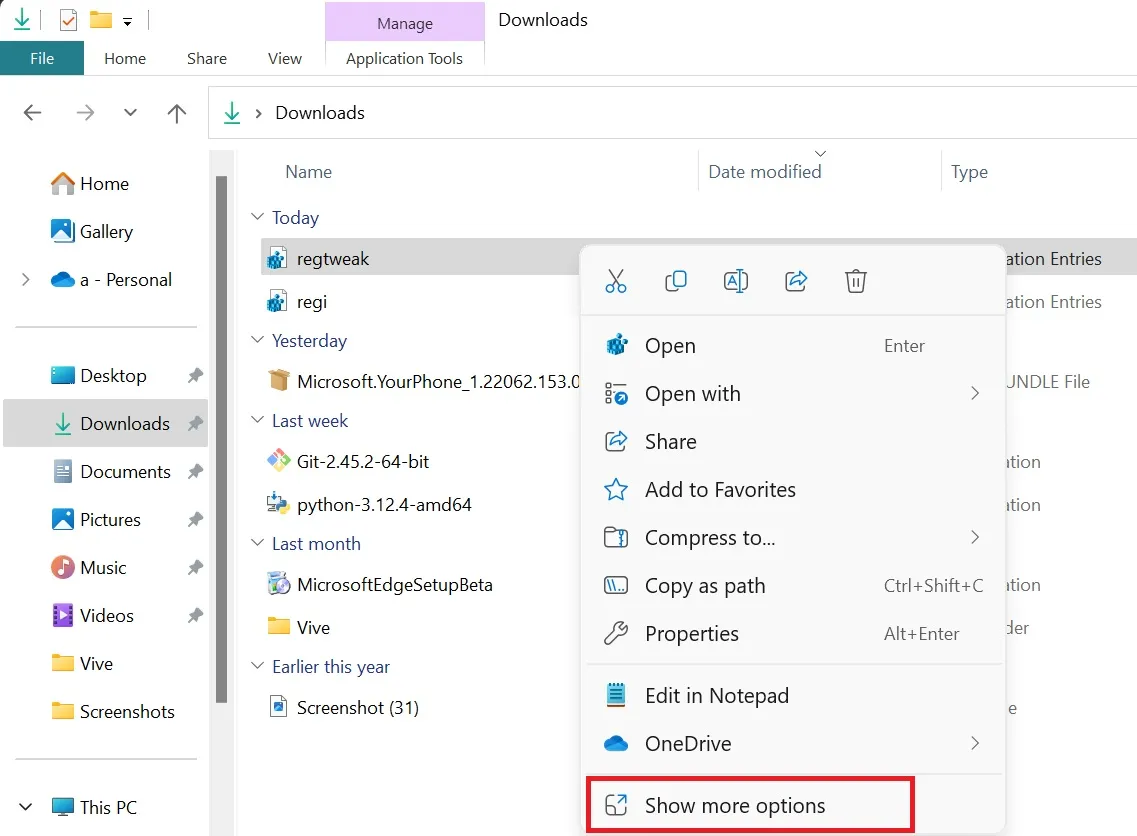
Jednakże modyfikacja rejestru, aby wyłączyć nowe menu kontekstowe, działa tylko w systemach Windows 11 21H2 i 22H2. Pierwsza wersja jest przestarzała, a druga wkrótce pójdzie w zapomnienie .
Chociaż możesz przywrócić stary Eksplorator plików, nadal będziesz musiał użyć opcji „Pokaż więcej opcji”, aby otworzyć stare menu. Wspomniana powyżej poprawka interfejsu użytkownika wstążki może przestać działać, gdy Microsoft ją załata.



Dodaj komentarz