Teraz możesz organizować karty w grupy za pomocą sztucznej inteligencji w Chrome
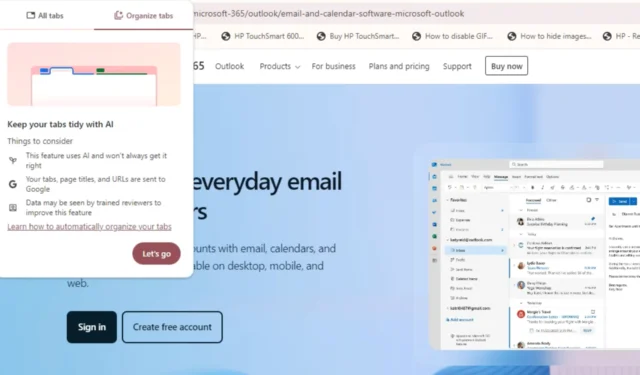
Google niedawno ogłosiło swoje generatywne funkcje AI dla przeglądarki Chrome, w których możesz tworzyć motywy, uzyskać pomoc w pisaniu w sieci za pomocą funkcji Compose, znanej również jako Help Me write, i organizować karty. Nie zapominajmy, że wyszukiwanie w historii jest obsługiwane przez AI. Możliwość organizowania kart za pomocą AI z Tab Search jest teraz dostępna w Chrome Canary, oto jak możesz ją wypróbować.
Google Chrome oferuje już grupy kart na komputerach stacjonarnych i urządzeniach mobilnych. Tak więc organizowanie kart w grupy musi być wykonywane ręcznie przez użytkownika. Microsoft Edge umożliwia już organizowanie podobnych kart w grupy za pomocą AI, Google Chrome również to umożliwia, choć na początkowym etapie i jest to funkcja „eksperymentalnej AI”.
Podobnie jak Edge, Google Chrome chce odciążyć się od konieczności ręcznego tworzenia grup kart, zamiast tego przeglądarka automatycznie grupuje podobne karty, a nawet oferuje sugestie, jeśli nie może znaleźć podobnej grupy kart. Ta fajna funkcja o nazwie „Tab Organizer” jest dostępna do wypróbowania w Chrome Canary z odpowiednimi flagami.
Jak włączyć i używać funkcji Tab Organizer AI w przeglądarce Chrome
- Uruchom najnowszą wersję Chrome Canary
- Odwiedź chrome://flags
- Znajdź i włącz następujące flagi związane z „Organizacją kart” oraz „Reorganizacją kart”. Flagi organizacji kart w Chrome: Organizacja kart Ustawienia organizacji kart Widoczność Organizacja wielu kart Flagi reorganizacji kart: Reorganizacja kart Dzielnik reorganizacji kart
- Uruchom ponownie Chrome.
Gdy włączysz flagi organizacji kart, Chrome włącza „funkcję Auto Tab Groups, którą można znaleźć w bańce Tab Search”, po czym możesz znaleźć i włączyć „Tab organizer” w „Experimental AI”. Chrome oferuje również „multi Tab groups suggestions for multiple tab groups at same” (sugestie dla wielu grup kart na raz).
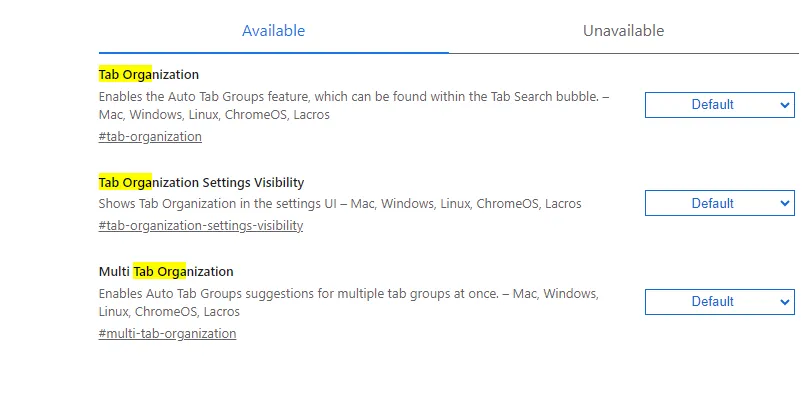
Po włączeniu flag reorganizacji kart przeglądarka Chrome oferuje „Automatyczne sugestie grup kart dotyczące dodawania kart do istniejących grup”, a także „Pokazuje podział w automatycznych sugestiach grup kart dla istniejących grup, wskazując, które karty w grupie są nowe”.
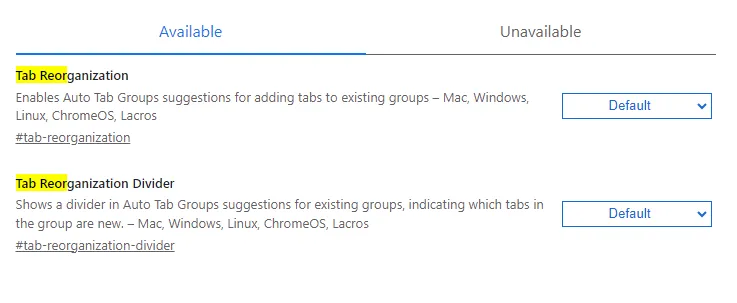
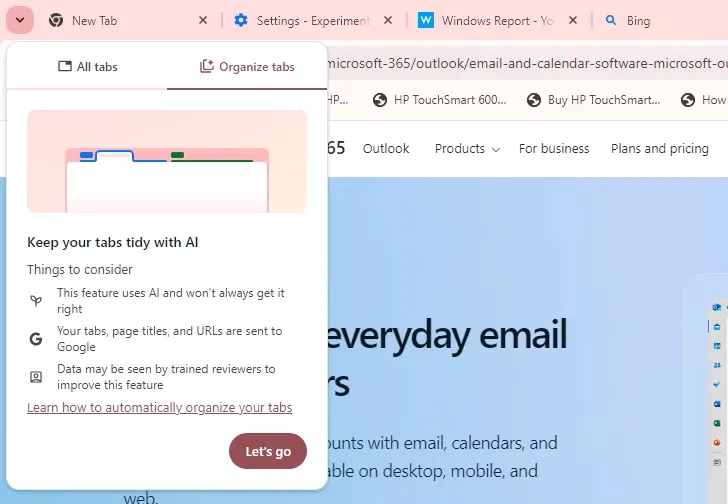
Teraz kliknij ikonę wyszukiwania kart po lewej stronie, którą możesz przesunąć w prawo, i kliknij „Organizuj karty”. Chrome organizuje karty w odpowiednie grupy, a także wyświetla sugestie dotyczące utworzenia jednej lub dwóch grup ze znalezionych podobnych kart.
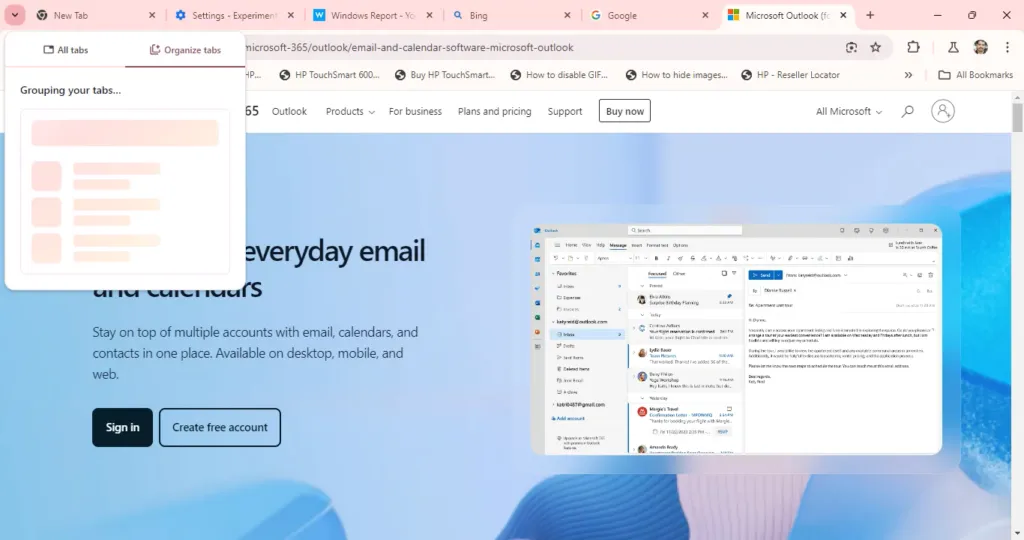

Możesz również kliknąć prawym przyciskiem myszy na karcie i wybrać „Organizuj podobne karty”. Kiedy Chrome nie może znaleźć żadnych podobnych kart do grup, prosi o odświeżenie lub ponowną próbę później.

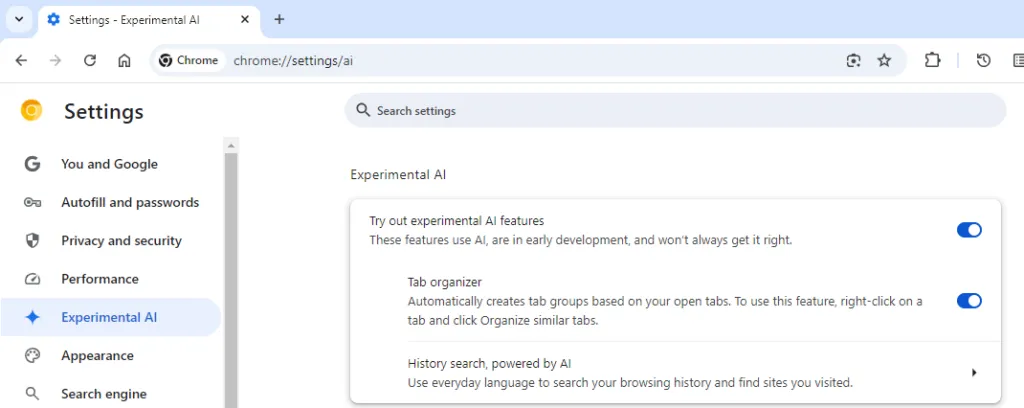
Gdy po raz pierwszy wypróbujesz funkcję Tab Organizer, Chrome ostrzega, że ta funkcja używa AI, ale nie zawsze działa poprawnie. Twoje karty, tytuły stron i adresy URL są wysyłane do Google. Podobnie jak w przypadku funkcji History Search AI, dane mogą być widoczne dla przeszkolonych recenzentów w celu ulepszenia funkcji, ostrzega Google.



Dodaj komentarz