Klawisze Y i Z są zamienione w systemie Windows 11/10

Klawiatura jest jednym z głównych urządzeń peryferyjnych. Praca na komputerze nie jest możliwa bez klawiatury. Dlatego też, jeśli słowo kluczowe przestaje działać lub działa nieprawidłowo, stwarza to problemy i wpływa na naszą pracę. Jednym z takich problemów z klawiaturą jest zamiana klawiszy. W tym artykule omówimy problem napotykany przez niektórych użytkowników systemu Windows, polegający na zamianie klawiszy Y i Z w systemie Windows 11/10. Jeśli przydarzy Ci się coś takiego, możesz skorzystać z poprawek opisanych w tym artykule.

Dlaczego moje Z i Y przełączają się na klawiaturze?
Główną przyczyną tego problemu jest niewłaściwy układ klawiatury. Powinieneś sprawdzić ustawienia języka i zobaczyć, jaki układ klawiatury jest tam wybrany. Zmień układ klawiatury, jeśli różni się on od preferowanego układu klawiatury.
Klawisze Y i Z są zamienione w systemie Windows 11/10
Jeśli w systemie Windows 11/10 zamieniono klawisze Y i Z, użyj poniższych poprawek, aby rozwiązać problem.
- Sprawdź układ klawiatury
- Usuń inne języki dodane do klawiatury
- Zainstaluj ponownie sterownik klawiatury
- Zresetuj układ klawiatury
- Zresetuj BIOS do ustawień domyślnych
- Użyj oprogramowania do mapowania klawiatury
Zaczynajmy.
1] Sprawdź układ klawiatury
To jest pierwsza rzecz, którą powinieneś zrobić. Najczęstszą przyczyną problemów z zamianą klawiszy w systemie Windows 11/10 jest nieprawidłowy układ klawiatury. Istnieją różne typy układów klawiatury. Te różne układy klawiatury są używane w różnych krajach. Jeśli na klawiaturze zamieniono klawisze Y i Z, mógł zostać wybrany układ klawiatury QWERTZ zamiast układu klawiatury QWERTY. Sprawdź to w Ustawieniach systemu.
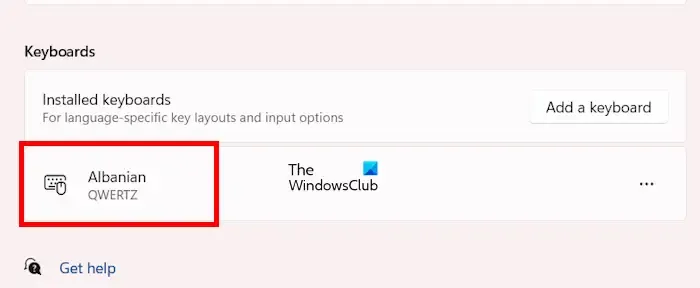
Wykonaj poniższe instrukcje:
- Otwórz system Ustawienia.
- Przejdź do „Czas i amp; język > Język & region.”
- Kliknij trzy kropki obok swojego języka i wybierz Opcje językowe.
- Przewiń w dół do sekcji Klawiatury.
- Sprawdź, jaki układ klawiatury jest tam dodany. Jeśli pokazuje układ klawiatury QWERTZ, usuń go.
Jeśli jest to jedyny układ klawiatury, nie można go usunąć. W takim przypadku musisz dodać inny układ klawiatury. W tym celu kliknij przycisk Dodaj klawiaturę i wybierz układ klawiatury QWERTY. Po dodaniu układu klawiatury QWERTY możesz usunąć układ klawiatury QWERTZ.
Powyższe kroki rozwiążą ten problem. Jeśli problem występuje nawet po usunięciu układu klawiatury QWERTZ, przyczyna problemu leży gdzie indziej. Teraz wypróbuj inne poprawki wymienione poniżej.
2] Usuń inne języki dodane do klawiatury
Usuń wszystkie języki dodane do systemu dla klawiatury, z wyjątkiem preferowanego języka. Poniższe instrukcje poprowadzą Cię w tej kwestii:
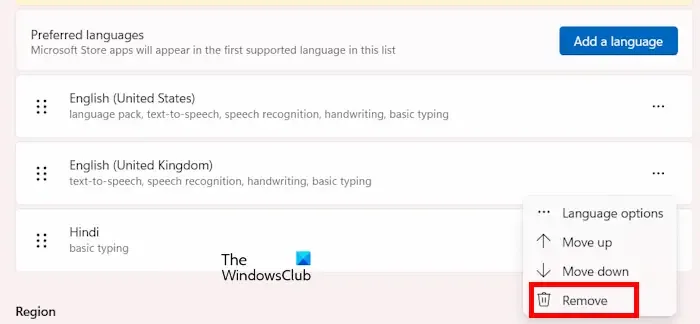
- Otwórz system Ustawienia.
- Przejdź do „Czas i amp; język > Język & region.”
- W sekcji Język kliknij trzy kropki obok języków innych niż preferowany i wybierz < a i=3>Usuń.
Nie można usunąć pakietu językowego umieszczonego na górze. W takim przypadku musisz przesunąć go na dół, a następnie usunąć.
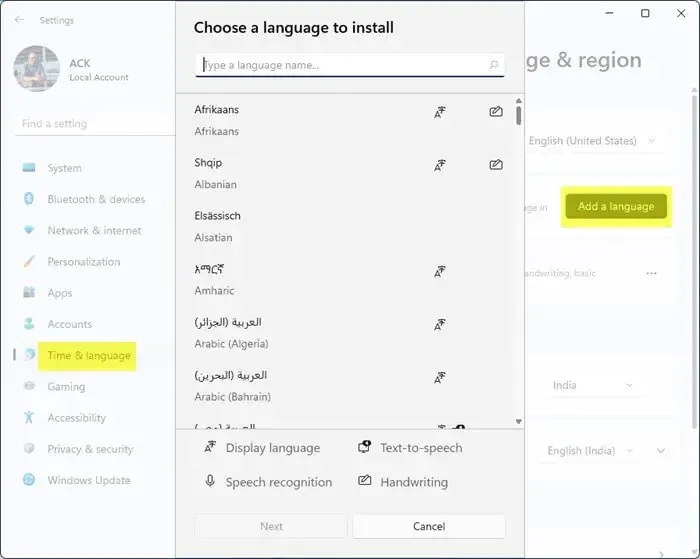
Jeśli system Windows wyświetla pakiet językowy inny niż preferowany język, dodaj preferowany język, przesuń go na górę, a następnie usuń wcześniej dodany pakiet językowy.
3] Zainstaluj ponownie sterownik klawiatury
Sterowniki urządzeń odgrywają ważną rolę w prawidłowym funkcjonowaniu urządzeń podłączonych do komputera z systemem Windows. Jeśli sterownik działa nieprawidłowo, odpowiednie urządzenie nie działa lub przestaje działać prawidłowo. W takim przypadku ponowna instalacja sterownika urządzenia, którego dotyczy problem, rozwiązuje problem. Sugerujemy ponowną instalację sterownika klawiatury. Poniższe kroki pomogą Ci w tym:
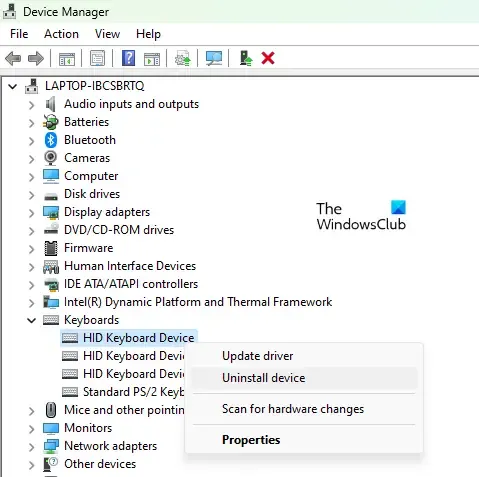
- Otwórz Menedżera urządzeń.
- Rozwiń gałąź Klawiatury.
- Kliknij prawym przyciskiem myszy sterownik klawiatury i wybierz Odinstaluj urządzenie.
- Uruchom ponownie komputer lub przeskanuj w poszukiwaniu zmian sprzętowych.
Sprawdź, czy problem nadal występuje.
4] Zresetuj układ klawiatury
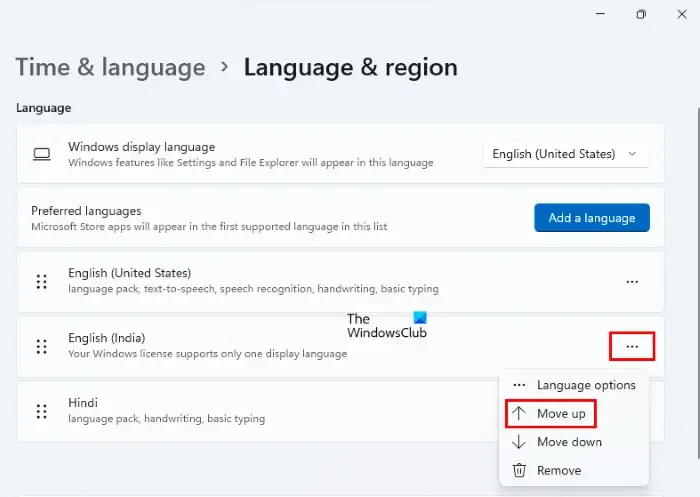
Problemy z klawiaturą można również rozwiązać, resetując układ klawiatury. Sugerujemy zresetowanie układu klawiatury i sprawdzenie, czy przyniesie to jakieś zmiany.
5] Zresetuj BIOS do ustawień domyślnych
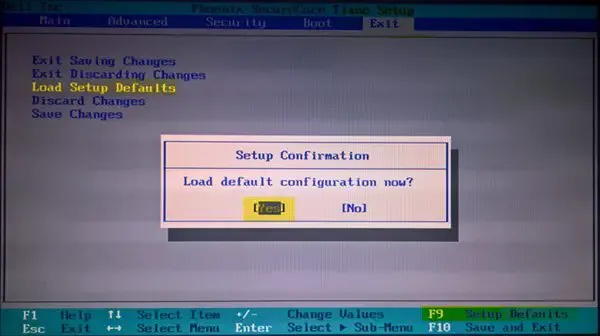
Sugerujemy również przywrócenie domyślnych ustawień BIOS. Aby to zrobić, musisz wejść do systemu BIOS. Jest jeszcze jeden sposób przywrócenia domyślnych ustawień BIOS-u bez wchodzenia do BIOS-u; wyjmij baterię CMOS i włóż ją ponownie. Ale w tym celu musisz otworzyć obudowę laptopa lub komputera.
6] Użyj oprogramowania do mapowania klawiatury
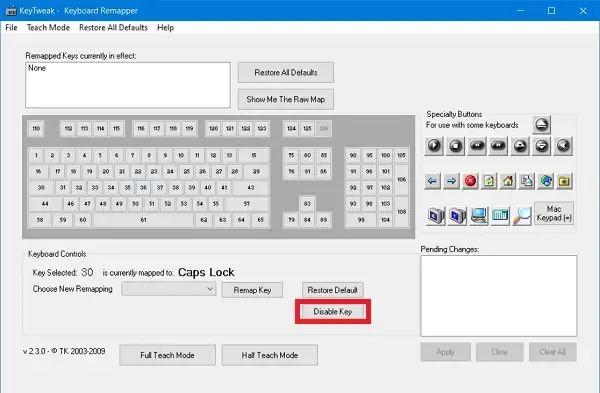
Do mapowania klawiszy możesz także użyć oprogramowania do mapowania klawiatury. Różne bezpłatne programy do mapowania klawiatury są dostępne online. Te narzędzia pomogą Ci ponownie przypisać klawisze klawiatury. Możesz je zainstalować, aby zmapować klawisze klawiatury i rozwiązać ten problem.
Mam nadzieję, że to pomoże.
Dlaczego moja klawiatura pisze dwie różne litery na raz?
Jeśli Twoja klawiatura wpisuje wiele liter na raz, nie zachowuje się normalnie. Tego typu problemy występują z powodu infekcji wirusowej. Zalecamy przeskanowanie systemu dobrym programem antywirusowym. Dostępnych jest wiele bezpłatnych programów antywirusowych. Możesz z nich skorzystać lub przeskanować system za pomocą samodzielnego oprogramowania antywirusowego.



Dodaj komentarz