Przycisk Xbox Sync nie działa [Poprawka]
![Przycisk Xbox Sync nie działa [Poprawka]](https://cdn.thewindowsclub.blog/wp-content/uploads/2024/03/xbox-sync-button-not-working-1-640x375.webp)
Przycisk synchronizacji na konsolach Xbox i niektórych kontrolerach bezprzewodowych Xbox służy do bezprzewodowego łączenia kontrolera z konsolą Xbox. Jeśli przycisk synchronizacji Xbox nie działa , nie można podłączyć kontrolera bezprzewodowego do konsoli. W tym artykule pokażemy, jak rozwiązać ten problem.

Napraw przycisk synchronizacji Xbox, który nie działa
Skorzystaj z poniższych poprawek, jeśli przycisk synchronizacji Xbox nie działa.
- Wstępne poprawki
- Zaktualizuj oprogramowanie sprzętowe konsoli Xbox i kontrolera
- Wyłącz i wyłącz konsolę Xbox i router
- Użyj kabla USB
- Zresetuj konsolę Xbox
- Wyślij kontroler lub konsolę do naprawy
Przyjrzyjmy się szczegółowo wszystkim tym poprawkom.
1] Wstępne poprawki
Zanim wypróbujesz poprawki opisane w tym artykule, sugerujemy wypróbowanie kilku wstępnych poprawek.
- Najpierw przetestuj kontroler na komputerze lub innej konsoli Xbox (jeśli jest dostępna). Możesz także skorzystać z konsoli Xbox znajomego. W tym kroku dowiesz się, czy kontroler działa poprawnie, czy nie.
- Następnym krokiem jest podłączenie innych urządzeń bezprzewodowych do konsoli. Do konsoli Xbox możesz podłączyć bezprzewodową klawiaturę lub mysz. W tym kroku dowiesz się, czy problem jest powiązany z Twoją konsolą Xbox, czy nie.
- Czasami wyczerpująca się bateria powoduje problemy z połączeniem. Dlatego sugerujemy również wymianę baterii kontrolera Xbox i sprawdzenie, czy tym razem synchronizuje się prawidłowo.
2] Zaktualizuj oprogramowanie sprzętowe konsoli Xbox i kontrolera
Jeśli po wypróbowaniu powyższych rozwiązań problem będzie się powtarzał, sprawdź dostępność aktualizacji konsoli i kontrolera. Poniższe kroki poprowadzą Cię przez proces aktualizacji konsoli Xbox i kontrolera.
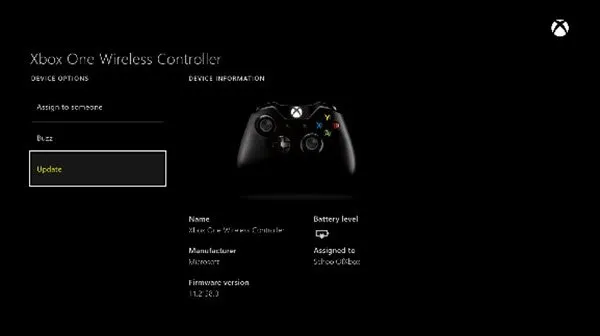
- Aby zaktualizować konsolę Xbox, najpierw upewnij się, że jest ona połączona z Internetem. Teraz naciśnij przycisk Xbox. Teraz przejdź do „ Profil i system > Ustawienia > System > Aktualizacje ”, aby zaktualizować konsolę Xbox.
- Możesz zaktualizować kontroler Xbox na trzy sposoby: bezprzewodowo, za pomocą USB i na komputerze. Ponieważ kontroler nie synchronizuje się z konsolą Xbox, możesz zaktualizować jego oprogramowanie sprzętowe na swoim komputerze .
3] Włącz i wyłącz konsolę Xbox i router
Włączenie i wyłączenie zasilania konsoli Xbox zwykle rozwiązuje większość problemów. Sugerujemy wykonanie tego kroku. Wykonaj poniższe instrukcje:
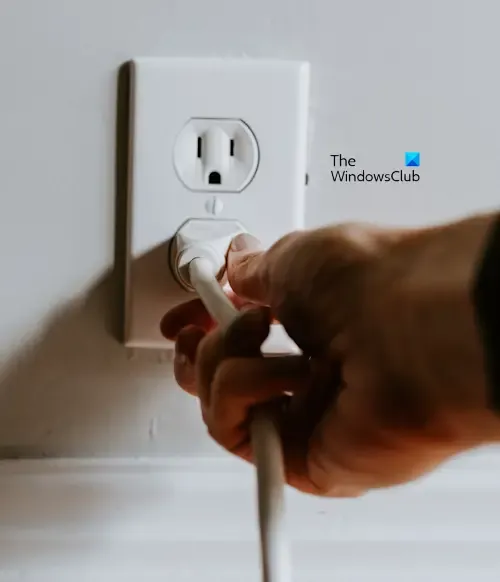
- Wyłącz konsolę Xbox, naciskając i przytrzymując przycisk Xbox przez 10 sekund.
- Teraz odłącz wszystkie przewody.
- Poczekaj 10 sekund.
- Podłącz przewody i włącz konsolę.
Możesz wykonać te same kroki, aby wyłączyć i ponownie włączyć router Wi-Fi.
4] Użyj kabla USB
Możesz także podłączyć kontroler Xbox do konsoli za pomocą kabla USB. Wystarczy podłączyć kabel USB do portu USB konsoli i portu micro USB kontrolera. Twój kontroler automatycznie zacznie działać.
5] Zresetuj konsolę Xbox
Jeśli problem nadal występuje, w ostateczności przywróć ustawienia fabryczne konsoli Xbox. Poniższe kroki poprowadzą Cię w tej kwestii:
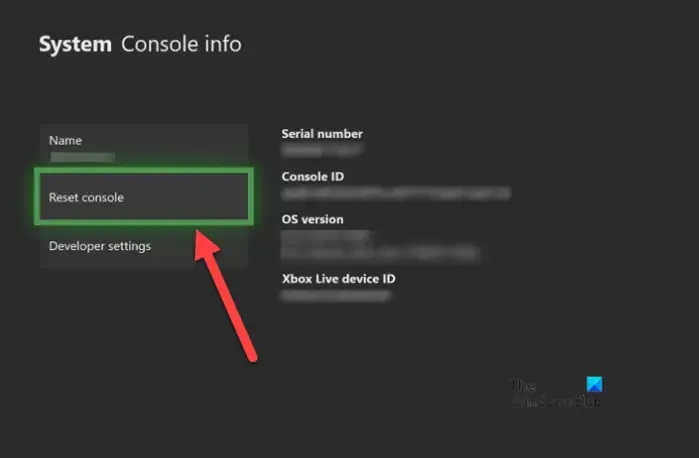
- Otwórz Przewodnik na konsoli i przejdź do Profil i system > Ustawienia > System > Informacje o konsoli .
- Wybierz Resetuj konsolę .
- Teraz wybierz Resetuj i zachowaj moje gry i aplikacje .
Powyższe kroki zresetują konsolę Xbox bez usuwania danych.
6] Wyślij kontroler lub konsolę do naprawy
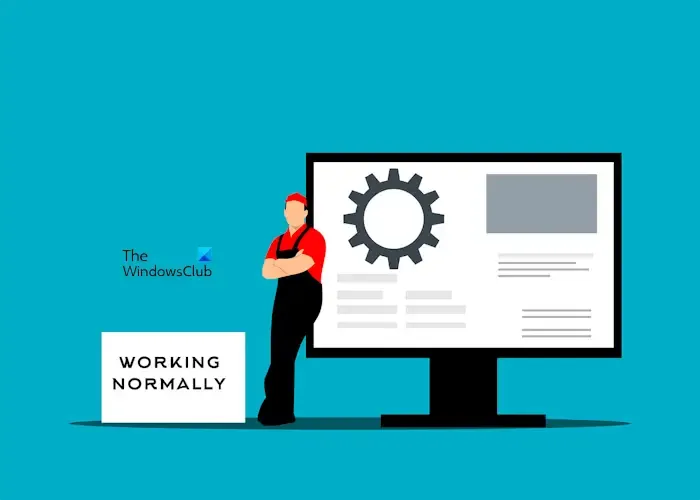
Problem może być również powiązany z przyciskiem synchronizacji na konsoli Xbox lub kontrolerze. Sugerujemy wysłanie konsoli Xbox i kontrolera do naprawy.
Otóż to. Mam nadzieję, że to pomoże.
Jak naprawić brak synchronizacji konsoli Xbox?
Jeśli konsola Xbox nie synchronizuje danych gry z chmurą , może występować problem z połączeniem internetowym. Upewnij się także, że korzystasz z właściwego konta e-mail. Jeśli konsola nie synchronizuje się z kontrolerem, upewnij się, że baterie kontrolera nie są wyczerpane.
Jak zsynchronizować moją konsolę Xbox bez przycisku synchronizacji?
Możesz zsynchronizować kontroler z konsolą Xbox bez przycisku synchronizacji, używając kabla USB. Połącz oba urządzenia kablem USB, a następnie pozwól kontrolerowi zsynchronizować się z konsolą. Teraz możesz odłączyć kabel USB.



Dodaj komentarz