Xbox One nie aktualizuje się, działa lub utknął w pętli aktualizacji
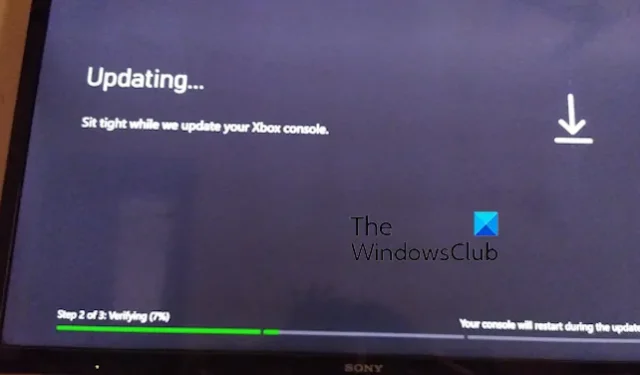
Czy masz trudności z aktualizacją konsoli Xbox One? W tym poście pokażemy, jak zaktualizować konsolę i co zrobić, jeśli konsola Xbox One nie aktualizuje się, nie działa lub utknęła w pętli aktualizacji.
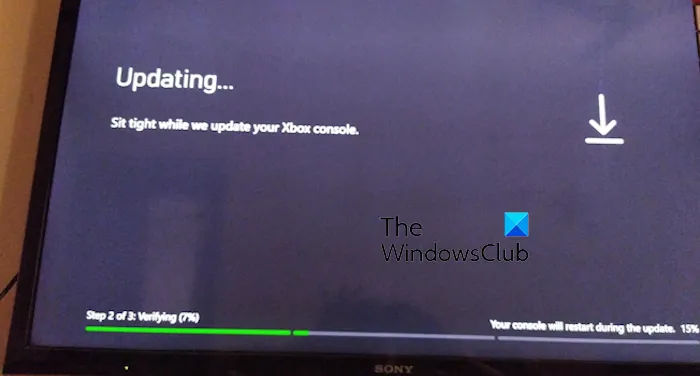
Jak wymusić aktualizację konsoli Xbox One?
Możesz ręcznie zaktualizować konsolę Xbox One, wykonując poniższe czynności:
- Najpierw otwórz menu Przewodnik, naciskając przycisk Xbox na kontrolerze.
- Teraz kliknij Profil & system> Opcja Ustawienia.
- Następnie przejdź do System > Opcja Aktualizacje.
- Następnie kliknij opcję Dostępna aktualizacja konsoli, jeśli aktualizacje są dostępne.
Postępuj zgodnie z wyświetlanymi instrukcjami i zakończ proces instalowania aktualizacji systemu.
Teraz kilku użytkowników skarżyło się, że nie mogą zaktualizować swojej konsoli Xbox One. W przypadku niepowodzenia aktualizacji mogą pojawić się komunikaty o błędach, takie jak Wystąpił problem z aktualizacją, Twoja konsola Xbox jest prawie pełna, Coś poszło nie tak itp. Konsola może również utknąć na ekranie aktualizacji, na czarnym ekranie lub ekranie startowym.
Przyczyną problemu może być kilka czynników, w tym uszkodzona pamięć podręczna, niestabilne połączenie sieciowe, mało miejsca na dysku i uszkodzone dane użytkownika. W każdym razie zapewniamy działające poprawki, gdy aktualizacje systemu nie instalują się na Xbox One. Sprawdź więc poniżej.
Napraw konsolę Xbox One, która nie aktualizuje się, nie działa lub utknęła w pętli aktualizacji
Jeśli konsola Xbox One nie aktualizuje się, nie działa lub utknęła w pętli aktualizacji, oto rozwiązania, których możesz użyć, aby rozwiązać ten problem:
- Uruchom ponownie lub wyłącz i wyłącz konsolę.
- Sprawdź połączenie sieciowe.
- Upewnij się, że masz wystarczająco dużo wolnego miejsca na dysku twardym.
- Usuń i ponownie dodaj swój profil.
- Wykonaj aktualizację offline.
- Zresetuj konsolę Xbox One.
1] Uruchom ponownie lub wyłącz i wyłącz konsolę
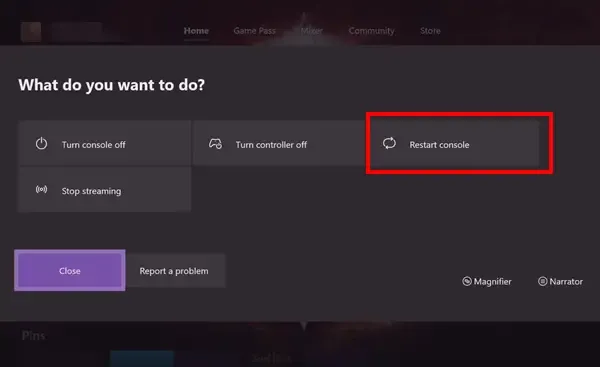
Ponowne uruchomienie konsoli pomoże Ci pozbyć się kilku błędów i problemów. Na początek możesz spróbować ponownie uruchomić konsolę Xbox One, a następnie zaktualizować ją, aby sprawdzić, czy problem został rozwiązany. Aby to zrobić, naciśnij przycisk Xbox na kontrolerze i przejdź do Profil & systemowe > Ustawienia > Ogólne > Opcje zasilania. Następnie naciśnij przycisk Uruchom ponownie teraz , aby ponownie uruchomić konsolę i sprawdzić, czy problem zniknął.
Jeśli proste ponowne uruchomienie nie zadziała, możesz wykonać wyłączenie i włączenie zasilania konsoli Xbox One. W tym celu naciśnij i przytrzymaj przycisk zasilania na konsoli przez około 10 sekund, a następnie pozwól, aby całkowicie się wyłączyła. Następnie odłącz konsolę i odczekaj co najmniej 10 sekund, aby zresetować zasilanie. Po zakończeniu podłącz go ponownie i włącz, aby sprawdzić, czy możesz zainstalować aktualizacje systemu, czy nie.
2] Sprawdź połączenie sieciowe
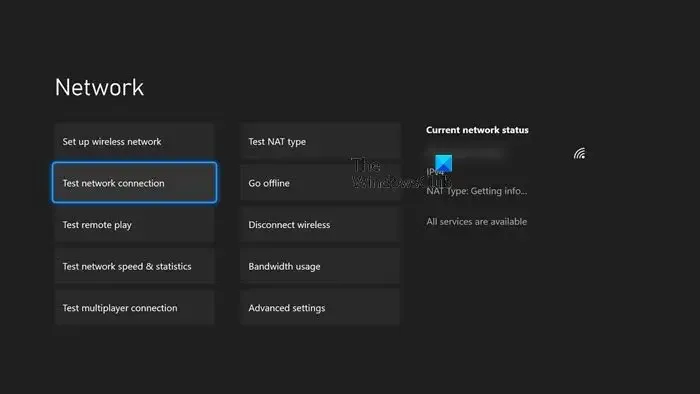
W różnych przypadkach aktualizacja nie zostaje ukończona z powodu niestabilnego lub słabego połączenia internetowego. Dlatego przed kontynuowaniem sprawdź połączenie sieciowe i rozwiąż problemy z łącznością na konsoli.
Oto kroki, jak to zrobić:
- Najpierw naciśnij przycisk Xbox na kontrolerze, aby otworzyć menu Przewodnika.
- Teraz przejdź do Profilu & system > Sekcja Ustawienia.
- Następnie kliknij Ogólne > Ustawienia sieci opcja.
- Następnie kliknij opcję Testuj połączenie sieciowe i postępuj zgodnie z instrukcjami, aby rozwiązać problemy z siecią.
- Po zakończeniu zaktualizuj konsolę i sprawdź, czy problem został rozwiązany.
3] Upewnij się, że masz wystarczająco dużo wolnego miejsca na dysku twardym
Jeśli podczas instalowania aktualizacji systemu na Xbox One pojawia się komunikat Twoja konsola Xbox jest prawie pełna, wyraźnie oznacza to, że używasz z wolnego miejsca. Dlatego zwolnij trochę miejsca na dysku twardym, usuwając pliki pamięci podręcznej i niepotrzebne dane gry, aby naprawić błąd.
4] Usuń, a następnie ponownie dodaj swój profil
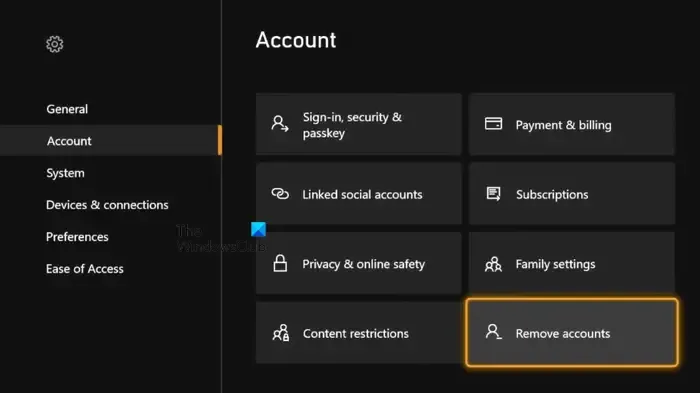
Możesz także spróbować usunąć swój profil, a następnie dodać go ponownie, aby rozwiązać problem. Aby to zrobić, wykonaj poniższe kroki:
- Najpierw otwórz menu Przewodnika, naciskając przycisk Xbox na kontrolerze.
- Teraz przejdź do Profil & system > Ustawienia.
- Następnie kliknij Konto i wybierz Usuń konta .
- Następnie wybierz konto, które chcesz usunąć, i kliknij Usuń , aby potwierdzić.
- Po zakończeniu dodaj ponownie swój profil, logując się do konsoli przy użyciu nazwy użytkownika i hasła.
- Sprawdź, czy możesz teraz zaktualizować konsolę, czy nie.
5] Wykonaj aktualizację offline
Jeśli powyższe rozwiązania nie działają, możesz spróbować zaktualizować konsolę w trybie offline. Do tego potrzebny jest komputer z systemem Windows i dyskiem USB sformatowanym w systemie NTFS o pojemności co najmniej 6 GB, portem USB oraz aktywnym i stabilnym połączeniem internetowym. Pobierz także najnowszy plik Xbox OSU1 z oficjalnej witryny Xbox i rozpakuj pobrany plik. Następnie skopiuj plik $SystemUpdate z wyodrębnionego pliku ZIP na dysk USB i podłącz dysk USB do konsoli, aby rozpocząć proces aktualizacji offline. Jeśli sprawia Ci to trudność, ten przewodnik pomoże Ci przeprowadzić aktualizacje systemu w trybie offline na konsoli Xbox One.
6] Zresetuj konsolę Xbox One
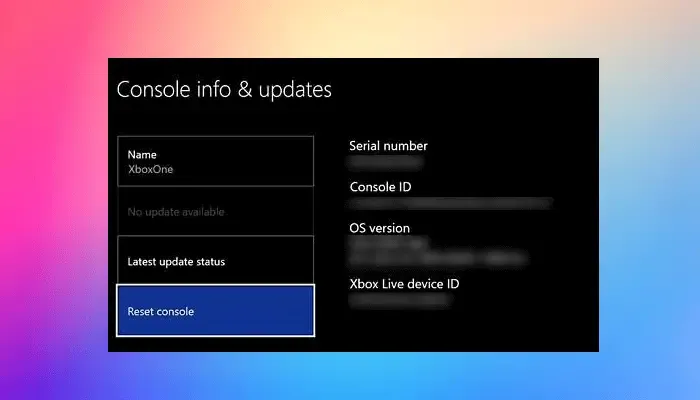
Ostatnią deską ratunku, aby rozwiązać problem, jest przywrócenie ustawień fabrycznych konsoli Xbox One. Mogą to być uszkodzone dane i preferencje użytkownika, powodujące problemy z aktualizacją systemu. Zresetuj konsolę do ustawień fabrycznych i sprawdź, czy to pomoże. Oto kroki, jak to zrobić:
- Najpierw naciśnij przycisk Xbox na kontrolerze.
- Z wyświetlonego menu Przewodnika przejdź doProfilu & systemowe > Opcja Ustawienia.
- Następnie kliknij System > Sekcja Informacje o konsoli.
- Następnie wybierz opcję Resetuj konsolę.
- Teraz wybierz Zresetuj i usuń wszystko lub Zresetuj i zachowaj moje gry & aplikacje. Zalecane jest wybranie drugiej opcji, aby mieć pewność, że nie utracisz gier i aplikacji.
- Na koniec postępuj zgodnie z instrukcjami wyświetlanymi na ekranie i uruchom ponownie konsolę.
Problem powinien zostać rozwiązany już teraz. Jeśli nie, możesz skontaktować się z zespołem pomocy technicznej firmy Microsoft w celu uzyskania wymaganej pomocy.
Dlaczego moja konsola Xbox nie chce niczego zainstalować?
Jeśli nie możesz zainstalować gry lub aplikacji na konsoli Xbox, przyczyną może być ciągły problem z serwerem. Dlatego pamiętaj, aby sprawdzić stan serwerów Xbox i upewnić się, że serwery działają. Kolejną rzeczą, która może powodować ten problem, jest użycie nieprawidłowego profilu. Upewnij się więc, że zalogowałeś się do konsoli Xbox przy użyciu pliku, za pomocą którego dokonałeś zakupu. Niewystarczająca ilość miejsca na dysku i nieaktualne oprogramowanie sprzętowe mogą być innymi przyczynami tego problemu. Dlatego zwolnij trochę miejsca na dysku i zaktualizuj konsolę Xbox, aby rozwiązać problem.



Dodaj komentarz