Pasek gier Xbox stale się wyłącza w systemie Windows 11
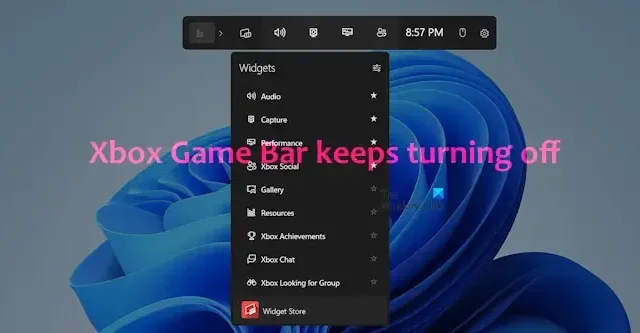
Oto przewodnik, który pomoże Ci rozwiązać problem automatycznego wyłączania się paska Xbox Game Bar w systemach Windows 11/10. Pasek Xbox Game Bar umożliwia nagrywanie filmów i wykonywanie zrzutów ekranu podczas grania w gry na komputerze.
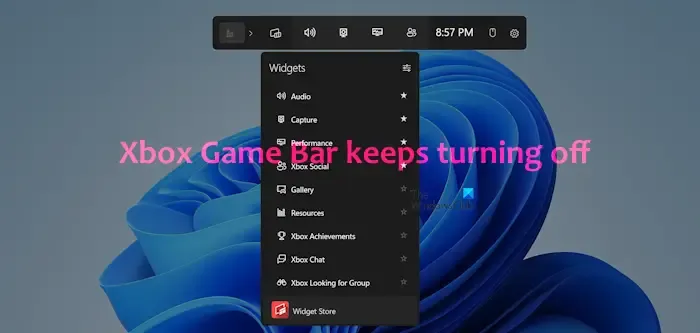
Jak utrzymać włączony pasek Xbox Game Bar?
Aby włączyć Xbox Game Bar, uruchom aplikację Ustawienia za pomocą Win+I, a następnie przejdź do zakładki Gry. Teraz wybierz opcję Game Bar i włącz przełącznik powiązany z Zezwalaj kontrolerowi na otwieranie Game Bar. Teraz możesz nacisnąć Ctrl+G w dowolnej grze i nagrywać klipy z gry, robić zrzuty ekranu itp.
Jednak niektórzy użytkownicy narzekali, że Game Bar co jakiś czas sam się wyłącza. Jeśli jesteś jednym z takich użytkowników, przedstawiamy rozwiązania, które pomagają użytkownikom rozwiązać ten problem.
Pasek gier Xbox stale się wyłącza w systemie Windows 11
Jeśli aplikacja Xbox Game Bar wyłącza się automatycznie na komputerze z systemem Windows 11/10, możesz skorzystać z poniższych metod, aby rozwiązać ten problem:
- Zmodyfikuj swój rejestr.
- Napraw lub zresetuj pasek gier Xbox.
1] Zmodyfikuj swój rejestr
Niektórzy użytkownicy zgłosili, że modyfikacja rejestru rozwiązała u nich problem. Możesz więc spróbować zrobić to samo i sprawdzić, czy pomoże to rozwiązać problem. Oto kroki, które należy wykonać:
Przede wszystkim, dla własnego bezpieczeństwa, wykonaj kopię zapasową Rejestru.
Teraz otwórz okno polecenia Uruchom za pomocą kombinacji klawiszy Win+R i wpisz „regedit”, aby uruchomić aplikację Edytor rejestru.
Następnie przejdź do następującej lokalizacji w pasku adresu:
HKEY_LOCAL_MACHINE\SOFTWARE\Policies\Microsoft\Windows\
Teraz wyszukaj folder GameDVR w powyższej lokalizacji i wybierz go. Jeśli nie ma takiego folderu, utwórz nowy; kliknij prawym przyciskiem myszy w systemie Windows, przejdź do opcji Nowy > Klucz i nazwij go GameDVR .
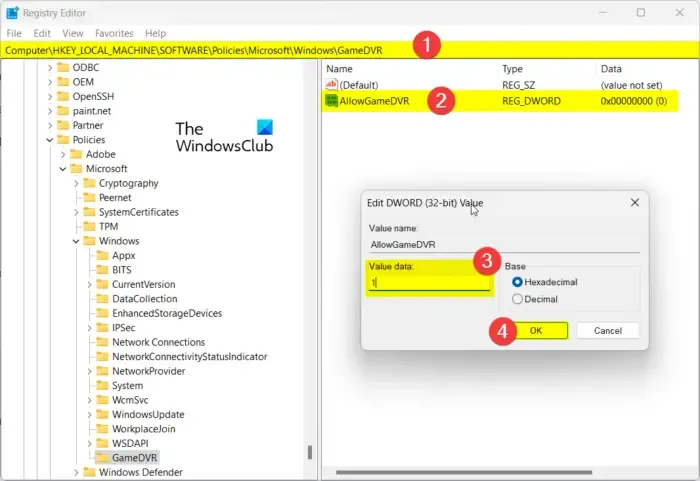
Następnie w prawym panelu zlokalizuj AllowGameDVR DWORD. Jeśli nie jest obecny, kliknij prawym przyciskiem myszy pusty obszar i wybierz opcję Nowy > Wartość DWORD (32-bitowa) . Następnie nazwij nowo utworzony DWORD jako AllowGameDVR .
Następnie kliknij dwukrotnie na AllowGameDVR DWORD i ustaw jego wartość na 1 .
Teraz przejdź do następującego klucza w pasku adresu:
HKEY_CURRENT_USER\System\GameConfigStore
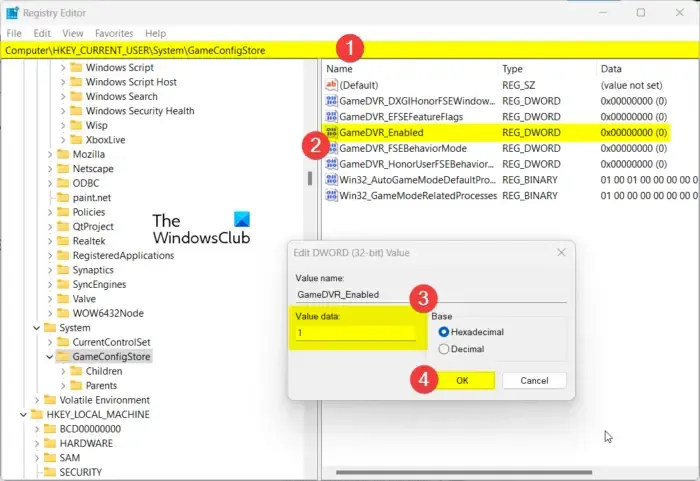
W powyższej lokalizacji znajdź GameDVR_Enabled DWORD w prawym panelu i kliknij go dwukrotnie. Następnie ustaw jego wartość na 1 .
Następnie przejdź do następującej lokalizacji:
HKEY_CURRENT_USER\SOFTWARE\Microsoft\Windows\CurrentVersion\GameDVR
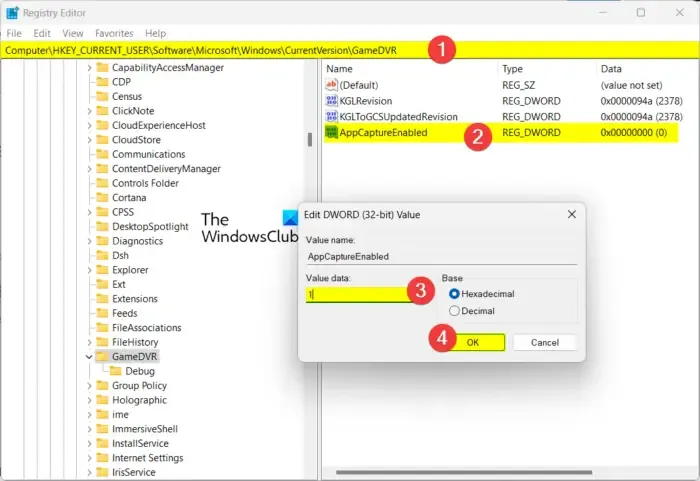
Następnie kliknij dwukrotnie wartość DWORD AppCaptureEnabled i ustaw jej wartość na 1. Jeśli tej wartości DWORD nie ma, utwórz nową, nazwij ją AppCaptureEnabled i zmień jej wartość na 1.
Po wykonaniu tej czynności zamknij Edytor rejestru i uruchom ponownie komputer. Game Bar nie powinien teraz wyłączać się automatycznie.
2] Napraw lub zresetuj pasek gier Xbox
Możesz również spróbować naprawić lub zresetować Xbox Game Bar, aby rozwiązać problem. Może to być uszkodzenie związane z aplikacją powodującą problem. Więc napraw lub zresetuj aplikację, wykonując następujące kroki:
- Najpierw otwórz aplikację Ustawienia za pomocą kombinacji klawiszy Win+I.
- Teraz przejdź do sekcji System > Składniki systemu .
- Następnie znajdź aplikację Game Bar i kliknij znajdujący się obok niej przycisk menu z trzema kropkami.
- Następnie kliknij Opcje zaawansowane .
- Następnie przewiń w dół do sekcji Resetuj i kliknij Napraw.
- Po wykonaniu tej czynności sprawdź, czy problem został rozwiązany. Jeśli nie, powtórz powyższe kroki i kliknij przycisk Reset, aby zresetować Xbox Game Bar i sprawdzić, czy problem został rozwiązany.
Mam nadzieję, że to pomoże!
Jak naprawić pasek Xbox Game Bar w systemie Windows 11?
Jeśli Xbox Game Bar nie działa lub nie otwiera się na Twoim komputerze, upewnij się, że włączyłeś tę opcję w ustawieniach. Możesz również zresetować aplikację, włączyć Game Bar w rejestrze lub zresetować aplikację Xbox, aby rozwiązać problem.



Dodaj komentarz