Kod błędu Xbox 0x8b108490 [Poprawka]
![Kod błędu Xbox 0x8b108490 [Poprawka]](https://cdn.thewindowsclub.blog/wp-content/uploads/2023/09/xbox-error-code-0x8b108490-fix-1-640x375.webp)
W tym artykule omówimy możliwe rozwiązania problemu z kodem błędu Xbox 0x8b108490 . Ten błąd zwykle występuje podczas próby uruchomienia gry na konsoli Xbox. Może to być spowodowane problemami z serwerem Xbox Live i uszkodzoną pamięcią podręczną.
![Kod błędu Xbox 0x8b108490 [Poprawka] Kod błędu Xbox 0x8b108490 [Poprawka]](https://cdn.thewindowsclub.blog/wp-content/uploads/2023/09/xbox-error-code-0x8b108490-fix.webp)
Napraw kod błędu Xbox 0x8b108490
Poniższe rozwiązania pomogą Ci naprawić kod błędu Xbox 0x8b108490.
- Spróbuj podłączyć konsolę Xbox do przewodowego połączenia internetowego
- Sprawdź stan serwera Xbox
- Wyłącz i wyłącz konsolę Xbox
- Wyczyść pamięć podręczną Xbox
- Zresetuj konsolę Xbox do ustawień fabrycznych
- Odinstaluj i zainstaluj ponownie grę

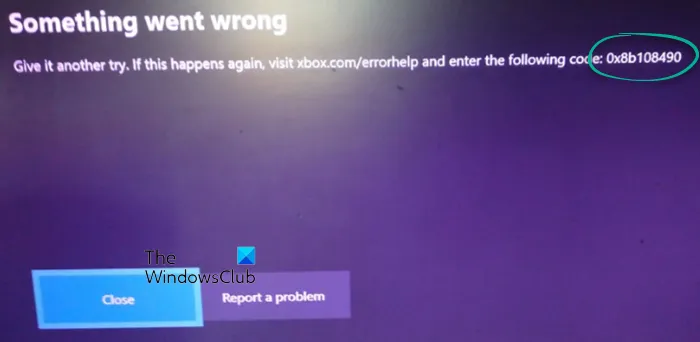
1] Spróbuj podłączyć konsolę Xbox za pomocą przewodowego połączenia internetowego


Ten problem może wystąpić z powodu słabego połączenia internetowego. Grając w gry na konsoli Xbox, upewnij się, że masz dobre połączenie internetowe. Jeśli korzystasz z bezprzewodowego połączenia internetowego, spróbuj podłączyć konsolę Xbox do routera za pomocą kabla Ethernet.
2] Sprawdź status serwera Xbox
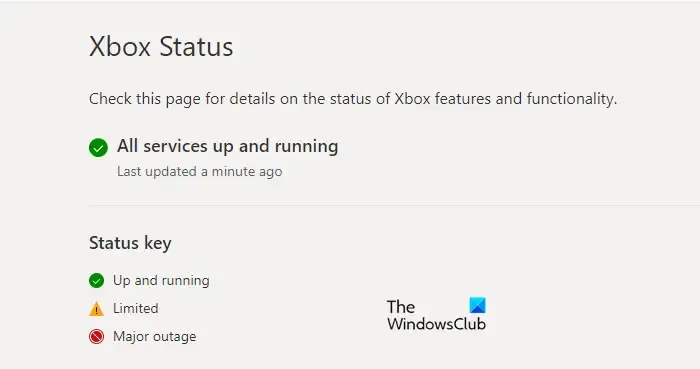
Jeśli wszystkie usługi działają prawidłowo, wyświetli się zielony znacznik wyboru. Jeśli przyczyną tego problemu jest problem z serwerem, status serwera będzie wskazany jako żółty trójkąt z czarnym wykrzyknikiem, a w przypadku poważnej awarii – czerwone kółko. W takiej sytuacji będziesz musiał poczekać, aż problem zostanie rozwiązany.
3] Wyłącz i wyłącz konsolę Xbox
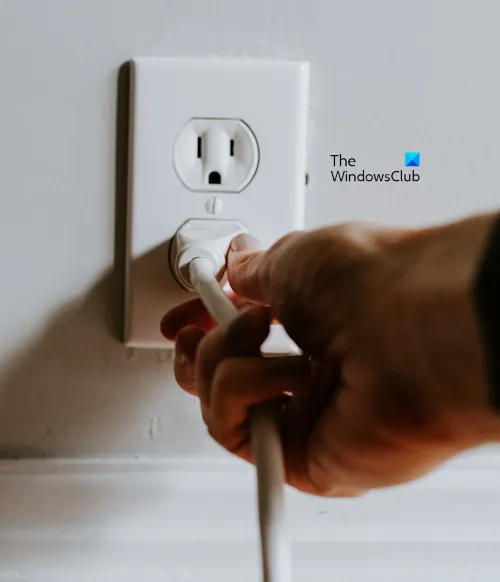
Niektórzy użytkownicy Xbox zgłosili, że naprawili ten błąd, wyłączając i włączając zasilanie konsoli Xbox. Włączenie i włączenie zasilania konsoli Xbox zwykle rozwiązuje większość problemów, ponieważ ten krok usuwa uszkodzoną pamięć podręczną. Poniższe kroki poprowadzą Cię w tej kwestii:
- Naciśnij i przytrzymaj przycisk zasilania na konsoli Xbox, aż się wyłączy.
- Po całkowitym wyłączeniu konsoli odłącz kable zasilające od gniazdka ściennego i konsoli Xbox.
- Poczekaj kilka minut.
- Podłącz ponownie kable zasilające i włącz konsolę.
4] Wyczyść pamięć podręczną Xbox
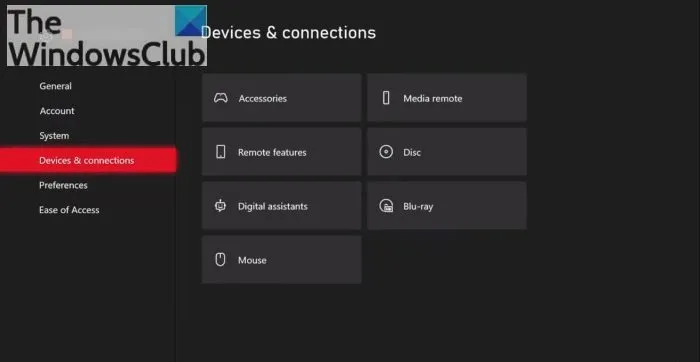
Wyczyść pamięć podręczną Xbox i sprawdź, czy to pomoże.
5] Zresetuj konsolę Xbox do ustawień fabrycznych
Przywrócenie ustawień fabrycznych konsoli Xbox może również pomóc w rozwiązaniu tego problemu. Wykonaj czynności wymienione poniżej, aby przywrócić ustawienia fabryczne konsoli Xbox.
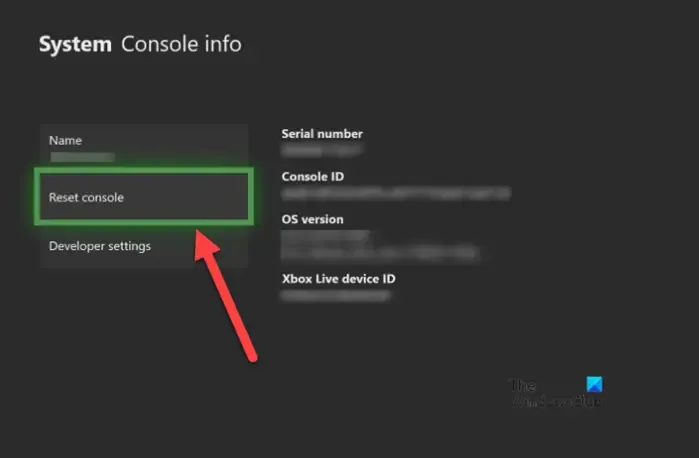
- Naciśnij przycisk Xbox , aby otworzyć przewodnik.
- Wybierz opcję Profil i system > Ustawienia > System > Informacje o konsoli.
- Wybierz Resetuj konsolę .
- Na ekranie Zresetuj konsolę.
- Wybierz Resetuj i zachowaj moje gry i aplikacje .
Spowoduje to zresetowanie konsoli bez usuwania danych. Po zresetowaniu konsoli problem powinien zostać rozwiązany.
6] Odinstaluj i zainstaluj ponownie grę
Jeśli nadal masz ten sam problem. Zalecam odinstalowanie i ponowne zainstalowanie gry. Wykonaj poniższe kroki, aby odinstalować i ponownie zainstalować grę.
- Otwórz przewodnik, naciskając przycisk Xbox.
- Wybierz Moje gry i aplikacje , a następnie zobacz wszystkie.
- Wybierz Gry lub Aplikacje .
- Teraz zaznacz grę lub aplikację, którą chcesz odinstalować, a następnie naciśnij przycisk Menu .
- Wybierz Odinstaluj , a następnie wybierz Odinstaluj wszystko .
Otóż to. Mam nadzieję, że to pomoże.
Czy usunięcie gry jest tym samym, co jej odinstalowanie?
Nie, usunięcie gry to nie to samo, co jej odinstalowanie. Usuwając grę, usuwasz jej pliki ze swojego komputera. Usunięcie gry nie powoduje usunięcia jej z komputera. Z drugiej strony odinstalowanie gry powoduje usunięcie jej z komputera.
Dlaczego nie mogę odinstalować gry?
Może być wiele powodów, dla których nie można odinstalować gry na komputerze z systemem Windows , np. brak uprawnień administratora, uszkodzone pliki systemowe, uszkodzona instalacja gry itp.



Dodaj komentarz