Opóźnienie wejściowe kontrolera Xbox Elite na komputerze PC [Poprawka]
![Opóźnienie wejściowe kontrolera Xbox Elite na komputerze PC [Poprawka]](https://cdn.thewindowsclub.blog/wp-content/uploads/2024/02/xbox-controller-sensitivty-curve-1-640x362.webp)
Podczas próby użycia kontrolera Xbox Elite na komputerze z systemem Windows zaczęliśmy zauważać opóźnienie wejściowe. Opóźnienia wejściowe są nie do zaakceptowania nigdzie, nie mówiąc już o grach, gdzie liczy się każda sekunda Twojego czasu. W tym poście zobaczymy, co możesz zrobić, jeśli kontroler Xbox Elite ma opóźnienie wejściowe na komputerze. Jeśli napotkasz ten sam problem, wymienione tutaj rozwiązania załatwią sprawę.
Napraw opóźnienie wejściowe kontrolera Xbox Elite na komputerze PC
Jeśli na kontrolerze Xbox Elite występuje opóźnienie sygnału wejściowego, postępuj zgodnie z poniższymi rozwiązaniami, aby rozwiązać problem.
- Upewnij się, że opcja Krzywa czułości nie jest ustawiona na Opóźnione
- Zaktualizuj oprogramowanie sprzętowe kontrolera
- Wyłącz i wyłącz router
- Użyj połączenia przewodowego
- Zaktualizuj sterownik Bluetooth
Porozmawiajmy o nich szczegółowo.
1] Upewnij się, że opcja Krzywa czułości nie jest ustawiona na Opóźnienie
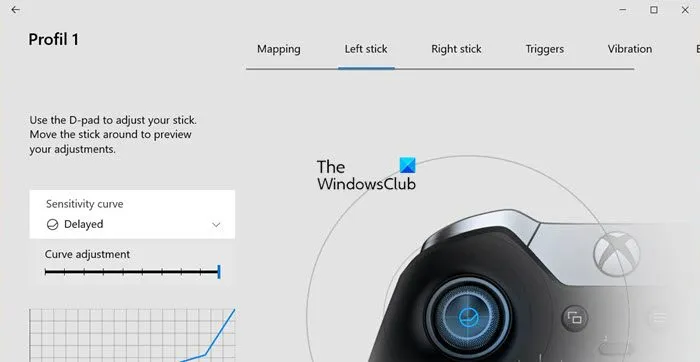
Jeśli wejdziesz do aplikacji Akcesoria Xbox na swoim komputerze, będziesz mógł zmienić opcję Krzywa czułości. Jak sama nazwa wskazuje, jest to funkcja określająca czułość kontrolera. Czasami obniżenie poziomu czułości poprzez zmianę na Delay jest dobrym wyborem, ale ponieważ mamy do czynienia z input lagiem, zmienimy go na coś innego. Wykonaj czynności wymienione poniżej, aby zmienić krzywą czułości kontrolera Xbox.
- Upewnij się, że kontroler Xbox Elite jest podłączony, a następnie otwórz aplikację Akcesoria Xbox.
- Teraz wybierz swój kontroler i Konfiguruj.
- Wybierz swój profil i kliknij Edytuj (ikona ołówka).
- Następnie musisz zmienić krzywą Czułość na Domyślną , Natychmiastową , Agresywną lub Gładką.
- Zmień odpowiednio ustawienia prawego przycisku myszy i zapisz konfiguracje.
Pamiętaj, że nie możesz po prostu natknąć się na właściwą konfigurację za jednym razem, być może będziesz musiał spróbować wiele razy.
2] Zaktualizuj oprogramowanie sprzętowe kontrolera
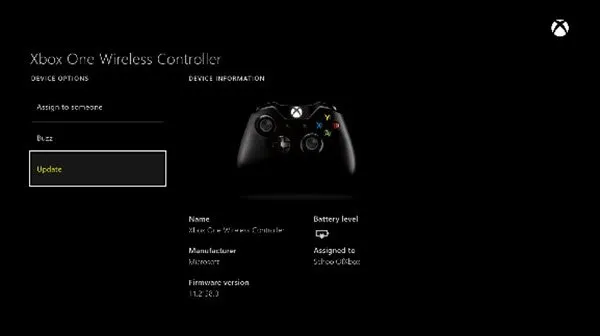
Utrzymanie oprogramowania sprzętowego kontrolera jest oczywiste. Nigdy nie powinieneś pozostawiać nieaktualnych narzędzi, chyba że występuje dobrze znany błąd. Aby zaktualizować oprogramowanie sprzętowe kontrolera Xbox , użyjemy aplikacji Xbox Accessories. Aby ręcznie sprawdzić dostępność aktualizacji, wykonaj następujące kroki w aplikacji Akcesoria Xbox:
- Otwórz ustawienia na swoim urządzeniu.
- Wybierz Urządzenie i akcesoria.
- Wybierz swój kontroler z listy.
- Jeśli aktualizacja jest dostępna, zobaczysz przycisk „Wymagana aktualizacja”. Kliknij na niego i postępuj zgodnie z instrukcjami wyświetlanymi na ekranie, aby zakończyć proces aktualizacji.
Mamy nadzieję, że wykona to zadanie za Ciebie.



Dodaj komentarz