Aplikacja Xbox nie wykrywa usług gier [Naprawiono]
![Aplikacja Xbox nie wykrywa usług gier [Naprawiono]](https://cdn.thewindowsclub.blog/wp-content/uploads/2023/02/xbox-app-not-detecting-gaming-services-640x360.webp)
Jeśli Twoja aplikacja Xbox nie wykrywa usług gier , ten wpis może Ci pomóc. Aplikacja Xbox dla systemu Windows umożliwia użytkownikom przeszukiwanie katalogu, przeglądanie rekomendacji i pobieranie wysokiej jakości gier komputerowych. Użytkownicy mogą również łączyć się ze swoimi przyjaciółmi, grając i rozmawiając z nimi. Ale ostatnio niektórzy użytkownicy narzekają, że aplikacja Xbox nie wykrywa usług gier. Na szczęście możesz wykonać kilka prostych kroków, aby to naprawić.
Napraw aplikację Xbox, która nie wykrywa usług gier
Najpierw spróbuj ponownie uruchomić aplikację i komputer, aby naprawić aplikację Xbox, która nie wykrywa usług gier. Jeśli jednak to nie zadziała, możesz wypróbować metody wymienione poniżej:
- Uruchom narzędzie do rozwiązywania problemów z aplikacjami ze Sklepu Windows
- Zresetuj aplikację Xbox
- Wprowadź zmiany w Edytorze rejestru
- Ponownie zainstaluj usługi gier
Teraz przyjrzyjmy się im szczegółowo.
1] Uruchom narzędzie do rozwiązywania problemów z aplikacjami ze Sklepu Windows
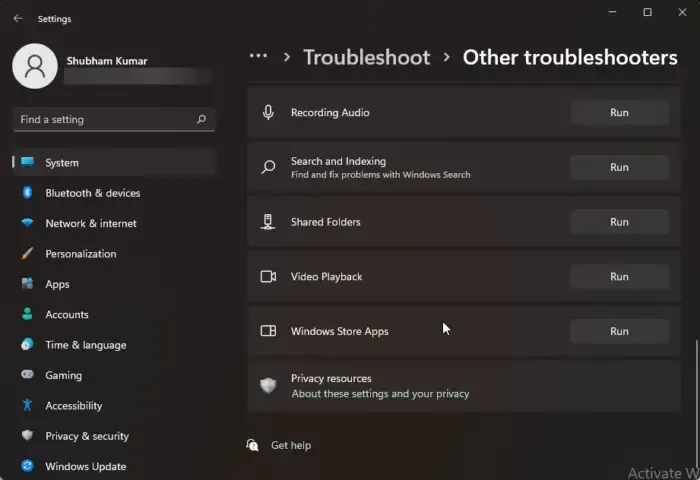
Uruchomienie narzędzia do rozwiązywania problemów z aplikacjami ze Sklepu Windows może szybko zdiagnozować i rozwiązać problem. Jest to wbudowana funkcja firmy Microsoft, która automatycznie skanuje i naprawia drobne błędy i błędy w aplikacjach Microsoft Store. Oto jak uruchomić narzędzie do rozwiązywania problemów z aplikacjami ze Sklepu Windows:
- Naciśnij klawisz Windows + I, aby otworzyć Ustawienia .
- Kliknij System > Rozwiązywanie problemów > Inne narzędzia do rozwiązywania problemów .
- Teraz przewiń w dół i kliknij Uruchom obok aplikacji Windows Store.
- Jeśli zostaną znalezione błędy, system Windows automatycznie je naprawi.
2] Zresetuj aplikację Xbox
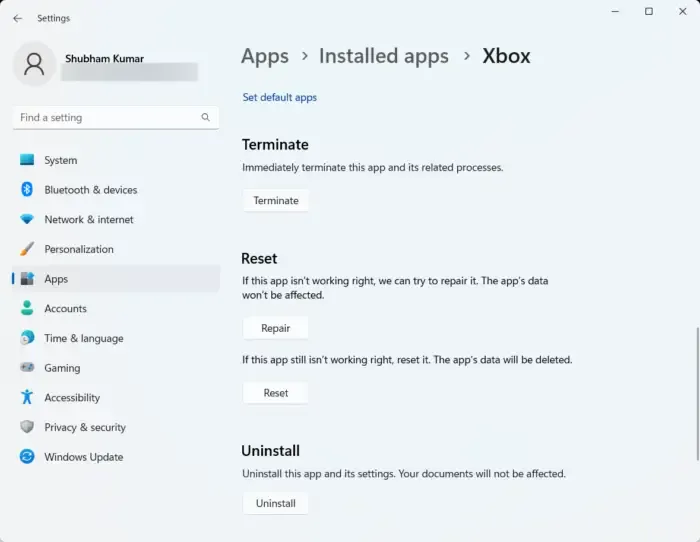
Spróbuj naprawić i zresetować wadliwą aplikację. Spowoduje to naprawę aplikacji i zresetowanie jej ustawień do pierwotnych wartości domyślnych. Oto jak możesz to zrobić:
- Naciśnij klawisz Windows + I, aby otworzyć Ustawienia .
- Następnie kliknij Aplikacje > Aplikacje i funkcje .
- Wybierz aplikację Xbox i kliknij Opcje zaawansowane .
- Przewiń w dół i kliknij Napraw/Resetuj .
3] Wprowadź zmiany w Edytorze rejestru
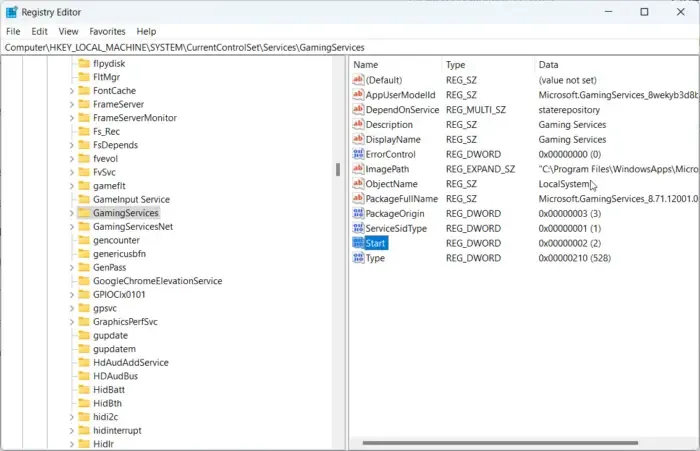
Jeśli nadal nie możesz naprawić błędu, spróbuj wprowadzić zmiany w Edytorze rejestru. Jednak przed rozpoczęciem należy utworzyć punkt przywracania systemu. Dzieje się tak, ponieważ pojedynczy błąd w rejestrach może spowodować awarię komputera. Oto jak:
- Naciśnij klawisz Windows + R, aby otworzyć okno dialogowe Uruchom .
- Wpisz regedit i naciśnij Enter .
- Po otwarciu Edytora rejestru przejdź do następującej ścieżki.
HKEY_LOCAL_MACHINE/SYSTEM/CurrentControlSet/Services/GamingServices - Usuń wszystkie klucze pod nim.
- Teraz przejdź do tej ścieżki i zrób to samo.
HKEY_LOCAL_MACHINE/SYSTEM/CurrentControlSet/Services/GamingServicesNet - Po zakończeniu uruchom ponownie urządzenie i sprawdź, czy problem został rozwiązany.
4] Ponownie zainstaluj usługi gier
Uszkodzone lub uszkodzone dane z pamięci podręcznej i pliki tymczasowe generowane przez usługi gier mogą czasami powodować błędy w aplikacji Xbox. W takim przypadku ponowna instalacja usług gier może pomóc. Oto jak możesz to zrobić:
- Naciśnij klawisz Start , wyszukaj Windows Powershell i kliknij Uruchom jako administrator .
- Teraz wpisz następujące polecenie, aby całkowicie odinstalować usługi gier.
get-appxpackage Microsoft.GamingServices | remove-AppxPackage -allusers - Po wykonaniu polecenia usługa gier zostanie odinstalowana; zainstaluj go ponownie, uruchamiając następujące polecenie:
start ms-windows-store://pdp/?productid=9MWPM2CQNLHN - To polecenie przekieruje Cię teraz do Microsoft Store. Stąd możesz ponownie zainstalować usługi gier.
- Po zainstalowaniu uruchom ponownie urządzenie i sprawdź, czy błąd Xbox został naprawiony.
Wszystkiego najlepszego!
Poprawka: aplikacja Windows 11 Xbox nie pobiera gier.



Dodaj komentarz