Aplikacja Xbox ciągle wyrzuca mnie z imprezy [Napraw]
![Aplikacja Xbox ciągle wyrzuca mnie z imprezy [Napraw]](https://cdn.thewindowsclub.blog/wp-content/uploads/2024/03/xbox-app-keeps-kicking-me-from-party-1-640x375.webp)
Jeśli Twoja aplikacja Xbox ciągle wyrzuca Cię z imprezy , ten post pomoże Ci rozwiązać ten problem. Ten problem jest frustrujący. Zwykle ten problem może wystąpić z powodu słabego lub niestabilnego połączenia internetowego, nieprawidłowego typu NAT, problemów z serwerem itp.

Napraw aplikację Xbox ciągle wyrzucającą mnie z imprezy
Użyj tych poprawek, jeśli aplikacja Xbox ciągle wyrzuca Cię z imprezy:
- Sprawdź stan usługi Xbox Live
- Wyłącz i wyłącz konsolę Xbox
- Wyczyść alternatywny adres MAC
- Spraw, aby aplikacja Xbox zawsze działała w tle
- Sprawdź typ NAT
- Zrestartować ustawienia sieci
- Zresetuj konsolę Xbox do ustawień fabrycznych
Zaczynajmy.
1] Sprawdź stan usługi Xbox Live
Istnieje możliwość, że wystąpił problem z usługą Xbox Live. Sprawdź stan usługi Xbox na stronie Stan Xbox. Jeśli wystąpi awaria serwerów Xbox, problem nie leży po Twojej stronie. W takim przypadku musisz poczekać, aż problem zostanie rozwiązany. Sprawdzaj na bieżąco stan awarii na stronie Stan konsoli Xbox.
2] Wyłącz i wyłącz konsolę Xbox
Włączenie i włączenie zasilania konsoli Xbox może rozwiązać wiele problemów. Ta czynność usunie wszelkie tymczasowe usterki, które mogą być przyczyną tego problemu. Aby wyłączyć i ponownie włączyć konsolę Xbox, wykonaj następujące kroki:
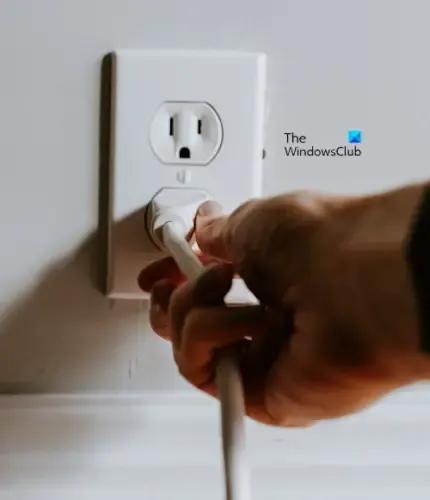
- Wyłącz konsolę, przytrzymując przycisk Xbox na konsoli przez 5–10 sekund.
- Odłącz przewód zasilający od gniazdka ściennego i konsoli Xbox.
- Odczekaj kilka minut, następnie podłącz przewód zasilający i włącz zasilanie.
- Naciśnij ponownie przycisk Xbox, aby włączyć konsolę Xbox.
Teraz spróbuj ponownie dołączyć do swojej drużyny i sprawdź, czy przyniesie to jakieś zmiany.
3] Wyczyść alternatywny adres MAC
Czasami ten problem można rozwiązać, usuwając alternatywny adres MAC .
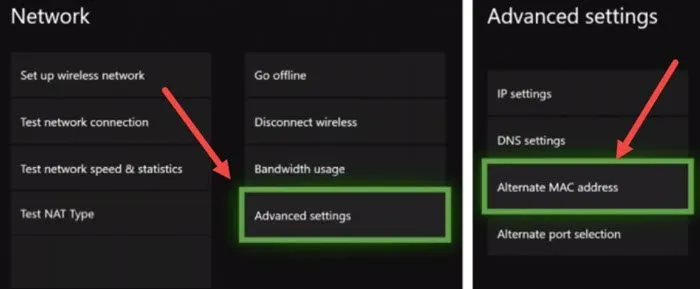
- Naciśnij przycisk Xbox.
- Przejdź do „ System > Ustawienia > Sieć > Ustawienia sieciowe ”.
- Wybierz Ustawienia zaawansowane .
- Wybierz opcję Alternatywny adres MAC .
- Wybierz przycisk Wyczyść .
- Teraz wybierz przycisk Uruchom ponownie .
Po ponownym uruchomieniu konsoli sprawdź, czy problem nadal występuje.
4] Spraw, aby aplikacja Xbox zawsze działała w tle
Jeśli ten problem występuje na komputerze z systemem Windows, spraw, aby aplikacja Xbox działała w tle . Aby to zrobić, skorzystaj z poniższych instrukcji:
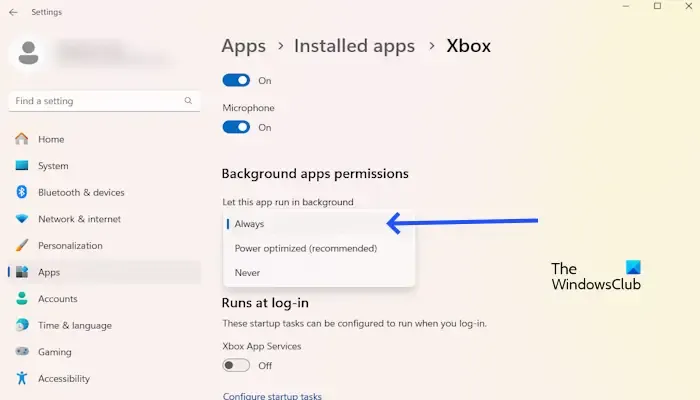
- Przejdź do Ustawień systemu Windows .
- Kliknij Aplikacje > Zainstalowane aplikacje .
- Przewiń w dół i poszukaj konsoli Xbox .
- Kliknij trzy kropki i wybierz Opcje zaawansowane .
- Poszukaj listy rozwijanej „ Uprawnienia aplikacji działającej w tle ” i wybierz Zawsze .
Dołącz do imprezy i sprawdź, czy problem nadal występuje.
5] Sprawdź typ NAT
Ścisły lub niedostępny typ NAT może powodować problemy z połączeniami stron. NAT oznacza translację adresów sieciowych. Określa, czy możesz korzystać z gier wieloosobowych lub czatów grupowych na konsoli Xbox. Może to być jedna z głównych przyczyn obecnego problemu. Sprawdź typ NAT i zmień go (jeśli to konieczne). Skorzystaj z poniższych kroków:
- Otwórz Przewodnik Xbox.
- Przejdź do „ Profil i system > Ustawienia > Ogólne > Ustawienia sieciowe ”.
- Typ NAT zobaczysz w obszarze Bieżący stan sieci.
Jeśli Twój typ NAT nie jest otwarty, musisz zmienić typ NAT, wyczyścić pamięć trwałą i alternatywny adres MAC . Po wyczyszczeniu uruchom ponownie konsolę, a następnie sprawdź, czy NAT został zmieniony, czy nie. Jeśli nie, musisz zmienić port. Sprawdź poniższe instrukcje:

- Otwórz Przewodnik Xbox.
- Przejdź do „Profil i system > Ustawienia > Ogólne > Ustawienia sieciowe”.
- Teraz przejdź do „Ustawienia zaawansowane > Wybór alternatywnego portu”.
- Jeśli port jest ustawiony na Automatyczny, zmień go na Ręczny.
- Kliknij listę rozwijaną Wybierz port i wybierz inny port.
- Teraz sprawdź, czy Twój NAT został zmieniony na Otwarty, czy nie. Jeśli nie, wybierz inny port i sprawdź ponownie.
6] Zresetuj ustawienia sieciowe
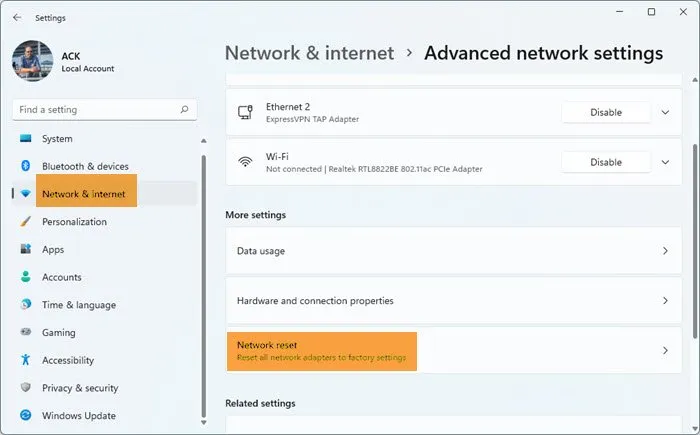
Czasami zresetowanie ustawień sieciowych może pomóc rozwiązać kilka problemów. To rozwiąże każdy problem związany z siecią. Aby to zrobić, wykonaj następujące kroki:
- Otwórz Ustawienia systemu Windows.
- Kliknij Sieć i Internet.
- Teraz kliknij Zaawansowane ustawienia sieciowe.
- Kliknij Resetuj sieć i wybierz Resetuj teraz.
Pamiętaj, że podczas resetowania sieci musisz poczekać 5 minut. Po 5 minutach system Windows uruchomi się ponownie automatycznie. Ponadto na wyświetlaczach systemu Windows pojawia się odpowiedni komunikat, dlatego pamiętaj o zapisaniu swojej pracy przed ponownym uruchomieniem komputera.
7] Zresetuj konsolę Xbox do ustawień fabrycznych
Jeśli nadal masz ten sam problem, sugerujemy przywrócenie konsoli do ustawień fabrycznych, aby rozwiązać ten problem. Wykonaj poniższe czynności, aby przywrócić ustawienia fabryczne konsoli:
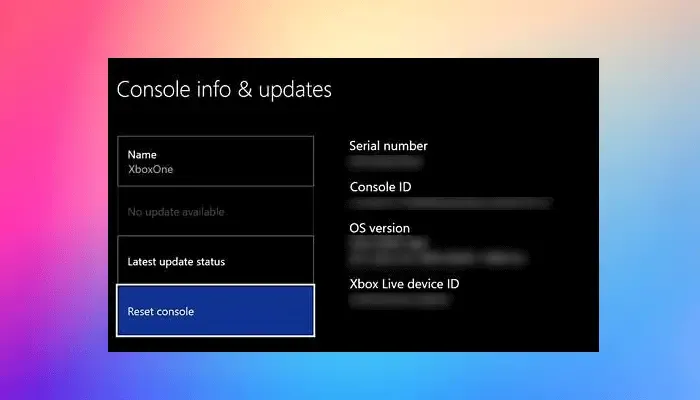
- Naciśnij przycisk Xbox, aby otworzyć przewodnik.
- Wybierz opcję Profil i system > Ustawienia > System > Informacje o konsoli.
- Wybierz opcję Resetuj konsolę.
- Na ekranie Zresetuj konsolę zobaczysz trzy opcje.
- Wybierz Resetuj i zachowaj moje gry i aplikacje.
Powyższe kroki spowodują zresetowanie konsoli Xbox do ustawień fabrycznych bez usuwania danych.
Dlaczego ciągle rozłączam się z Xbox Party?
Możesz zostać rozłączony z imprezą Xbox z kilku powodów. Do najczęstszych przyczyn należą słabe lub niestabilne połączenie internetowe, rygorystyczny typ NAT, problemy z serwerem, tymczasowe usterki itp.
Jak zapobiec rozłączaniu konsoli Xbox?
Jest kilka rzeczy, które możesz spróbować zapobiec rozłączeniu konsoli Xbox , na przykład usunięcie i ponowne dodanie konta, zmiana częstotliwości Wi-Fi, wyłączenie i wyłączenie routera Wi-Fi i konsoli Xbox itp.



Dodaj komentarz