Wichrowe fale Sprawdzanie integralności pliku utknęło na poziomie 0
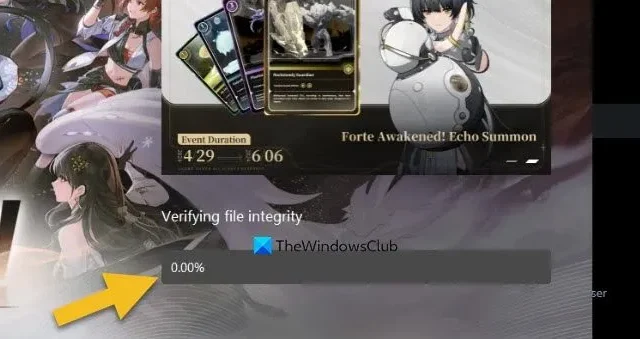
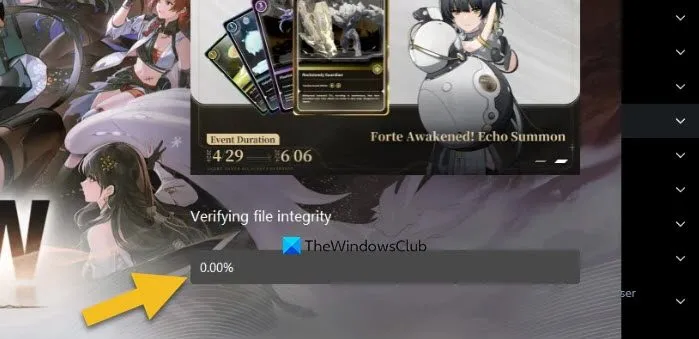
- Ustaw Wave Launcher na wysoki priorytet w Menedżerze zadań
- Sprawdź swoje połączenie z internetem
- Zezwól na Wichrowe Fale przez Zaporę systemu Windows
- Sprawdź integralność w stanie czystego rozruchu
Omówmy je szczegółowo.
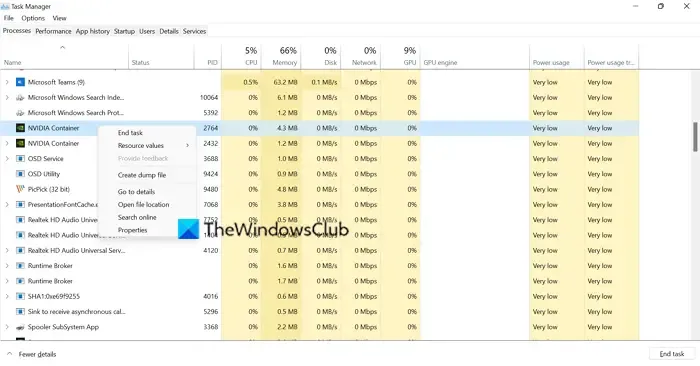
Ponieważ Wichrowe Fale muszą korzystać z zasobów systemowych w celu weryfikacji plików, każą mu czekać na zakończenie innych uruchomionych procesów. Sugerujemy jednak zakończenie ich ręcznie. Aby zrobić to samo, otwórz Menedżera zadań, kliknij procesy ręcznie prawym przyciskiem myszy, a następnie wybierz Zakończ zadanie. Gdy będziesz mieć wystarczającą ilość zasobów – procesora i pamięci, po prostu poczekaj na zakończenie procesu.
2] Ustaw Wave Launcher na wysoki priorytet w Menedżerze zadań
Jeśli nie chcesz zabijać innych procesów systemowych, rozpoczynają się one z powrotem lub ich zakończenie nie pomogło, po prostu daj więcej zasobów najważniejszemu procesowi, w tym przypadku Wave Launcherowi. Aby zrobić to samo, otwórz Menedżera zadań, przejdź do zakładki Szczegóły, kliknij prawym przyciskiem myszy plik wuthering wave launcher.exe i ustaw go na Wysoki priorytet. To załatwi sprawę.
3] Sprawdź swoje połączenie internetowe
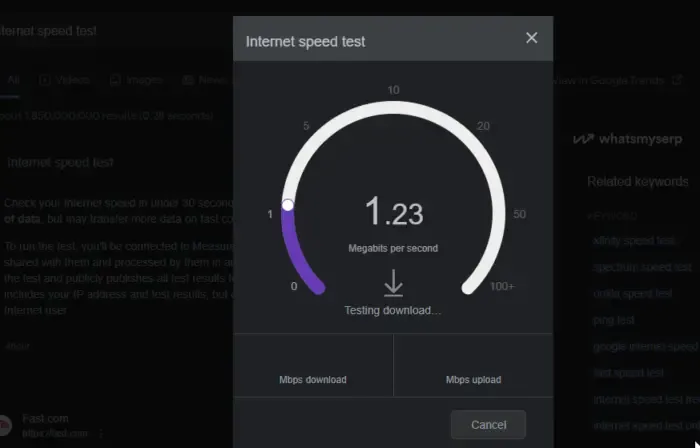
W celu weryfikacji plików gry program uruchamiający Wuthering Waves może również korzystać z Internetu. Dlatego zalecamy skorzystanie z jednego z bezpłatnych testerów prędkości Internetu, aby sprawdzić przepustowość łącza. Jeśli przepustowość jest niska, uruchom ponownie router, a jeśli to nie zadziała, skontaktuj się z dostawcą usług internetowych.
4] Zezwól na Wichrowe Fale przez Zaporę systemu Windows
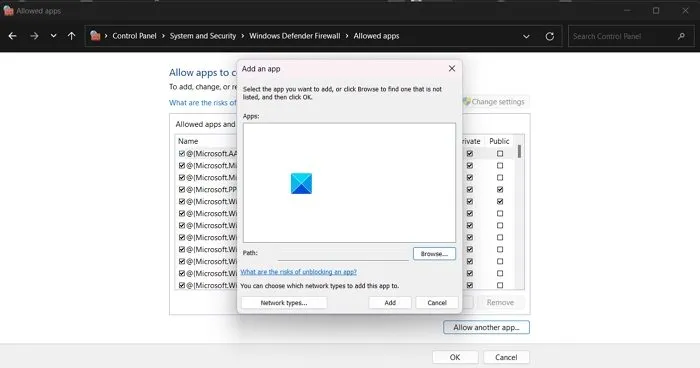
Twoja zapora sieciowa może blokować niektóre funkcje programu uruchamiającego, w wyniku czego może po prostu nie uzyskać dostępu do plików gry, nie mówiąc już o ich weryfikacji. Aby rozwiązać ten problem, zalecamy zezwolenie programowi na przejście przez zaporę sieciową. Aby zrobić to samo, wykonaj kroki wymienione poniżej.
- Otwórz Zabezpieczenia systemu Windows z menu Start.
- Przejdź do Zapora sieciowa i ochrona sieci > Zezwól aplikacji na dostęp przez zaporę sieciową.
- Kliknij Zmień ustawienia.
- Następnie zezwól na Wichrowe Fale zarówno w sieciach prywatnych, jak i publicznych.
Mamy nadzieję, że wykona to zadanie za Ciebie.
5] Sprawdź integralność w stanie czystego rozruchu
Niektóre inne aplikacje mogą zakłócać proces i powodować problemy. Aby rozwiązać ten problem, zalecamy otwarcie systemu w trybie Clean Boot, ale pamiętaj, aby nie wyłączać żadnego procesu związanego z programem uruchamiającym Wuthering Waves i grą. Następnie sprawdź integralność plików gry. Jeśli to zadziała, włącz procesy ręcznie, aby dowiedzieć się, co jest przyczyną problemu, a następnie usuń problematyczną usługę.
Otóż to!
Ile czasu zajmuje weryfikacja integralności plików gry?
Zwykle, jeśli dysk SSD jest szybki i wszystkie zasoby systemowe są w stanie, proces zakończy się w ciągu kilku minut.
Jak zweryfikować pliki lokalne na Steamie?

Aby zweryfikować pliki lokalne na Steamie, musisz otworzyć program uruchamiający klienta Steam, następnie przejść do Biblioteki, kliknąć grę prawym przyciskiem myszy i wybrać Właściwości. Teraz przejdź do zakładki Pliki lokalne i wybierz opcję Sprawdź spójność plików gry.



Dodaj komentarz