Kod błędu WSl: Wsl/Service/CreateInstance/CreateVm/E_INVALIDARG
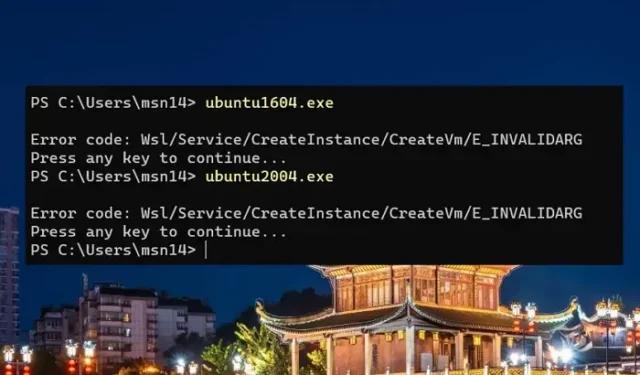
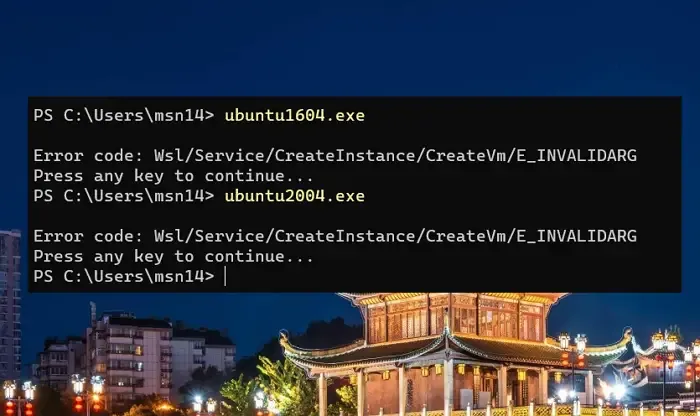
Część błędu E_INVALIDARG w obszarze CreateVm dotyczy instancji maszyny wirtualnej. Oto możliwe przyczyny takiego zdarzenia, które pomogą Ci to zrozumieć.
Możliwe przyczyny błędu WSL CreateVm/E_INVALIDARG
- Wirtualizacja nie jest włączona w systemie BIOS/UEFI: Główną przyczyną błędu E_INVALIDARG jest brak obsługi wirtualizacji w ustawieniach systemu BIOS/UEFI. Ponieważ WSL wymaga włączenia wirtualizacji w celu tworzenia i uruchamiania maszyn wirtualnych, napotkanie ograniczeń dotyczących obsługi wirtualizacji może prowadzić do błędów.
- Funkcja Hyper-V nie jest zainstalowana lub włączona: wirtualizacja Hyper-V to proces tworzenia wielu maszyn wirtualnych w systemie Windows. Może wirtualizować systemy operacyjne i urządzenia sprzętowe, takie jak urządzenia sieciowe lub dyski twarde. WSL opiera się na Hyper-V do wirtualizacji w systemie Windows 10 lub Windows 11 (wersje profesjonalne). Jeśli funkcja Hyper-V nie jest zainstalowana lub włączona, może to prowadzić do błędu „E_INVALIDARG”.
- Uszkodzona instalacja WSL: Uszkodzona instalacja WSL może zniekształcić odpowiednie pliki konfiguracyjne i spowodować błąd E_INVALIDARG .
Kod błędu WSl: Wsl/Service/CreateInstance/CreateVm/E_INVALIDARG

- Zmiana ustawień BIOS/UEFI
- Instalowanie lub włączanie platformy maszyny wirtualnej i funkcji Hyper-V
- Zresetuj WSL
- Odinstalowanie i ponowne zainstalowanie WSL
- Sprawdź konfigurację dystrybucji
- Sprawdzanie dziennika zdarzeń systemu Windows
Możliwe kroki rozwiązywania problemów, które można wykonać w celu skutecznego rozwiązania problemu, to:
1] Zmiana ustawień BIOS/UEFI


Jednym z głównych środków rozwiązywania problemów w dążeniu do rozwiązania E_INVALIDARG jest upewnienie się, że nie występują żadne problemy z platformą maszyny wirtualnej. Na początek sprawdzając BIOS/UEFI, aby upewnić się, że technologia wirtualizacji jest włączona, można rozpocząć następujące kroki:
2] Instalowanie lub włączanie platformy maszyny wirtualnej i funkcji Hyper-V
e_invalidarg![]()
- Otwórz Panel sterowania i wybierz opcję Włącz lub wyłącz funkcję systemu Windows w opcji Programy i funkcje .
- Upewnij się, że platforma maszyny wirtualnej jest zaznaczona lub włączona. Jeśli nie, włącz to samo.
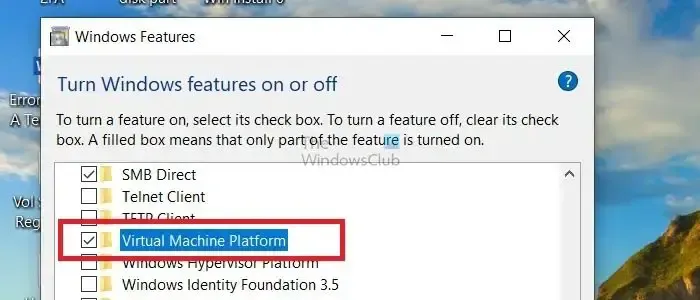
- Włącz także opcję Hyper-V z tej samej listy, jeśli nie jest włączona.
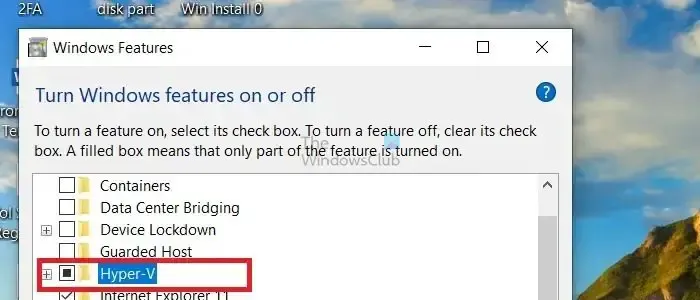
- Uruchom ponownie system, aby zmiany zaczęły obowiązywać.
3] Zresetuj WSL
Potencjalne problemy wynikające z nieprawidłowej instalacji lub konfiguracji WSL, prowadzące do błędu E_INVALIDARG , można rozwiązać poprzez zresetowanie WSL. Jeśli dany system plików lub środowisko jest uszkodzone, polecenia WSL mogą przestać być wykonywane, co powoduje błąd nieprawidłowego argumentu.
Dlatego zresetowanie WSL spowoduje ponowną inicjalizację instancji i powiązanych zmiennych, co z kolei może pomóc w rozwiązaniu problemu.

- Wpisz Windows PowerShell w pasku wyszukiwania na pulpicie i kliknij prawym przyciskiem myszy pasujący wynik wyszukiwania, aby wybrać opcję Uruchom jako administrator .
- Aby zamknąć WSL, uruchom: wsl -shutdown
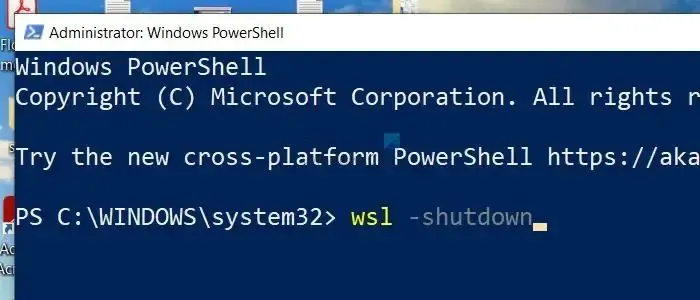
- Aby wyrejestrować konkretną dystrybucję (dystrybucję) lub instancję (tylko jeśli dostępnych jest wiele dystrybucji), uruchom polecenie wsl -unregister <Nazwa Dystrybucji>
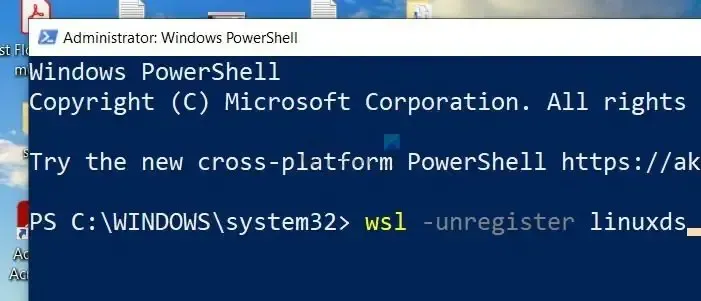
- Aby ponownie zainstalować daną dystrybucję Linuksa, uruchom: wsl -install
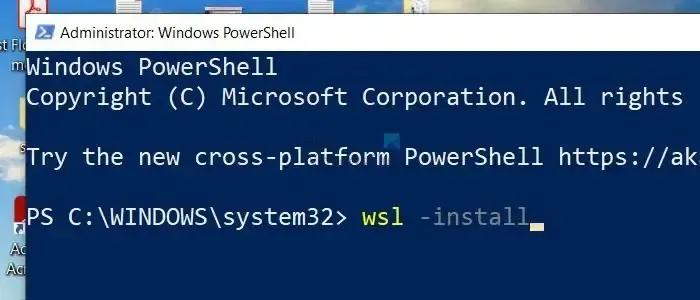
4] Odinstalowanie i ponowna instalacja WSL
Jedną z głównych przyczyn błędu można przypisać uszkodzonym problemom z instalacją lub konfiguracją danego podsystemu. Jak pokazano powyżej, ten krok można wykonać, jeśli zresetowanie WSL nie rozwiąże problemu.
Ponadto WSL opiera się na różnych komponentach systemu i zależnościach, co może prowadzić do wyżej wymienionego błędu, jeśli go brakuje lub jest niekompatybilny. Dlatego w takich sytuacjach odinstalowanie WSL i ponowne zainstalowanie może pomóc wyeliminować wystąpienie danego błędu.
Aby odinstalować, a następnie ponownie zainstalować WSL, można wykonać następujące kroki:
- Wpisz Windows PowerShell w pasku wyszukiwania na pulpicie i kliknij prawym przyciskiem myszy pasujący wynik wyszukiwania, aby wybrać opcję Uruchom jako administrator .
- Aby odinstalować WSL, uruchom: wsl -uninstall
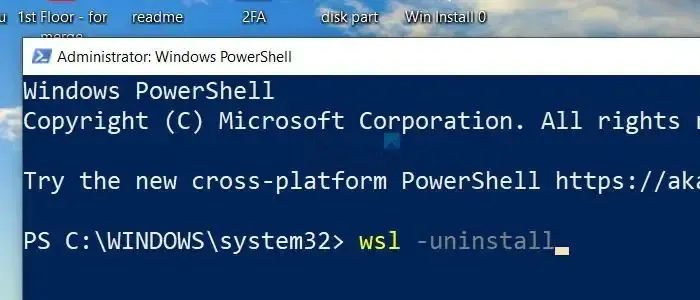
- Aby ponownie zainstalować podsystem, uruchom: wsl -install
5] Sprawdź konfigurację dystrybucji
Szczegóły konfiguracji zainstalowanej dystrybucji Linuksa są przechowywane w pliku wsl.conf w katalogu /etc dla poszczególnych dystrybucji. Plik ten dotyczy konkretnej dystrybucji Linuksa i w sytuacjach, gdy konfiguracja jest uszkodzona, może prowadzić do omawianego błędu. Aby sprawdzić status dystrybucji:
- Wpisz Windows PowerShell w pasku wyszukiwania na pulpicie i kliknij prawym przyciskiem myszy pasujący wynik wyszukiwania, aby wybrać opcję Uruchom jako administrator .
- Wpisz wsl -l -v w Windows PowerShell, aby sprawdzić listę dystrybucji obecnych w systemie wraz z ich wersją i stanem.
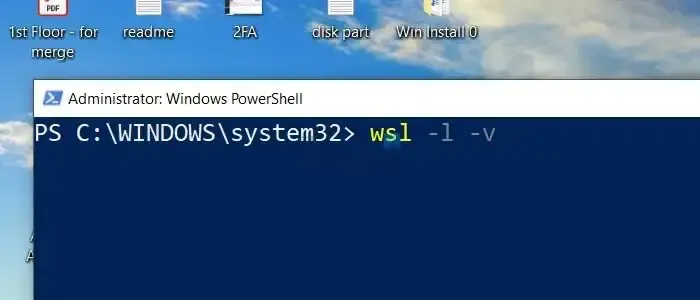
- Wynik powyższego polecenia wyświetla nazwę i wersję zainstalowanej dystrybucji wraz z jej stanem (uruchomiona/zatrzymana) oraz ścieżką do katalogu głównego dystrybucji.
6] Sprawdzanie dziennika zdarzeń systemu Windows
Podsumowując, błąd E_INVALIDARG jest generalnie wynikiem niespójnej konfiguracji po stronie WSL. Dlatego systematyczne rozwiązywanie problemów obejmujących zresetowanie WSL lub odinstalowanie i późniejszą ponowną instalację dystrybucji, oprócz sprawdzania statusu dystrybucji, może pomóc w rozwiązaniu problemu.
Jak naprawić błąd WSL?
Naprawianie błędów w podsystemie Windows dla systemu Linux (WSL) może zależeć od konkretnego komunikatu o błędzie lub napotkanego problemu. Ogólne rozwiązania obejmują aktualizację, ponowne uruchomienie, resetowanie i ponowną instalację WSL.



Dodaj komentarz