Program WordPad otwiera się lub nie otwiera przez długi czas
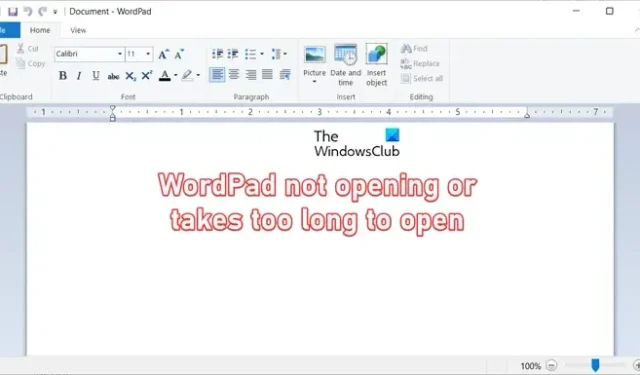
Jeśli otwieranie programu WordPad trwa zbyt długo lub po prostu nie otwiera się na komputerze z systemem Windows , ten przewodnik pomoże rozwiązać problem.

Dlaczego mój plik WordPad nie otwiera się?
Jeśli Twoja aplikacja WordPad się nie otwiera, może to mieć różne przyczyny. Niektóre potencjalne przyczyny tego problemu to uszkodzone lub brakujące pliki systemowe, infekcja złośliwym oprogramowaniem oraz uszkodzone preferencje użytkownika lub inne dane w programie WordPad.
Program WordPad otwiera się lub nie otwiera przez długi czas
Jeśli program WordPad nie otwiera się na komputerze z systemem Windows lub otwieranie trwa zbyt długo, oto metody, których możesz użyć, aby rozwiązać problem:
- Otwórz WordPad bezpośrednio z folderu instalacyjnego.
- Uruchom skanowanie SFC.
- Przeskanuj swój system w poszukiwaniu złośliwego oprogramowania.
- Zresetuj WordPad za pomocą Edytora rejestru.
- Odinstaluj i ponownie zainstaluj WordPad
- Użyj alternatywy dla WordPad.
- Wyłącz i ponownie włącz kartę sieciową.
1] Otwórz WordPad bezpośrednio z folderu instalacyjnego
Pierwszą rzeczą, którą możesz zrobić, gdy WordPad nie otwiera się lub trwa to zbyt długo, jest uruchomienie aplikacji bezpośrednio z folderu instalacyjnego. Możesz otworzyć katalog instalacyjny programu WordPad i uruchomić plik wordpad.exe z uprawnieniami administratora. Sprawdźmy procedurę krok po kroku, aby to zrobić:
Najpierw otwórz Eksplorator plików za pomocą Win + E i przejdź do katalogu, w którym znajduje się główny plik wykonywalny programu WordPad. Jest dostępny w poniższej lokalizacji:
C:\Program Files (x86)\Windows NT\Akcesoria
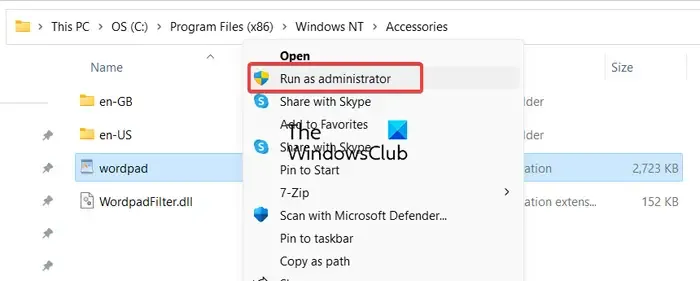
Następnie kliknij prawym przyciskiem myszy plik wordpad.exe iz wyświetlonego menu kontekstowego wybierz opcję Uruchom jako administrator .
Następnie kliknij Tak w monicie UAC i sprawdź, czy aplikacja WordPad otwiera się poprawnie, czy nie.
Jeśli problem pozostaje taki sam, przejdź do następnej poprawki, aby go rozwiązać.
2] Uruchom skanowanie SFC
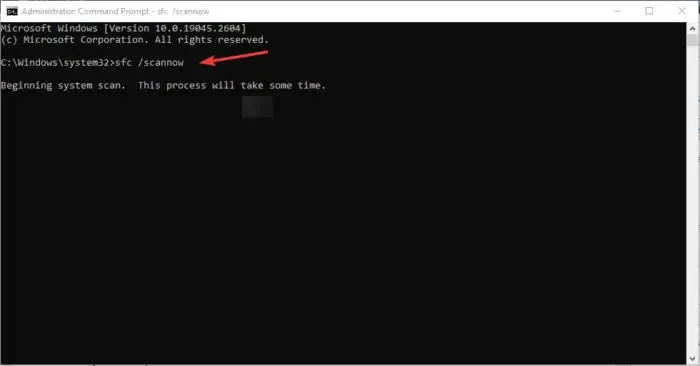
Przyczyną problemu może być uszkodzony lub brakujący plik systemowy. Dlatego, jeśli scenariusz ma zastosowanie, możesz użyć wbudowanego narzędzia wiersza polecenia systemu Windows o nazwie Kontroler plików systemowych (SFC), aby naprawić uszkodzone pliki systemowe. Oto polecenie, którego należy użyć do wykonania skanowania SFC.
Najpierw otwórz wiersz polecenia z uprawnieniami administratora i wprowadź poniższe polecenie:
sfc /scannow
Po wykonaniu polecenia uruchom ponownie komputer, a następnie sprawdź, czy problem został rozwiązany.
3] Przeskanuj swój system w poszukiwaniu złośliwego oprogramowania
Ten problem może być spowodowany zainfekowaniem komputera wirusem lub złośliwym oprogramowaniem. Dlatego możesz uruchomić skanowanie antywirusowe na swoim komputerze i usunąć potencjalne zagrożenia z komputera. Następnie otwórz WordPad i sprawdź, czy problem został rozwiązany.
4] Zresetuj WordPad za pomocą Edytora rejestru
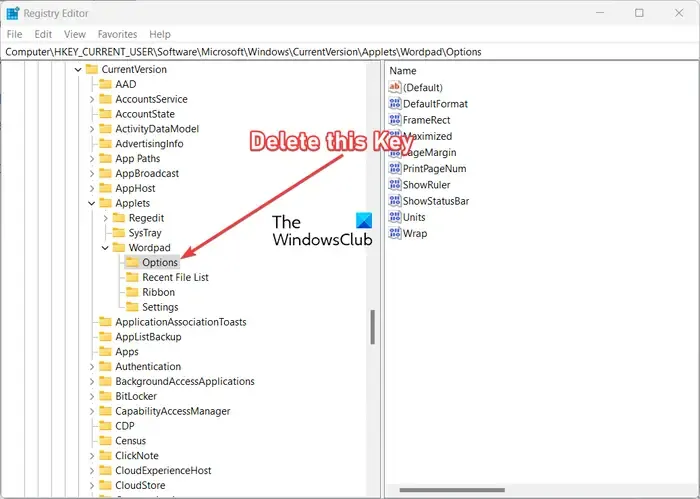
Jeśli problem nadal występuje, możesz spróbować zresetować aplikację WordPad do ustawień domyślnych. Przyczyną problemu mogą być uszkodzone dane użytkownika i preferencje związane z programem WordPad. W takim przypadku możesz zresetować program WordPad i sprawdzić, czy problem został rozwiązany.
Aby to zrobić, musisz użyć Edytora rejestru i wprowadzić w nim pewne modyfikacje. Jednak zanim to zrobisz, zdecydowanie zaleca się utworzenie kopii zapasowej rejestru, ponieważ każda nieprawidłowa modyfikacja może spowodować poważne uszkodzenie komputera.
Teraz możesz wykonać poniższe kroki, aby zresetować WordPad:
Najpierw otwórz Uruchom za pomocą Win + R i wprowadź regedit w polu Otwórz, aby szybko otworzyć aplikację Edytor rejestru.
Następnie przejdź do następującego adresu w pasku adresu:
HKEY_CURRENT_USER\SOFTWARE\Microsoft\Windows\CurrentVersion\Applets\Wordpad\
Teraz kliknij prawym przyciskiem myszy klawisz Opcje w powyższej lokalizacji i wybierz opcję Usuń z wyświetlonego menu kontekstowego, aby usunąć klucz.
Po zakończeniu zamknij Edytor rejestru i uruchom ponownie komputer. Przy następnym uruchomieniu spróbuj otworzyć program WordPad i sprawdź, czy problem został rozwiązany.
5] Jak odinstalować i ponownie zainstalować program Microsoft WordPad
Możesz odinstalować i ponownie zainstalować program WordPad
6] Użyj alternatywy dla WordPad
Cóż, jeśli nadal nie możesz rozwiązać problemu, możesz użyć alternatywy dla programu WordPad do tworzenia dokumentów tekstowych. Istnieje kilka darmowych edytorów tekstu , których można używać zamiast WordPad, np. LibreOffice, OpenOffice, Microsoft Word, FocusWriter i inne. Jeśli chcesz tworzyć zwykłe dokumenty tekstowe, najlepszym rozwiązaniem jest Notatnik.
7] Wyłącz i ponownie włącz kartę sieciową
Podczas badania tego problemu odkryliśmy, że z jakiegoś powodu niektórzy użytkownicy, których dotyczy ten problem, zgłaszali, że mogą szybko otworzyć program WordPad po wyłączeniu karty sieciowej. Nie ma wyjaśnienia, dlaczego to działa, ale możesz wypróbować tę poprawkę i sprawdzić, czy ci to pomoże.
Możesz otworzyć Menedżera urządzeń z menu Win + X, rozwinąć menu Karty sieciowe, kliknąć kartę sieciową prawym przyciskiem myszy i wybrać opcję Wyłącz urządzenie. Następnie spróbuj otworzyć program WordPad i sprawdź, czy problem został rozwiązany. Możesz później włączyć kartę sieciową, aby przejść do trybu online i połączyć się z Internetem.
Mam nadzieję że to pomoże!
Co zrobić, jeśli WordPad nie odpowiada?
Jeśli program WordPad nie odpowiada, ciągle się zawiesza lub zawiesza, możesz spróbować zresetować aplikację WordPad do ustawień domyślnych. Poza tym napraw uszkodzone pliki systemowe lub spróbuj usunąć złośliwe oprogramowanie z komputera, aby rozwiązać problem.



Dodaj komentarz