Program Word nie wyświetla prawidłowo obrazów [Poprawka]
![Program Word nie wyświetla prawidłowo obrazów [Poprawka]](https://cdn.thewindowsclub.blog/wp-content/uploads/2023/08/word-not-displaying-images-correctly-1-640x360.webp)
Jeśli program Word nie wyświetla poprawnie obrazów na urządzeniu z systemem Windows, ten post może pomóc. Microsoft Word to zwykły edytor tekstu, który umożliwia tworzenie dokumentów profesjonalnej jakości. Możesz także dodawać obrazy w plikach Word, aby były bardziej intrygujące. Ale ostatnio niektórzy użytkownicy skarżyli się, że program Word nie wyświetla poprawnie obrazów. Na szczęście możesz zastosować się do kilku prostych sugestii, aby to naprawić.

Dlaczego mój dokument programu Word nie wyświetla obrazów?
Obrazy mogą nie być wyświetlane w dokumentach programu Word, jeśli plik jest uszkodzony lub nie jest obsługiwany przez wersję pakietu Office zainstalowaną na komputerze. Istnieje jednak kilka innych powodów, dla których może się to zdarzyć. Niektórzy z nich są:
- Błędy wstawiania obrazu
- Nieobsługiwany lub uszkodzony format obrazu
- Tryb zgodności
- Dodatki stron trzecich
- Błędy zawijania i pozycjonowania obrazu
Napraw program Word, który nie wyświetla poprawnie obrazów
Jeśli program Microsoft Word nie wyświetla poprawnie obrazów, uruchom ponownie program Word i sprawdź, czy nie ma oczekujących aktualizacji. Poza tym postępuj zgodnie z tymi sugestiami:
- Użyj Zgodnie ze stylem tekstu
- Sprawdź zgodność dokumentów
- Włącz opcję Pokaż rysunki i pola tekstowe na ekranie
- Włącz Drukuj rysunki utworzone w programie Word
- Wyłącz opcję Użyj jakości roboczej i Pokaż kody pól zamiast ich wartości
- Uruchom tryb awaryjny Microsoft Word
- Napraw pakiet Microsoft Office
Teraz przyjrzyjmy się im szczegółowo.
1] Użyj Zgodnie ze stylem tekstu
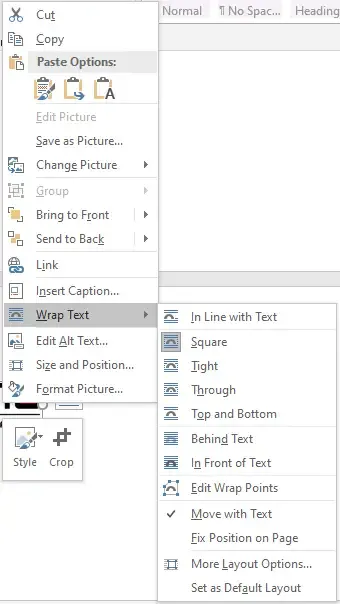
Opcja Równo z tekstem umieszcza obraz na linii jako otaczający tekst. Włączenie tej funkcji pomoże rozwiązać problem z nieprawidłowym wyświetlaniem obrazów w programie Word. Oto jak:
- Kliknij obraz, przejdź do karty Format i wybierz opcję Zawijanie tekstu w grupie Rozmieść .
- Kliknij opcję Zgodnie z tekstem , aby wyświetlić obraz lub obiekt.
2] Sprawdź zgodność dokumentów
Zacznij od sprawdzenia, czy używany dokument jest zgodny z wersją programu Word zainstalowaną na Twoim urządzeniu. Możliwe, że dokument nie jest obsługiwany lub jest uszkodzony.
3] Włącz opcję Pokaż rysunki i pola tekstowe na ekranie

Włączenie opcji Pokaż rysunki i pola tekstowe na ekranie umożliwi wyświetlanie obrazu w widokach Układ wydruku lub Układ sieci Web. Oto jak możesz to zrobić:
- Kliknij Plik , kliknij Opcje i wybierz Zaawansowane .
- W obszarze Pokaż zawartość dokumentu wybierz opcję Pokaż rysunki i pola tekstowe na ekranie .
- Na koniec kliknij Ok , aby zapisać zmiany.
4] Włącz Drukuj rysunki utworzone w programie Word

Opcja Drukuj utworzone rysunki umożliwia przeglądanie obrazu lub obiektu w Podglądzie wydruku. Umożliwi to wydrukowanie obrazu. Oto jak:
- Kliknij Plik , kliknij Opcje i wybierz Wyświetl .
- Wybierz opcję Drukuj rysunki utworzone w programie Word w obszarze Opcje drukowania .
- Kliknij Ok, aby zapisać zmiany.
5] Wyłącz Użyj jakości roboczej i Pokaż kody pól zamiast ich wartości
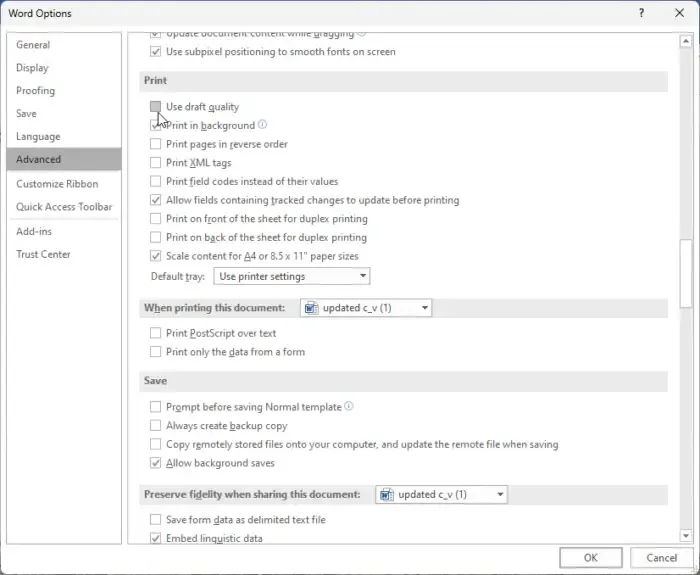
Wyłączenie opcji Użyj jakości roboczej i Pokaż kody pól zamiast ich wartości zwiększy jakość wersji roboczej i wyświetli więcej informacji na jej temat. Oto jak możesz to zrobić:
- Kliknij Plik , kliknij Opcje i wybierz Zaawansowane .
- W obszarze Drukuj usuń zaznaczenie opcji Użyj jakości roboczej .
- Następnie wyczyść opcję Pokaż kody pól zamiast ich wartości w obszarze Pokaż zawartość dokumentu .
- Kliknij Ok, aby zapisać zmiany.
6] Uruchom tryb awaryjny Microsoft Word
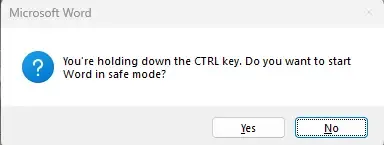
Domyślne ustawienia i zainstalowane sterowniki mogą być również przyczyną nieprawidłowego wyświetlania obrazów w programie Word. Bezpieczne uruchomienie programu Word spowoduje uruchomienie aplikacji z ograniczoną liczbą plików i sterowników. Oto jak możesz to zrobić:
- Naciśnij i przytrzymaj klawisz CTRL , a następnie kliknij dwukrotnie plik Word .
- Zostanie wyświetlony monit z pytaniem: „Czy chcesz uruchomić program Word w trybie awaryjnym?” ; kliknij Tak .
- Program Word zostanie teraz otwarty w trybie awaryjnym . Sprawdź, czy obrazy są wyświetlane poprawnie.
7] Napraw pakiet Microsoft Office

Jeśli żadna z powyższych sugestii nie pomogła, napraw aplikację Word. Oto jak:
- Naciśnij Klawisz Windows + I , aby otworzyć Ustawienia i przejdź do Aplikacje > Aplikacje i funkcje .
- Kliknij tutaj produkt pakietu Office, który chcesz naprawić, i wybierz Modyfikuj .
- Kliknij Napraw online i postępuj zgodnie z instrukcjami wyświetlanymi na ekranie.
Jak idealnie wyrównać obrazy w programie Word?
Aby wyrównać obrazy w programie Word, kliknij kartę Narzędzia główne i przejdź do opcji akapitu. Tutaj wybierz spośród opcji wyrównania, aby wyrównać obraz.
Dlaczego obrazy w programie Word tracą jakość?
Obrazy przesłane do programu Microsoft Word tracą jakość, ponieważ są kompresowane i zmieniane są ich rozmiary. Powoduje to pogorszenie jakości obrazu w stosunku do jego oryginalnej jakości. Można temu zapobiec, ręcznie dostosowując ustawienia obrazu lub używając innego oprogramowania do edycji.



Dodaj komentarz