Word Art w Dokumentach Google: Przewodnik krok po kroku [2023]
![Word Art w Dokumentach Google: Przewodnik krok po kroku [2023]](https://cdn.thewindowsclub.blog/wp-content/uploads/2023/02/google-docs-word-art-guide-640x375.webp)
Co wiedzieć
- Utwórz grafikę Word Art w Dokumentach Google: Kliknij Wstaw > Rysunek > Nowy. W oknie „Rysowanie” wybierz Akcje > Word Art.
- Dostosuj grafikę Word Art w Dokumentach Google: wpisz tekst i zmień kolor, grubość, rozmiar, położenie itp. tekstu. Kliknij Zapisz i zamknij.
- Pobierz grafikę słowną w Dokumentach Google: wybierz grafikę słowną i kliknij „Edytuj”. Następnie w oknie „Rysowanie” wybierz „Akcje”, „Pobierz” i wybierz format obrazu.
Nie wszystkie słowa muszą być tak samo czarno-białe, jak każde inne słowo w dokumencie. Niektóre muszą się wyróżniać i przyciągać uwagę innych, do czego służy Word Art.
Word Art to funkcja dokumentacji cyfrowej, która może dodawać do tekstu stymulujące wizualnie elementy i można to zrobić bezpłatnie, zwłaszcza jeśli używasz edytora dokumentów, takiego jak Dokumenty Google.
Tutaj przedstawiamy przewodnik krok po kroku, jak dodać grafikę słowną w Dokumentach Google, dostosować ją na wszystkie możliwe sposoby, zapewnić alternatywne źródła pobierania grafiki słownej jako obrazów, a także jak wyeksportować własną grafikę słowną w Dokumentach Google jako obrazy. Więc zaczynajmy!
Czy Dokumenty Google umożliwiają natywne dodawanie grafiki słownej?
Chociaż istnieje wiele źródeł online, z których można generować i pobierać grafiki słowne, same Dokumenty Google mogą być używane do tego samego celu. Oszczędza to kłopotu z importowaniem go później i utrzymywaniem formatowania. Co więcej, z Dokumentów Google mogą korzystać wszyscy, niezależnie od tego, czy są użytkownikami pakietu Google Suite, czy nie. Jeśli więc pracujesz z Dokumentami Google, najlepszym sposobem dodania grafiki słownej jest skorzystanie z opcji natywnych.
Jak dodać Word Art w Dokumentach Google
Oto jak dodawać i dostosowywać Word Art w Dokumentach Google.
Najpierw otwórz Dokumenty Google i wybierz „Pusty” dokument (lub użyj istniejącego dokumentu).
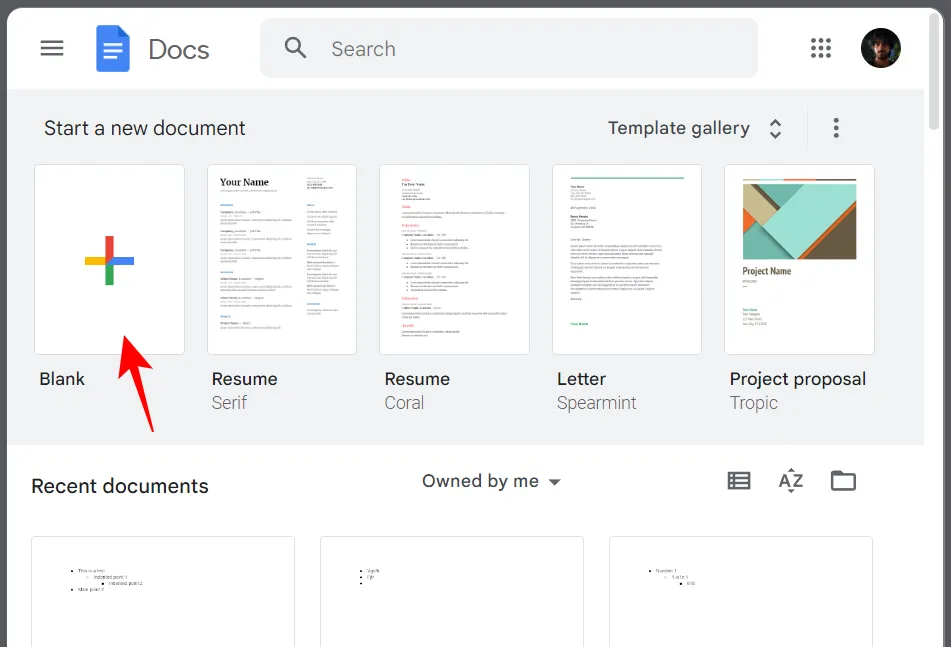
W swoim dokumencie kliknij Wstaw .
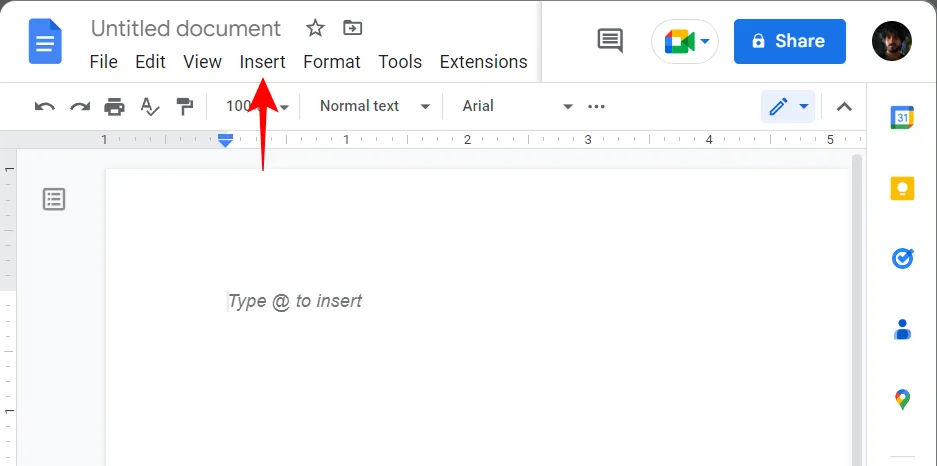
Wybierz Rysunek , a następnie kliknij Nowy .
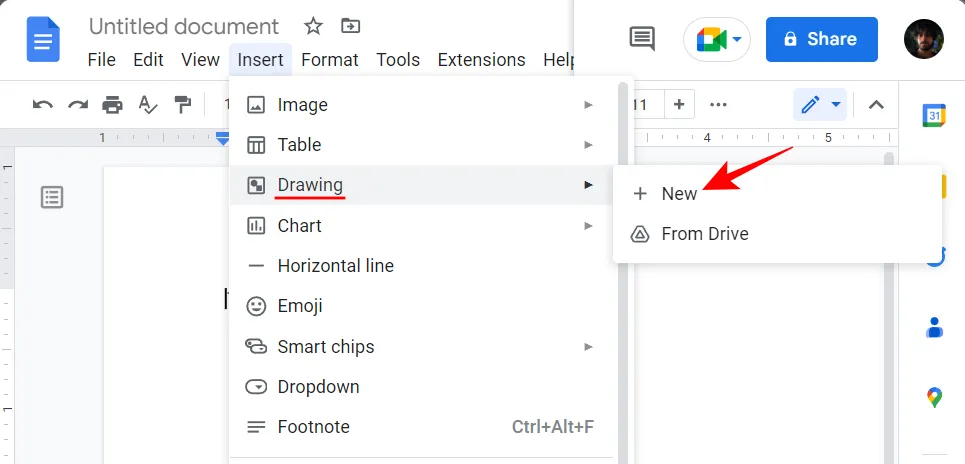
Ewentualnie wpisz @drawingi wybierz Rysunek .
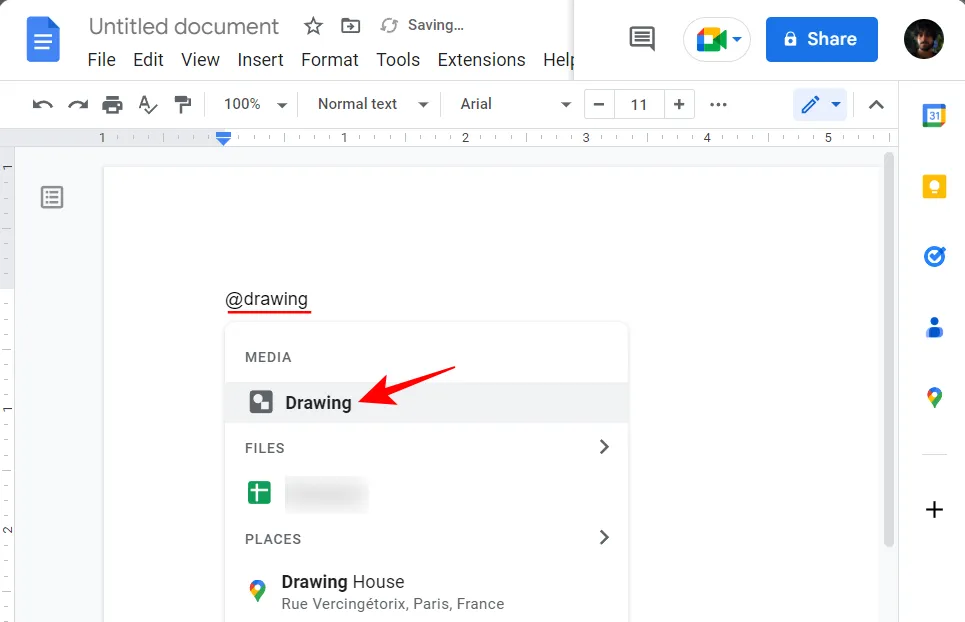
Następnie wybierz Nowy .
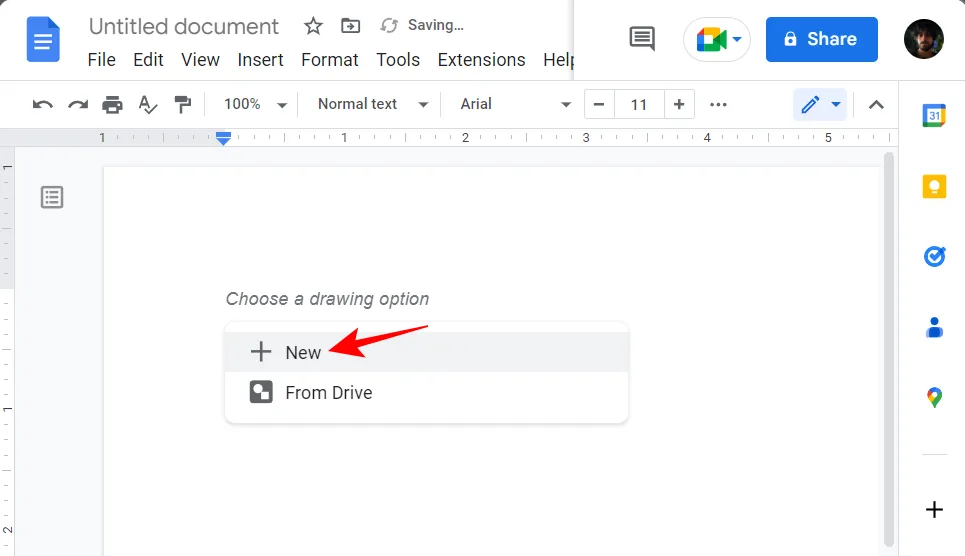
Po otwarciu okna „Rysowanie” kliknij Akcje na pasku narzędzi.
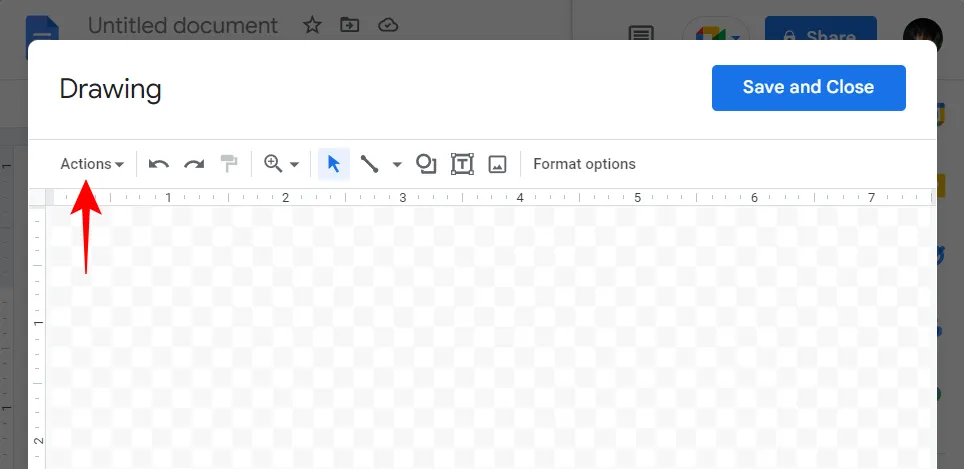
Wybierz Word Art .
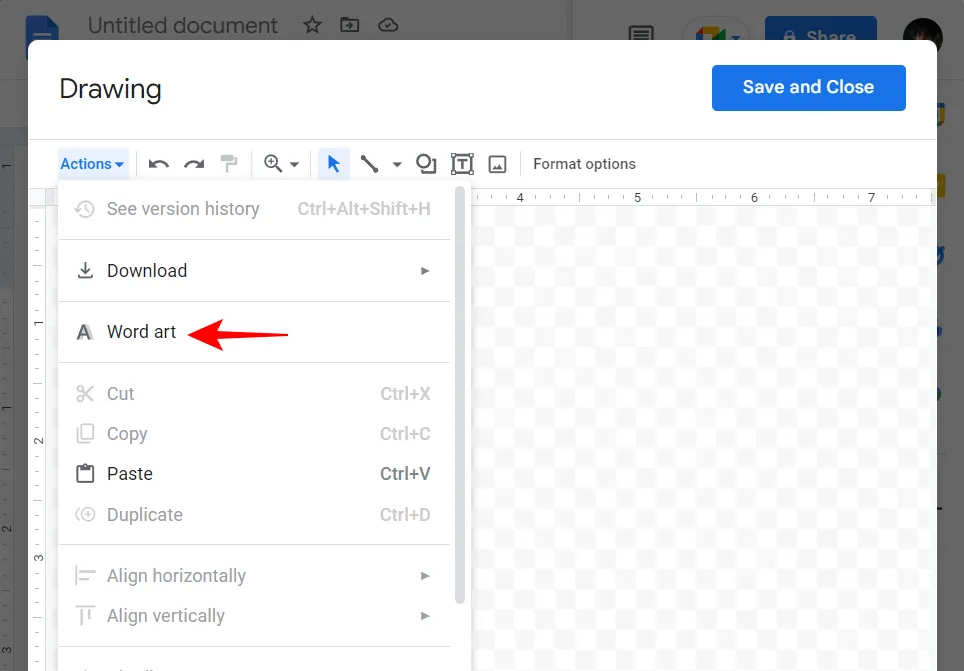
Spowoduje to wyświetlenie pola tekstowego. Wpisz słowa, które chcesz przekształcić w sztukę słowną.

Zgodnie z sugestią, jeśli chcesz dodać wiele linii, użyj Shift+Enter.
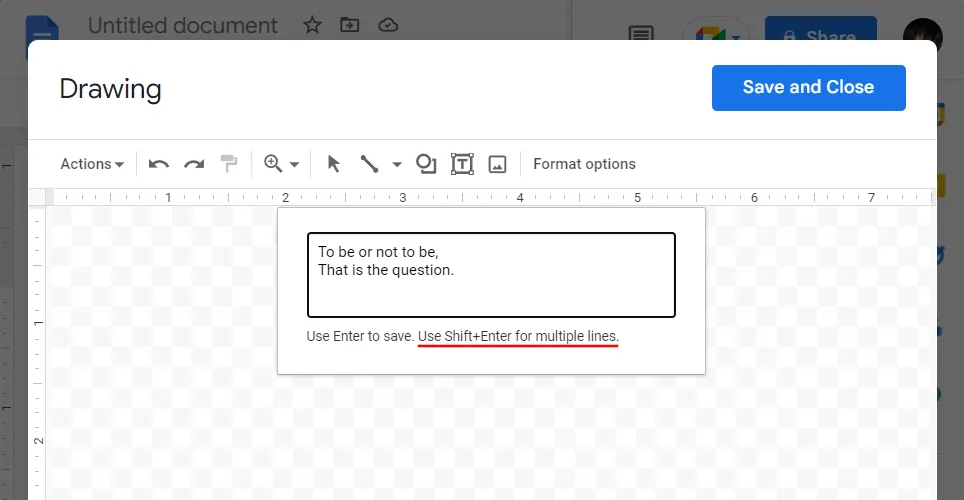
Gdy skończysz pisać, po prostu naciśnij, Enteraby zapisać. Twoje słowa zostaną dodane do tablicy kreślarskiej.
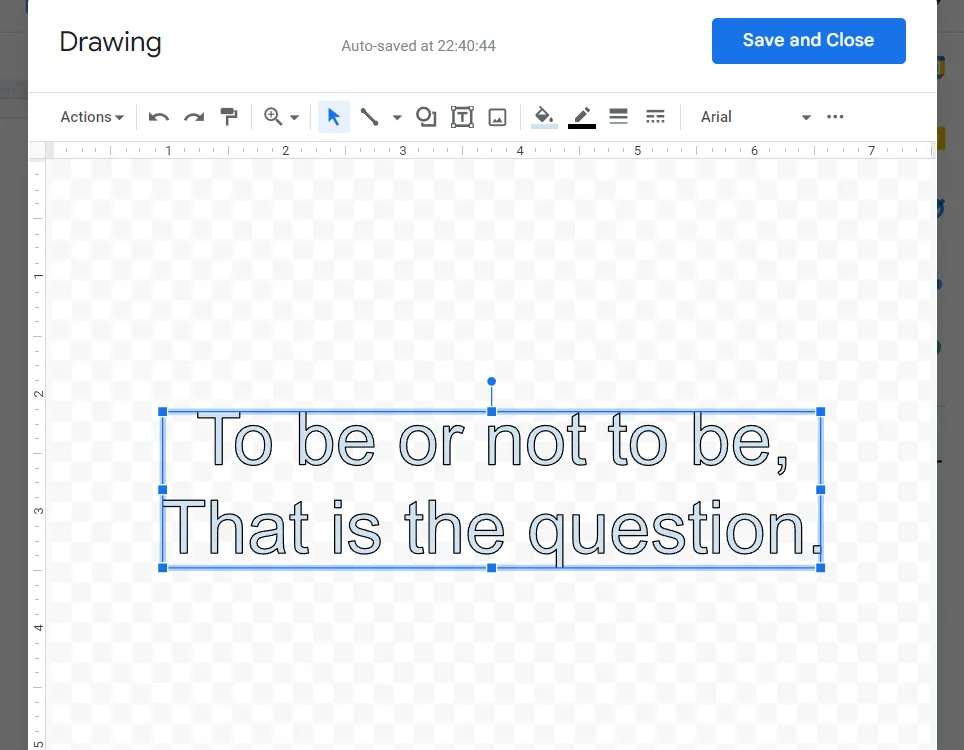
Metoda 2: Wygeneruj i dodaj grafikę tekstową jako obraz
Jeśli natywne opcje generowania grafiki słownej w Dokumentach Google nie wystarczają, możesz skorzystać z innych źródeł. Oto para, którą powinieneś sprawdzić.
2.1 – Korzystanie z cooltext.com
Cooltext jest tak popularny, jak tylko się da – darmowy, minimalistyczny i z mnóstwem fajnych gotowych ustawień grafiki tekstowej. Wygenerujmy grafikę słowną za pomocą cooltext.com . Użyj podanego linku, aby uzyskać dostęp do witryny.
Tutaj najpierw wybierz styl tekstu.
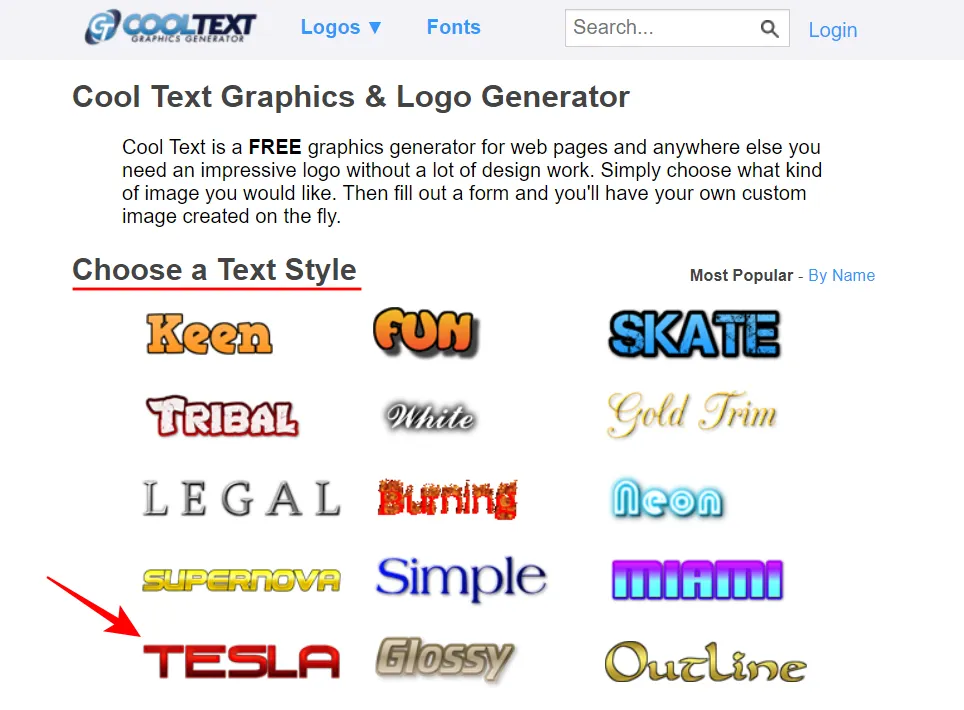
Wpisz swój tekst w polu „Tekst logo”.
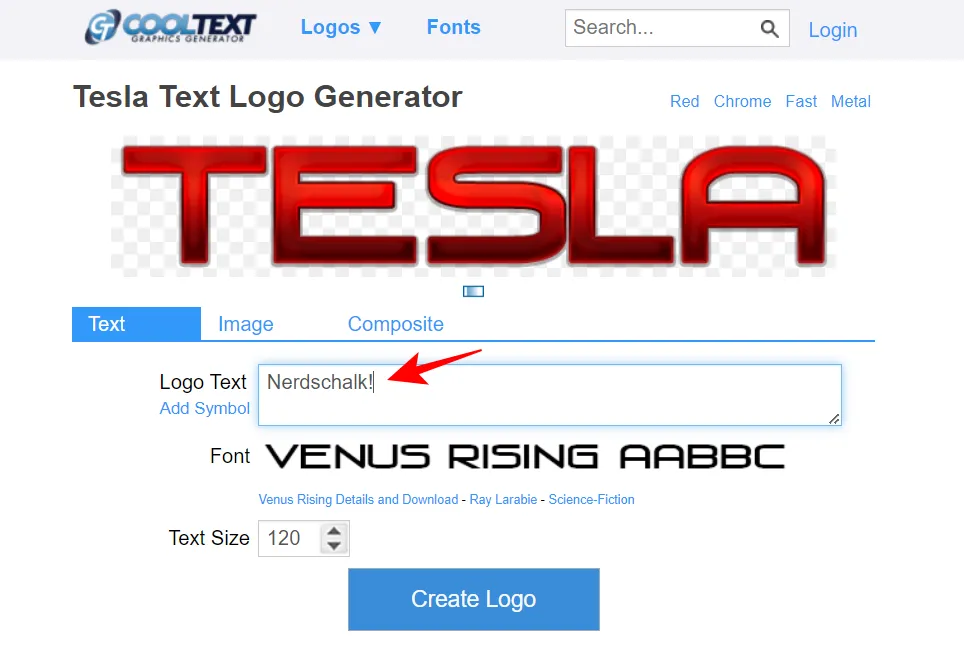
Następnie zmień „Rozmiar tekstu”.
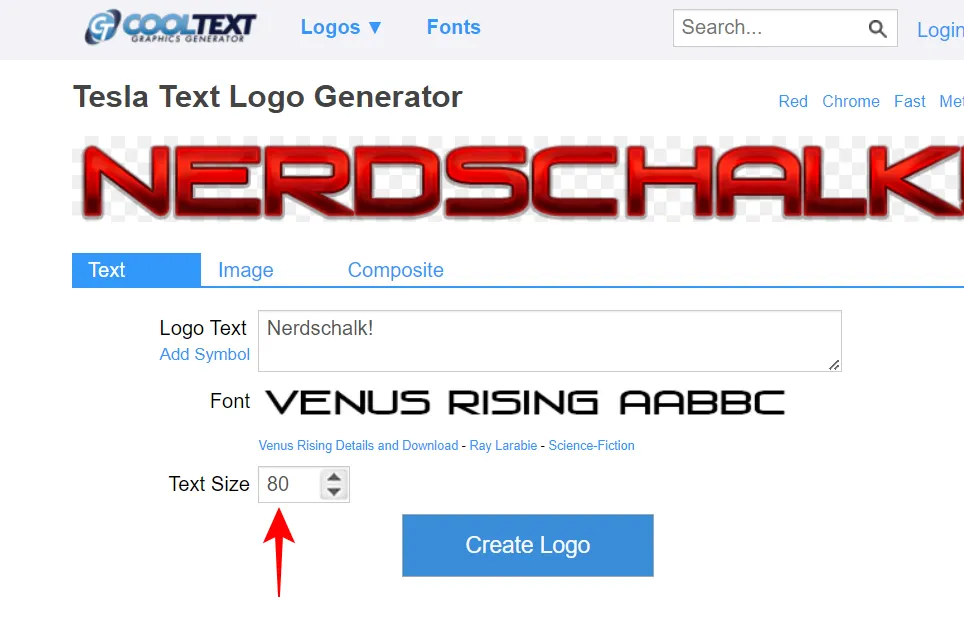
Po zakończeniu kliknij Utwórz logo .
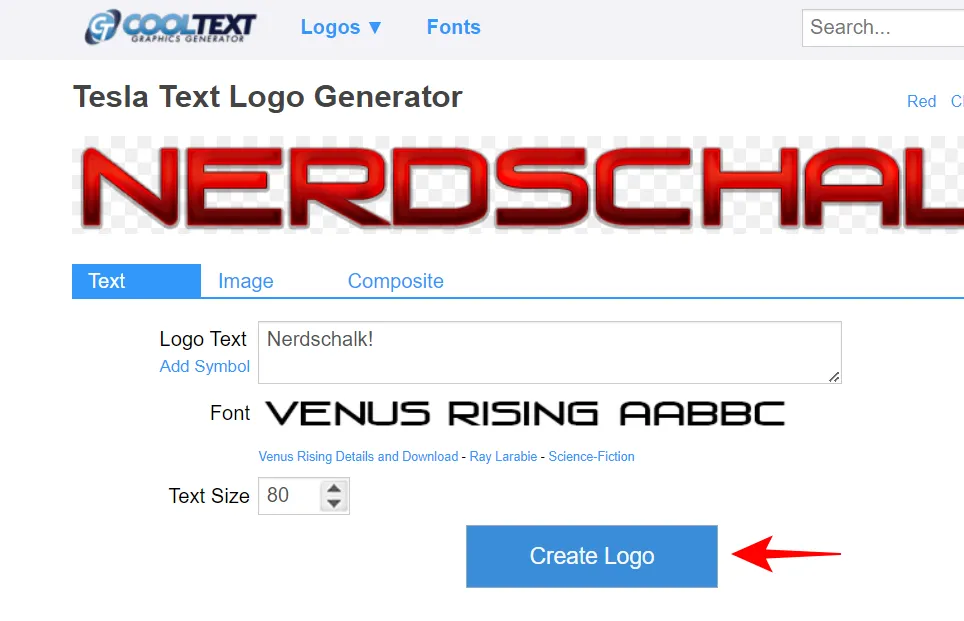
Na koniec kliknij Pobierz .
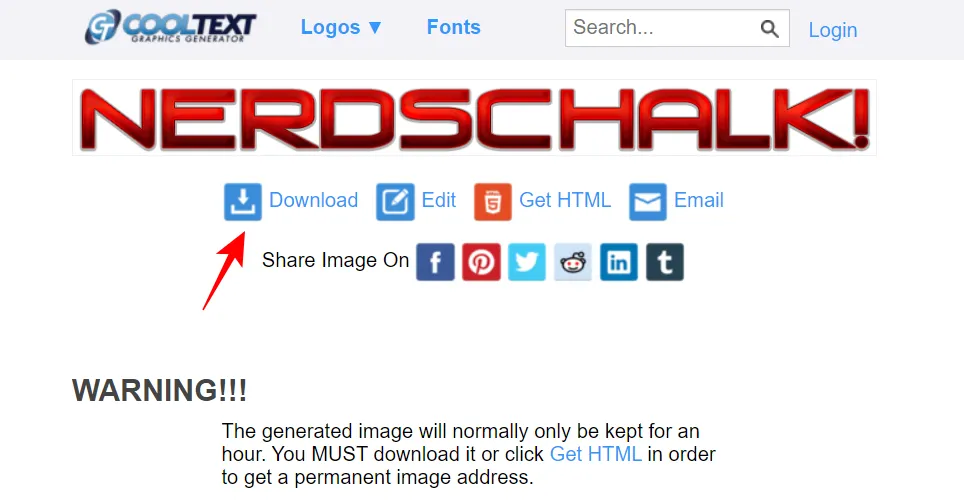
Otwórz pobrany obraz, aby zobaczyć wynik Word Art.

Aby wstawić obraz do Dokumentów Google, otwórz dokument i umieść kursor w miejscu, w którym chcesz wstawić pobrany obraz. Następnie kliknij Wstaw na pasku narzędzi powyżej.
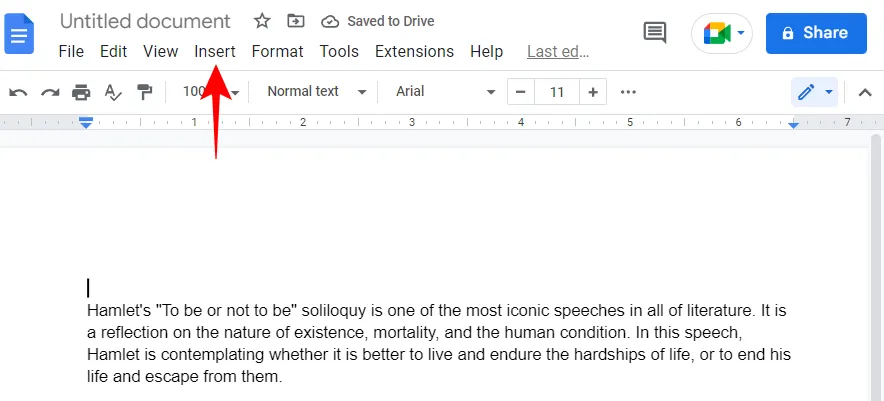
Następnie wybierz Obraz , a następnie Prześlij z komputera .
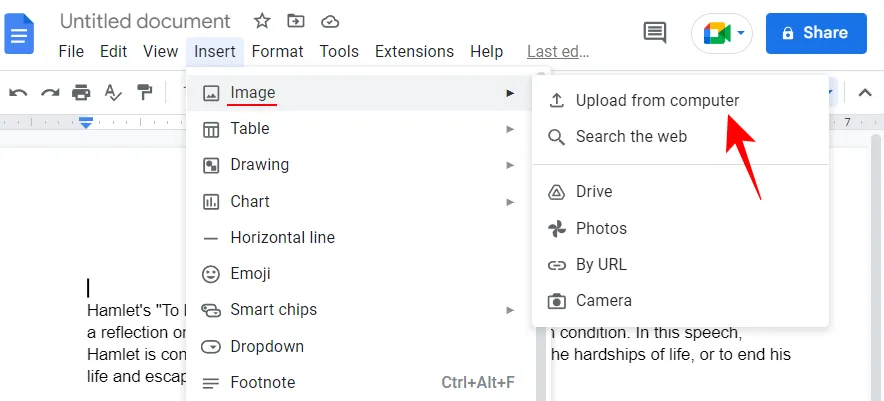
Wybierz pobrany obraz z cooltext.com i kliknij Otwórz .
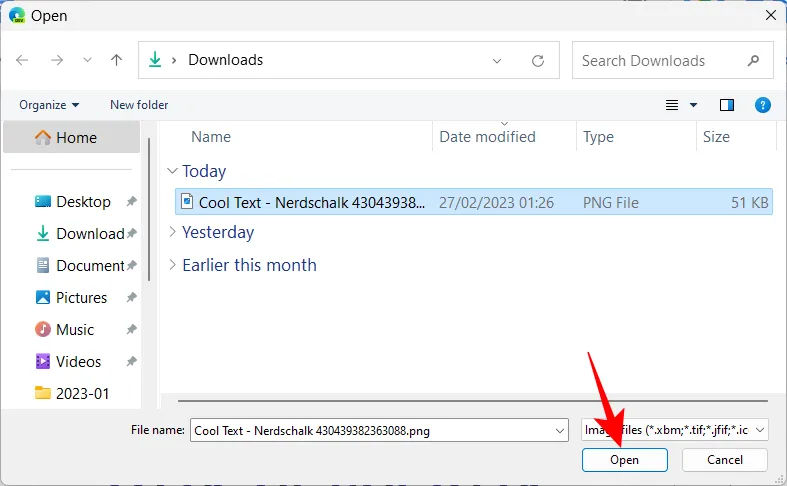
Będziesz mógł dostosować jego rozmiar i położenie, jak pokazano wcześniej. Po prostu kliknij wstawiony obraz, aby wyświetlić jego opcje.

2.2 – Korzystanie z inkpx.com
Innym dobrym źródłem do generowania i pobierania obrazów WordArt jest inkpx.com . Ten ma kilka dodatkowych opcji, aby dostosować grafikę słowną. Kliknij łącze, aby uzyskać dostęp do witryny.
Predefiniowane ustawienia Word Art zostaną wyświetlone u góry. Aby sprawdzić je wszystkie, kliknij Przeglądaj wszystkie .
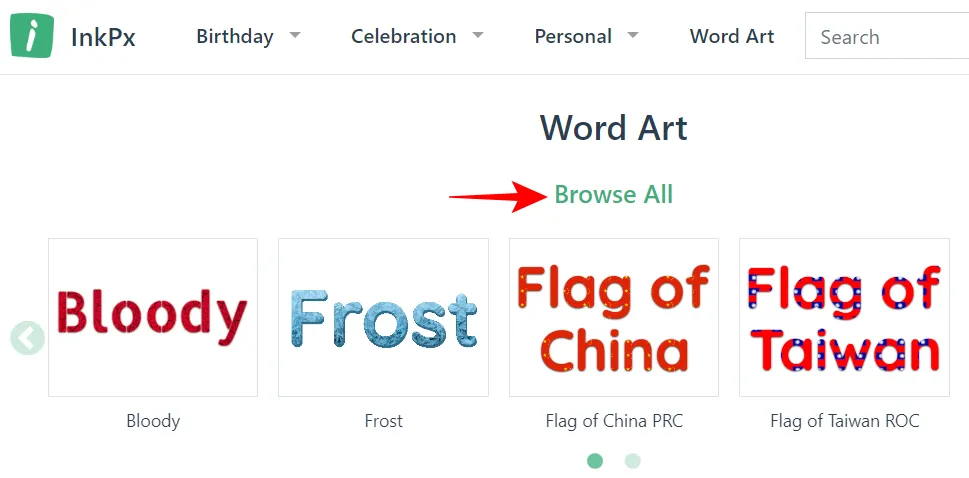
Wybierz kategorię z lewego panelu, a następnie kliknij format grafiki tekstowej, który najlepiej odpowiada Twoim celom.
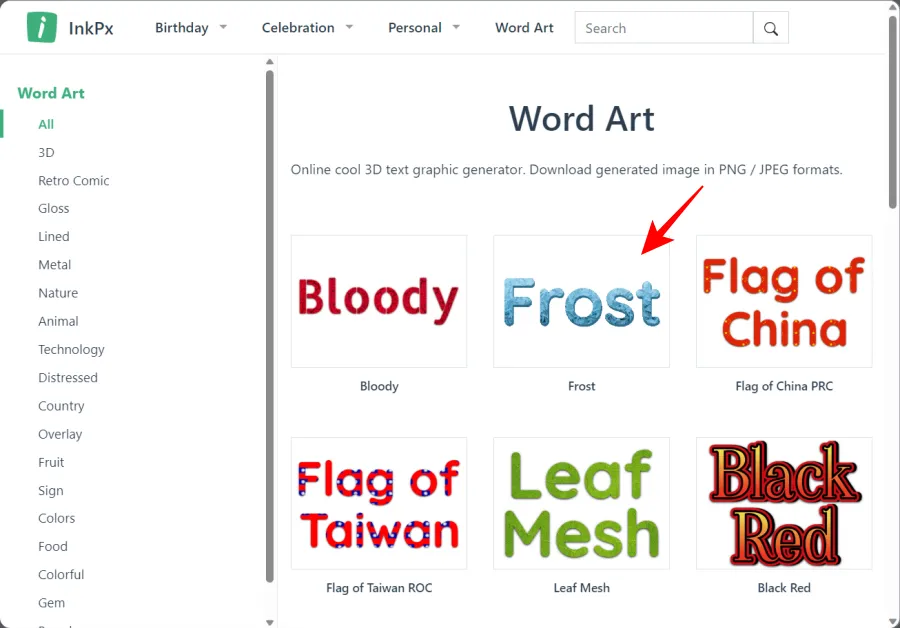
Teraz wpisz swój tekst obok pola „Tekst”.
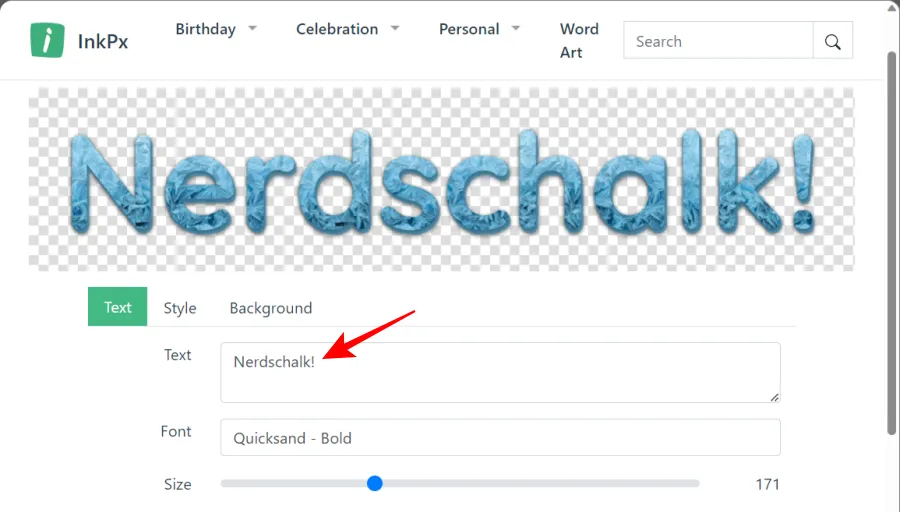
Wybierz swoją czcionkę.
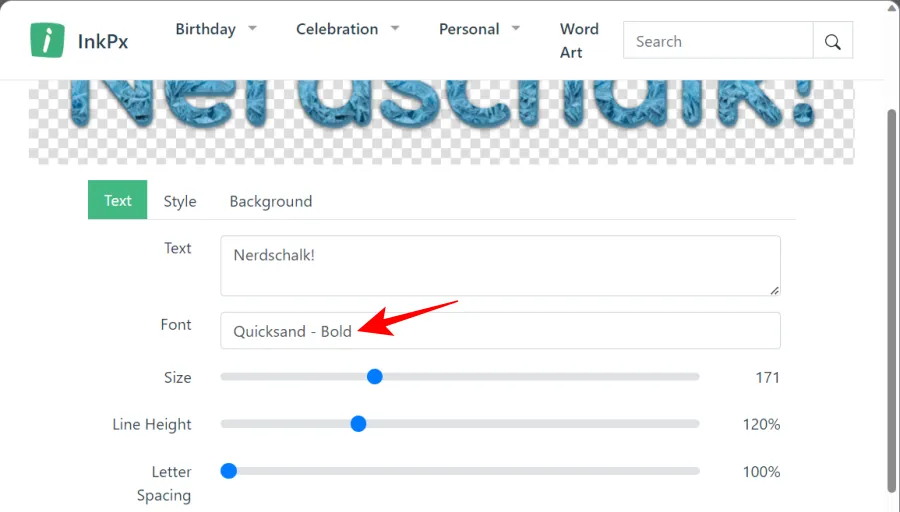
Zmień rozmiar, wysokość linii i odstępy między literami za pomocą odpowiednich suwaków.
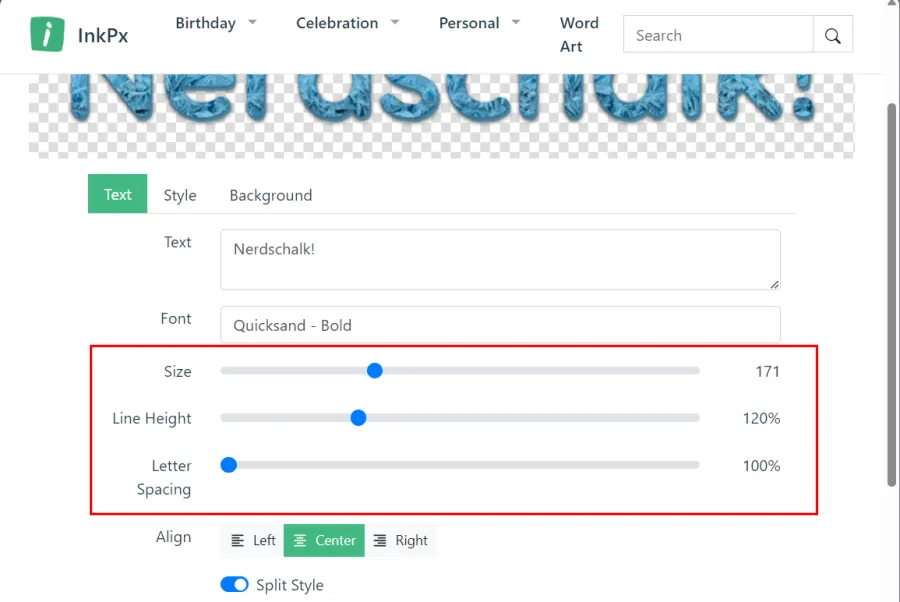
Jeśli chcesz, możesz także zmienić „Styl” i „Tło”, przełączając się na te karty i wybierając jedną z dostępnych opcji.
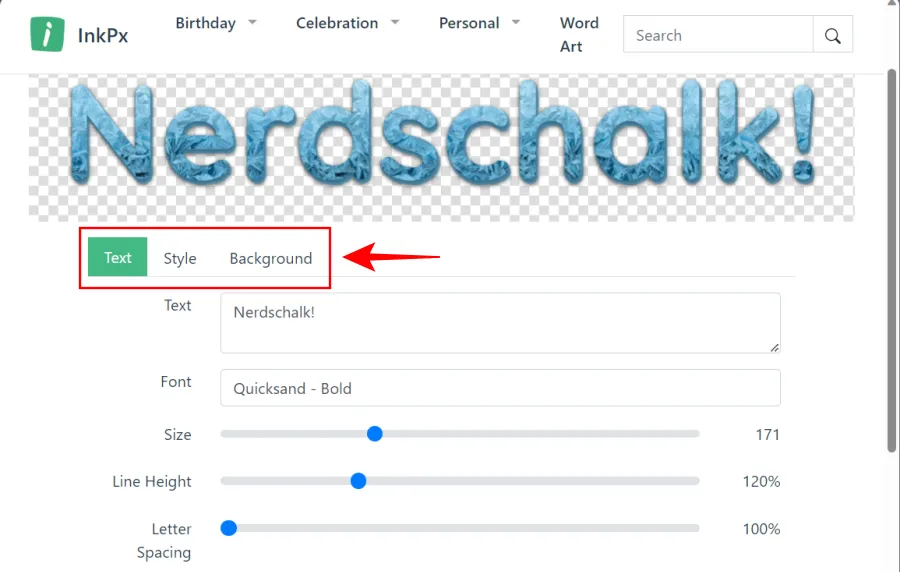
Po zakończeniu dostosowywania grafiki słownej kliknij Pobierz u dołu.
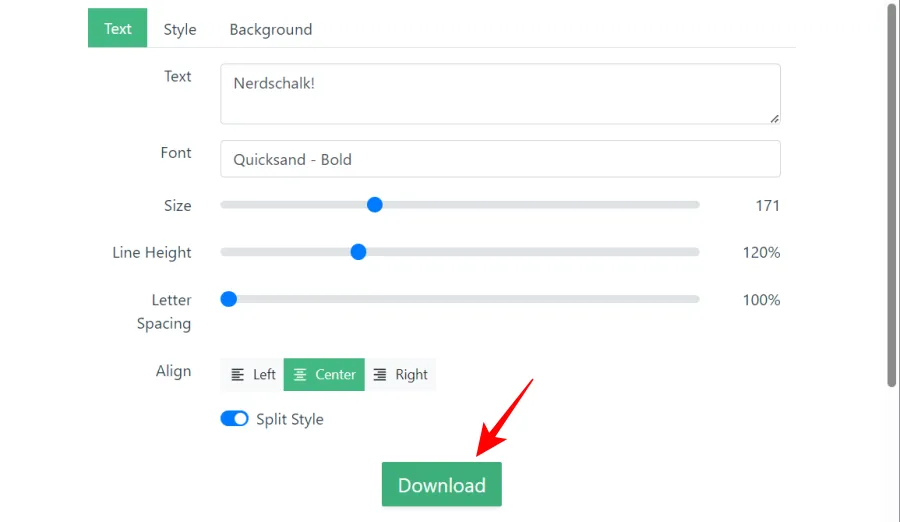
Wybierz swój format i kliknij Pobierz .
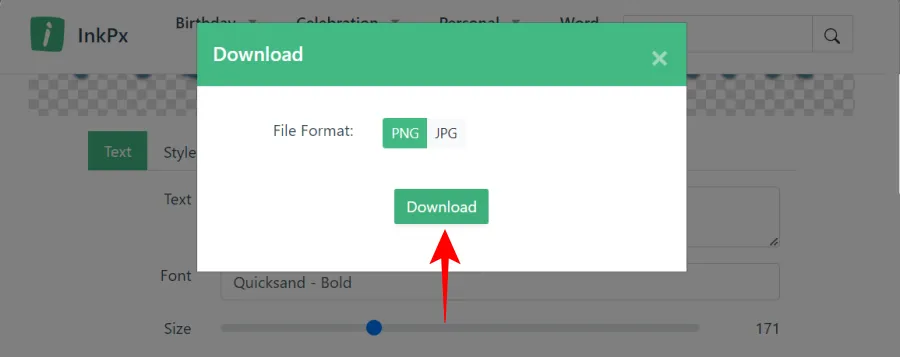
Możesz teraz wstawić pobrany obraz do dokumentu Dokumentów Google, jak pokazano wcześniej.
Jak dostosować grafikę słowną w Dokumentach Google
Na tej samej stronie możesz dostosować grafikę słowną w każdy możliwy sposób. Przyjrzyjmy się krok po kroku każdej opcji, aby zobaczyć, jak możesz z niej skorzystać:
Zmień czcionkę, pogrubienie i kursywę
Jeśli nie chcesz korzystać z domyślnej czcionki „Arial”, będziesz chciał poeksperymentować z czcionkami, aby zobaczyć, która wygląda najlepiej. Kliknij menu rozwijane z napisem „Arial”, aby uzyskać więcej opcji czcionek.
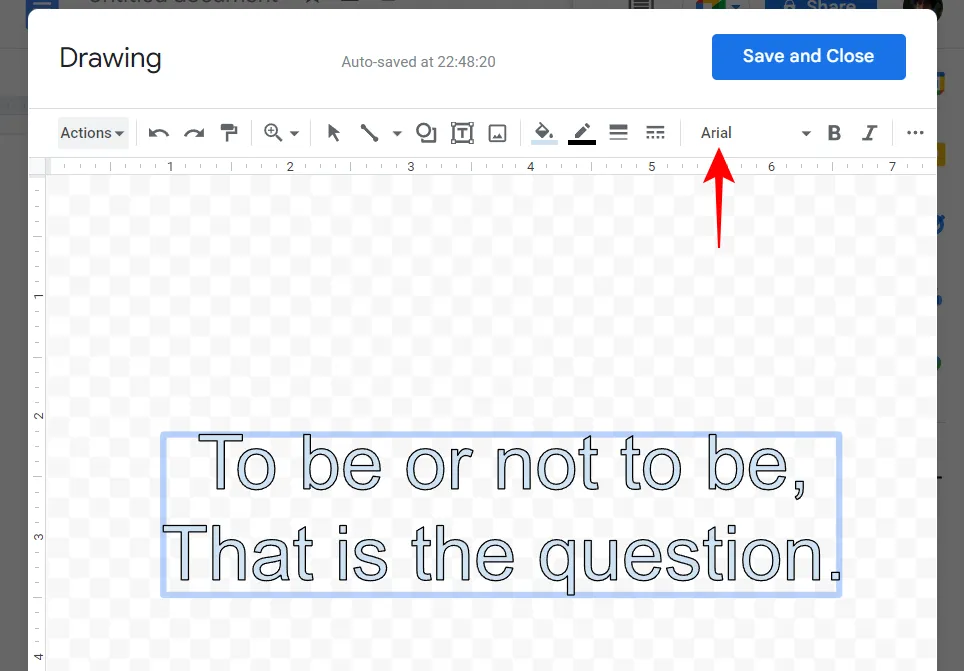
I wybierz wybraną czcionkę.
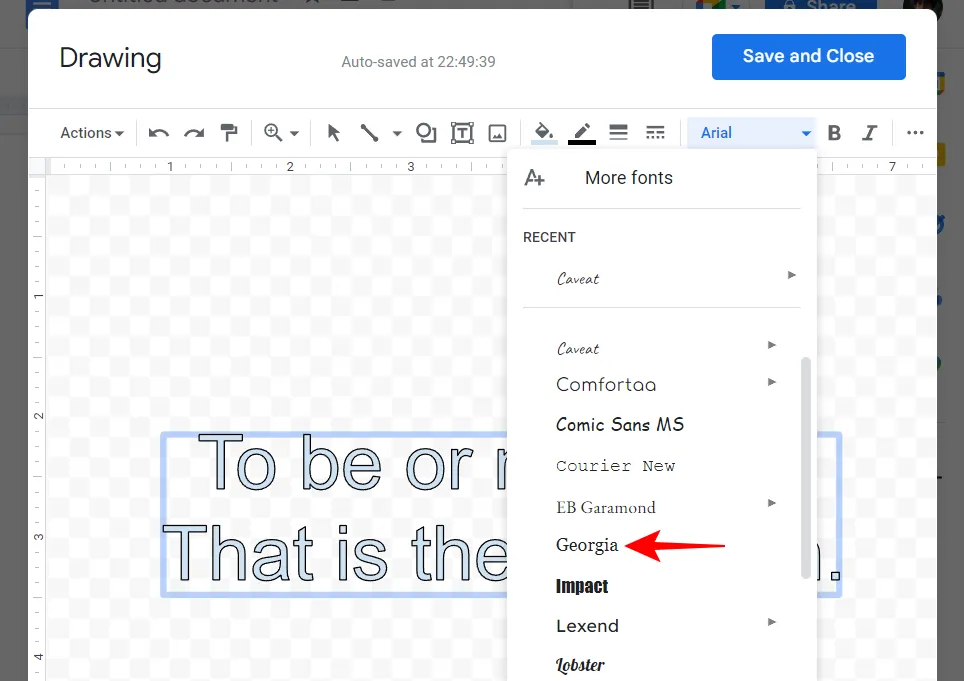
Jeśli chcesz pogrubić lub pochylić tekst, kliknij odpowiednio B lub I na pasku narzędzi powyżej.
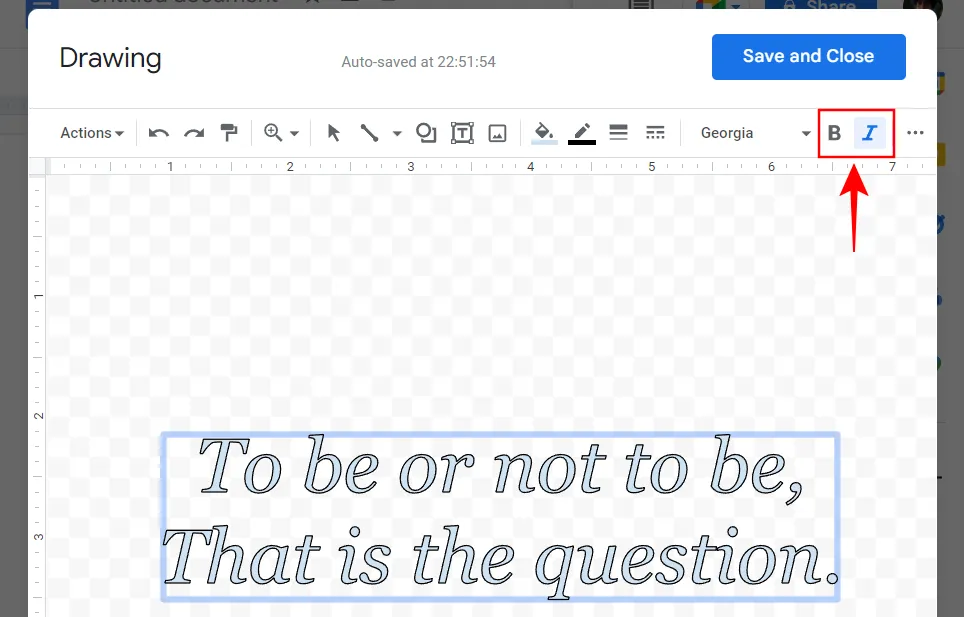
Dostosuj kolor tekstu i obramowania
Możesz dodatkowo dostosować wygląd tekstu, a także jego obramowania do własnych upodobań. Aby zmienić kolor tekstu, kliknij opcję „Kolor wypełnienia”.
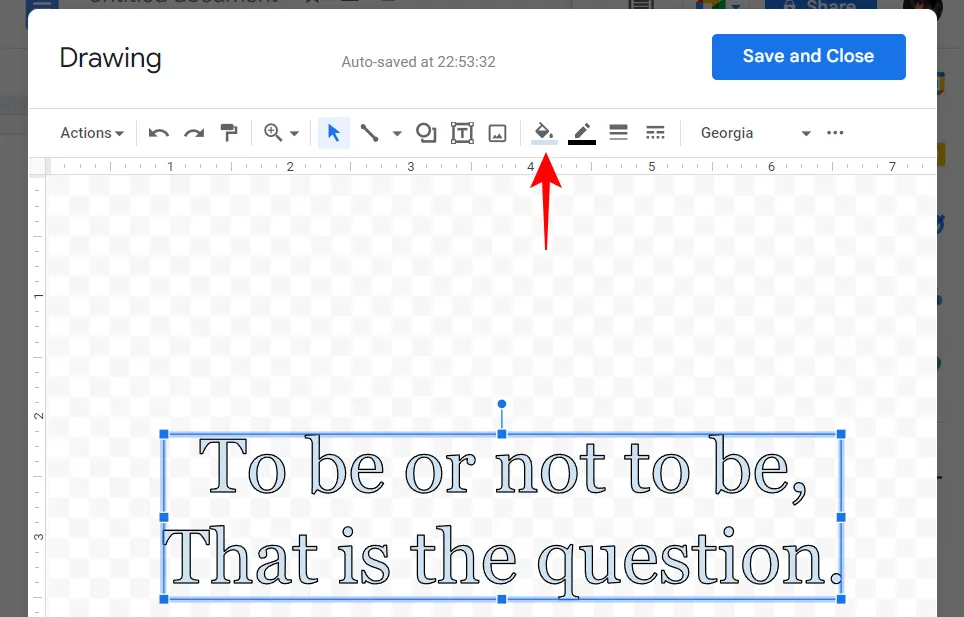
Wybierz swój kolor.
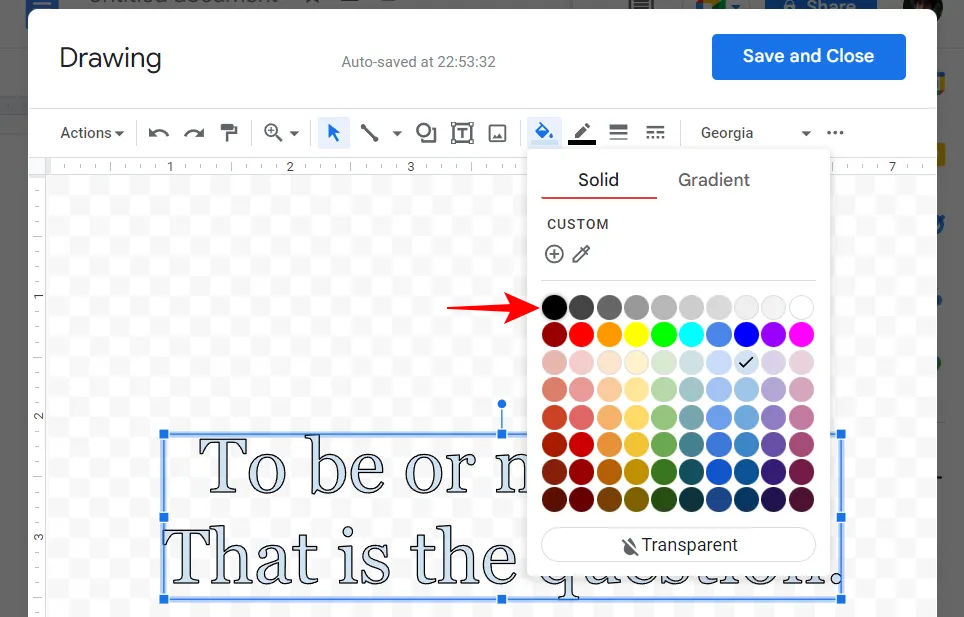
Możesz także przejrzeć inne gradienty kolorów lub dodać własny, niestandardowy.
Aby zmienić kolor obramowania, kliknij „Kolor obramowania” (podkreślona ikona ołówka).
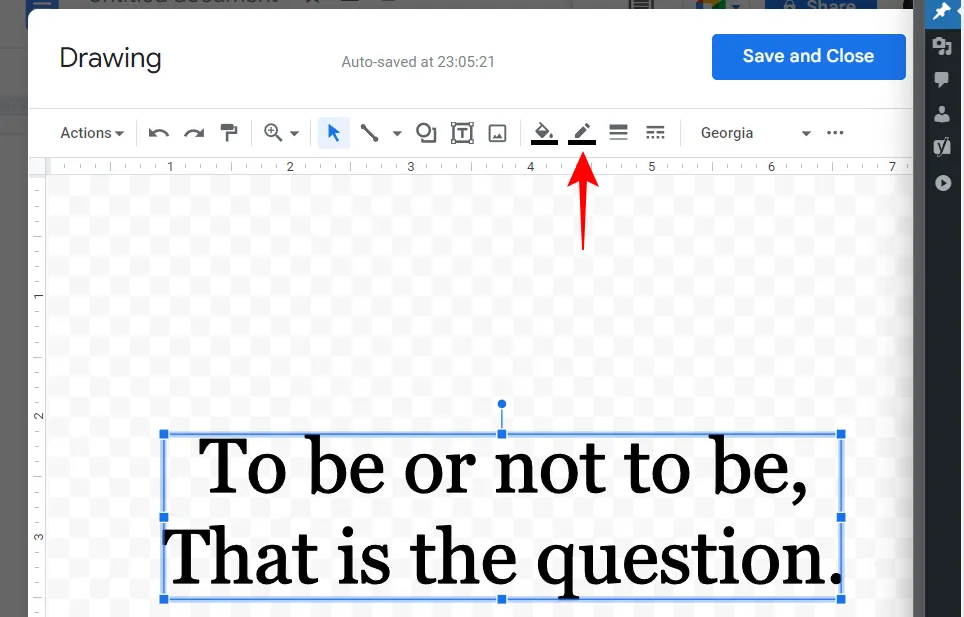
I wybierz swój kolor (ponownie przejrzyj opcje i znajdź taki, który pasuje do twojego schematu).
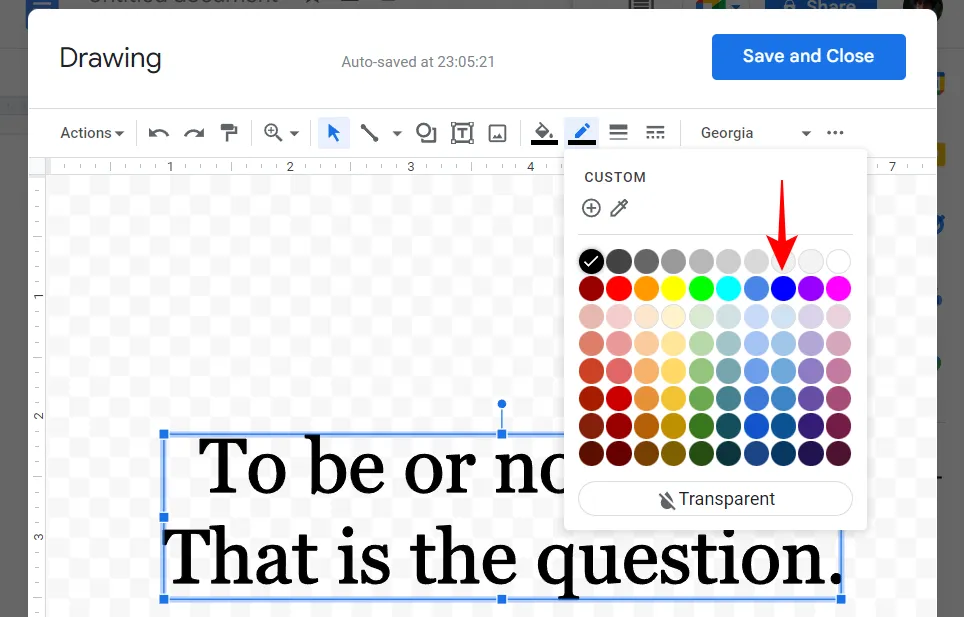
Spowoduje to dodanie zewnętrznej warstwy koloru do tekstu.

Kolejna opcja pozwoli Ci zmienić wagę (lub grubość) obramowania.
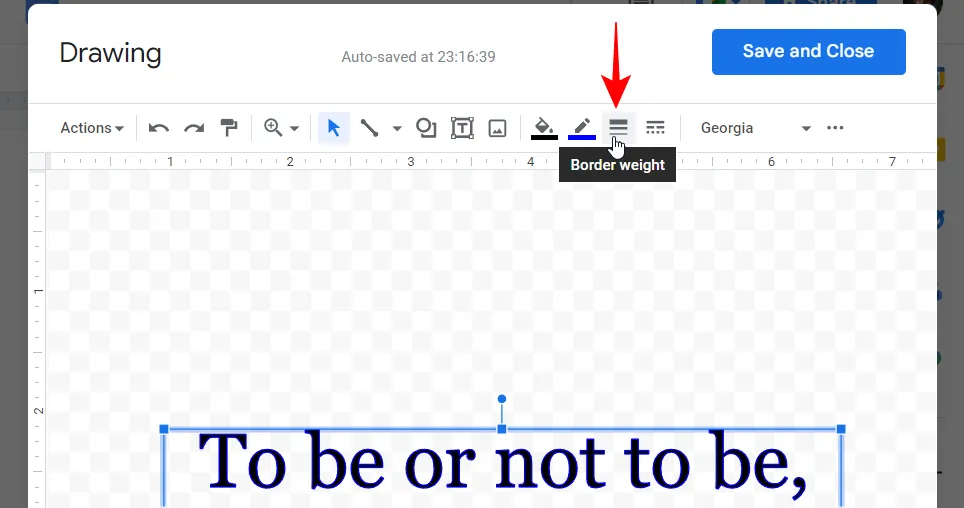
Wybierz jedną z dostępnych opcji, aby pogrubić obramowanie.
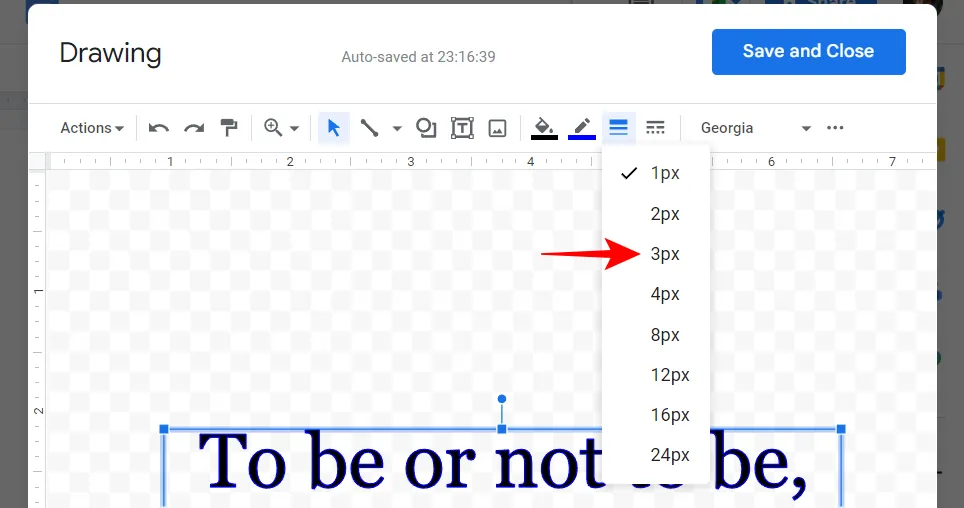
Następnie zmieńmy „Border Dash” lub granicę.
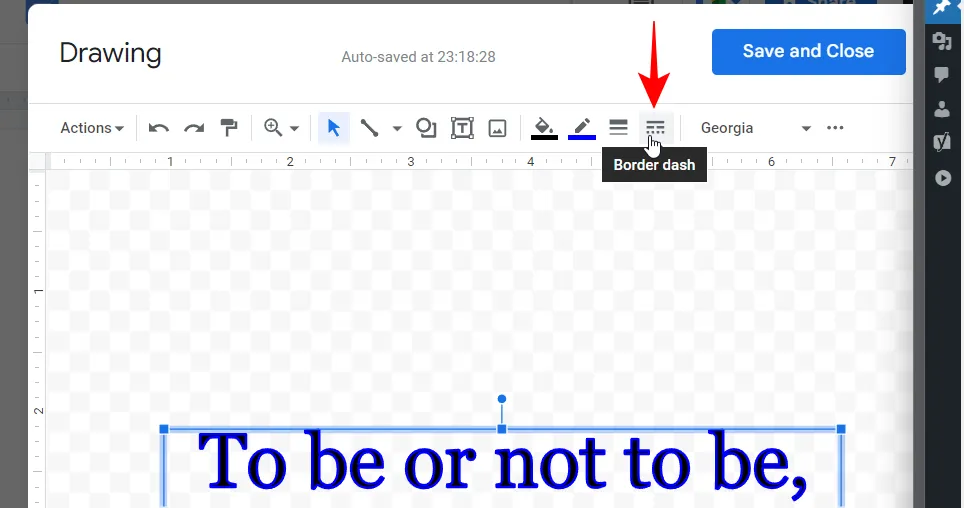
Tutaj możesz wybierać spośród obramowań z ciągłą linią obramowania lub z kropkami i kreskami.
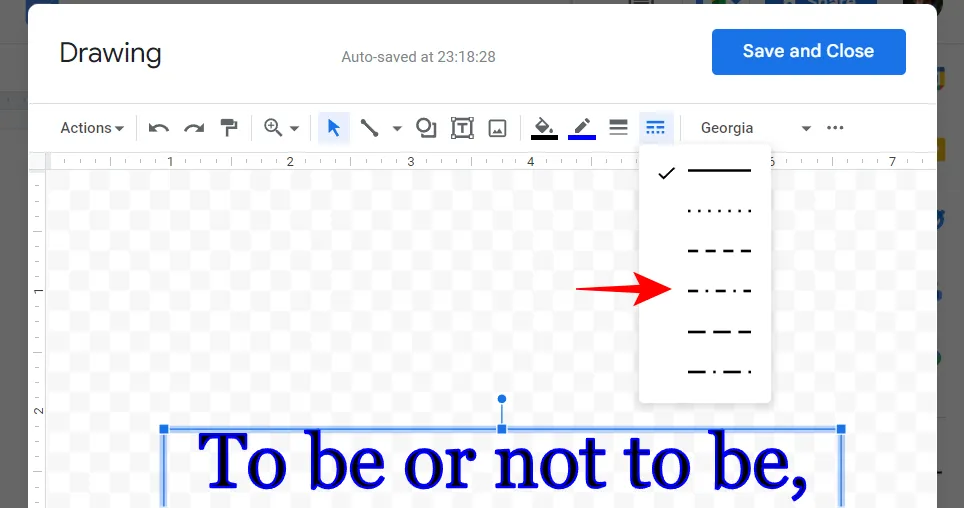
Obróć swoją grafikę słowną
Obracanie grafiki słownej jest łatwe. Zaznacz pole tekstowe. Następnie wybierz szpilkę przytrzymującą pudełko, a następnie przeciągnij myszką w lewo lub w prawo i zmień obrót.
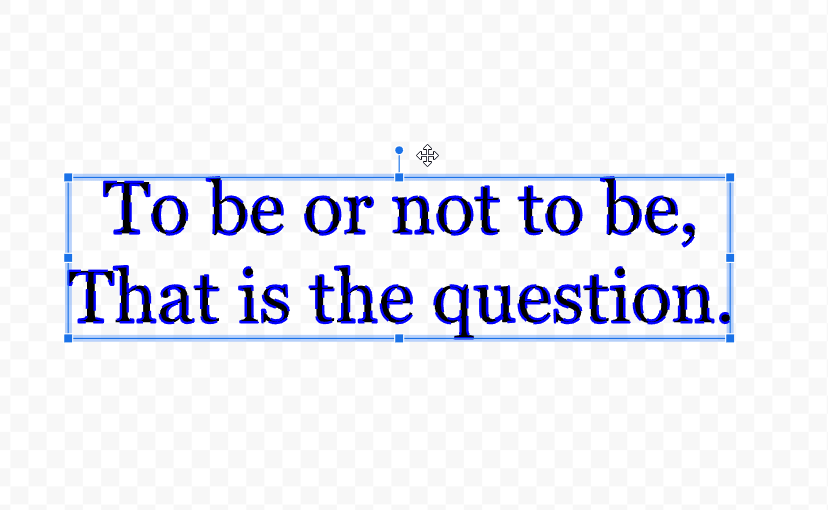
Istnieją inne rzeczy, które możesz dodać do grafiki tekstowej, w tym linie, kształty i obrazy z paska narzędzi. Jednak dla celów tego przewodnika trzymamy się tylko tekstu.
Gdy będziesz zadowolony z podstawowego wyglądu grafiki słownej, kliknij Zapisz i zamknij .

Grafika tekstowa zostanie dodana do dokumentu.
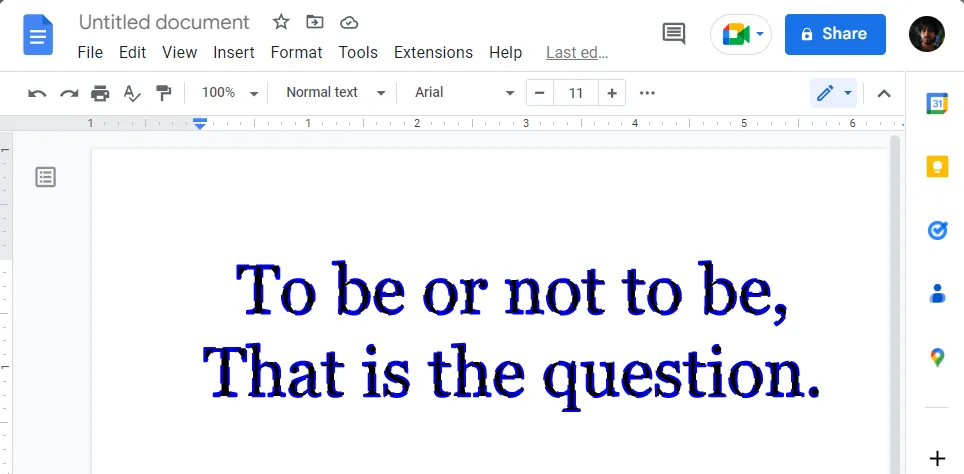
Edytuj rozmiar, położenie, styl i zawijanie tekstu grafiki Word Art
Możesz dalej edytować obraz sztuki tekstu w dokumencie. Na początek kliknij grafikę słowną, aby ją wybrać. To ujawni kilka skrótów do zawijania tekstu, które mogą być szczególnie przydatne, jeśli masz inny tekst w dokumencie.
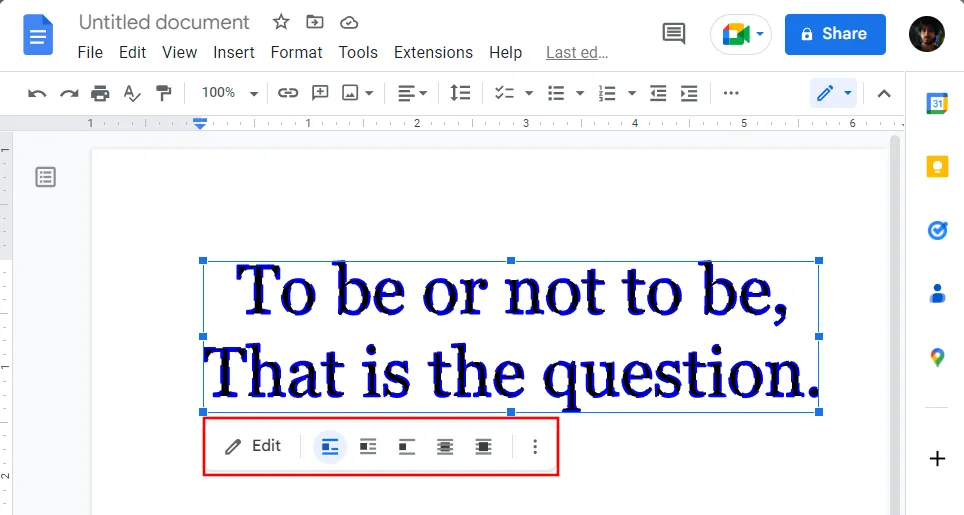
Ale jest o wiele więcej ukrytych opcji. W celach demonstracyjnych dodaliśmy kilka tekstów, aby pokazać, jak edytowany obraz sztuki słownej będzie wyglądał z różnymi opcjami.
Aby uzyskać dostęp do wszystkich opcji edycji obrazu, wybierz obraz sztuki słownej, a następnie kliknij ikonę z trzema kropkami po prawej stronie.
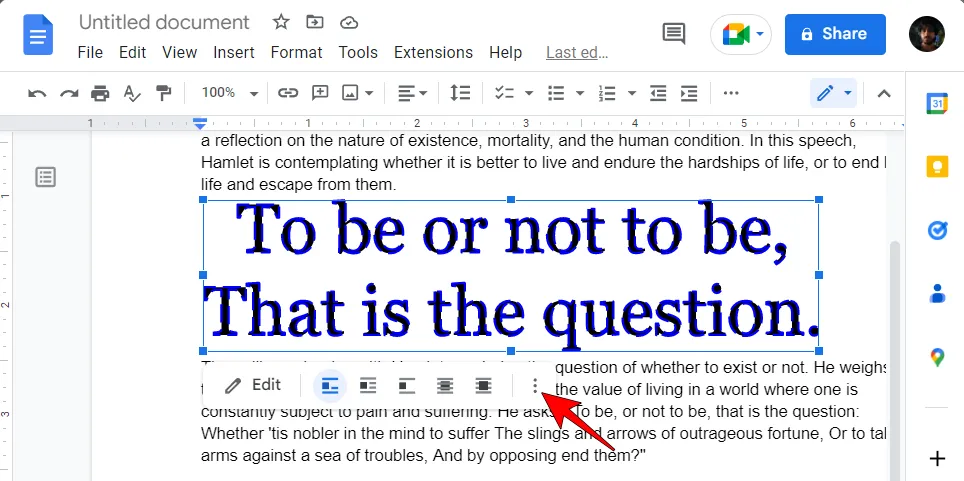
Następnie wybierz Wszystkie opcje obrazu .
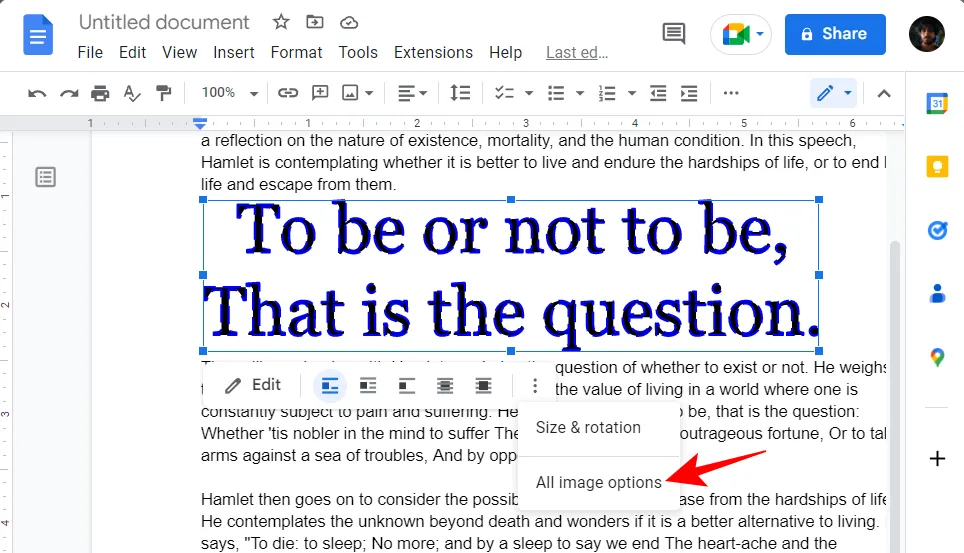
W panelu bocznym zobaczysz trzy główne kategorie opcji obrazu – Rozmiar i obrót, Zawijanie tekstu i Pozycja. Najpierw przyjrzyjmy się, jak zmienić rozmiar i poziomy obrotu obrazu WordArt. Kliknij Rozmiar i obrót, aby wyświetlić jego opcje.
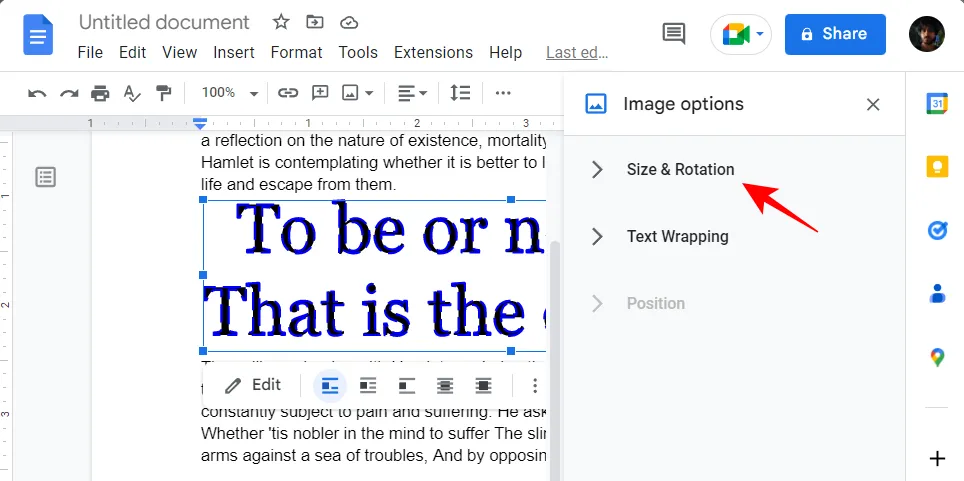
Tutaj możesz zmienić szerokość i wysokość obrazu Word Art o cale…
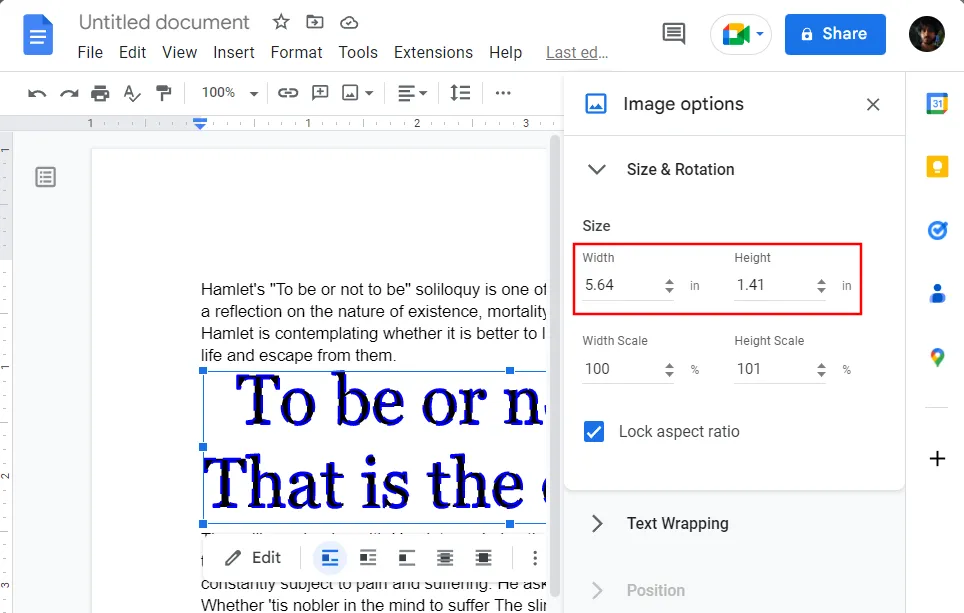
… lub według procentu skali.
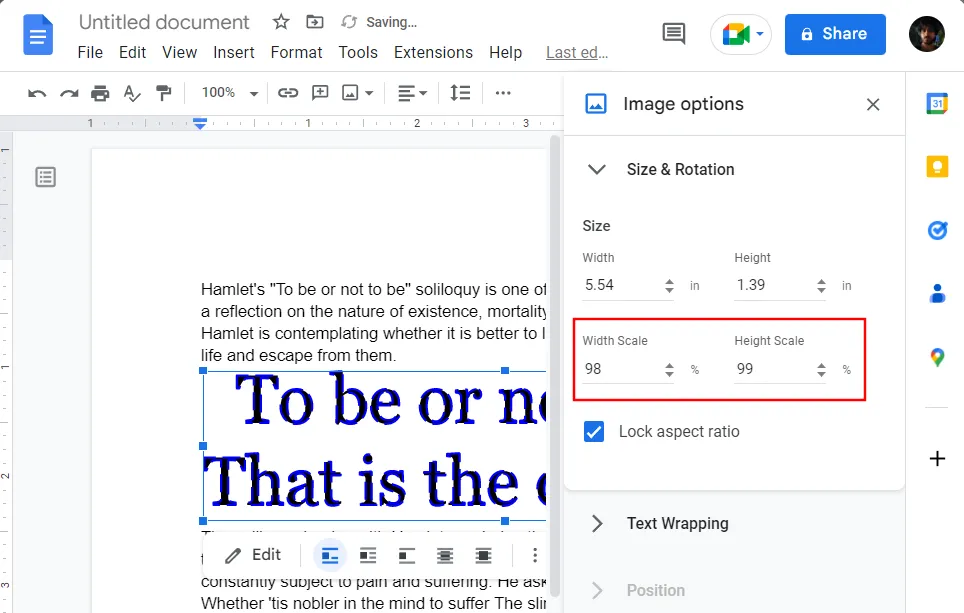
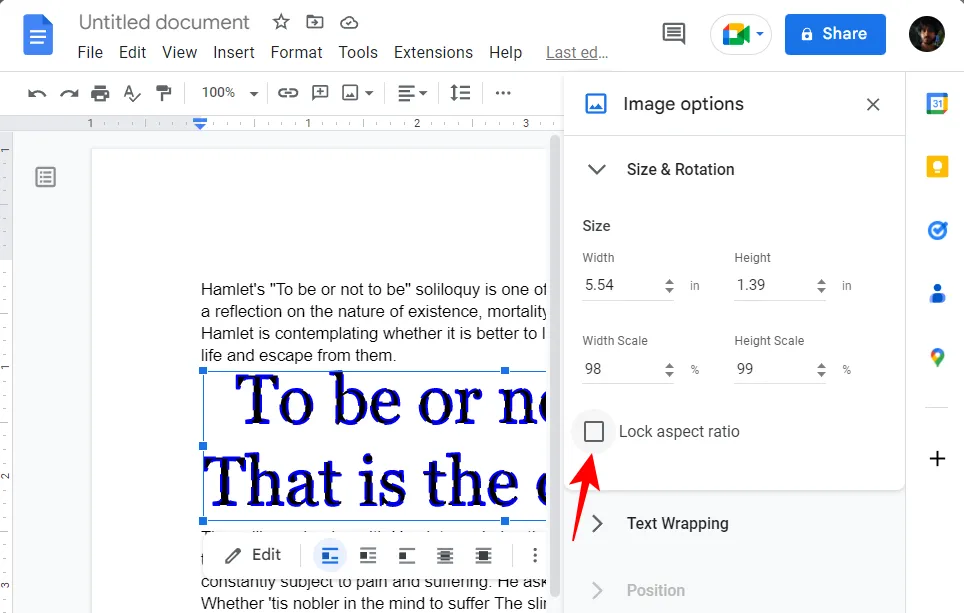
Następnie przyjrzyjmy się zawijaniu tekstu . Kliknij go, aby wyświetlić jego opcje.
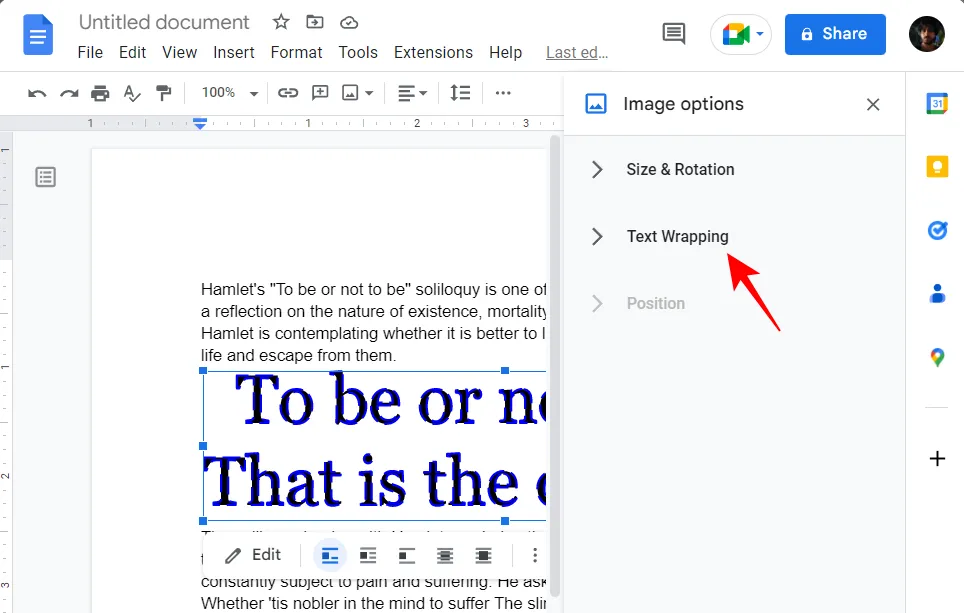
Tutaj otrzymasz 5 różnych stylów zawijania tekstu do wyboru. Dostarczone obrazy powinny pomóc Ci wyobrazić sobie, jak grafika tekstowa będzie wyglądać z resztą tekstu.
Kliknij ten, który najlepiej odpowiada Twoim celom.
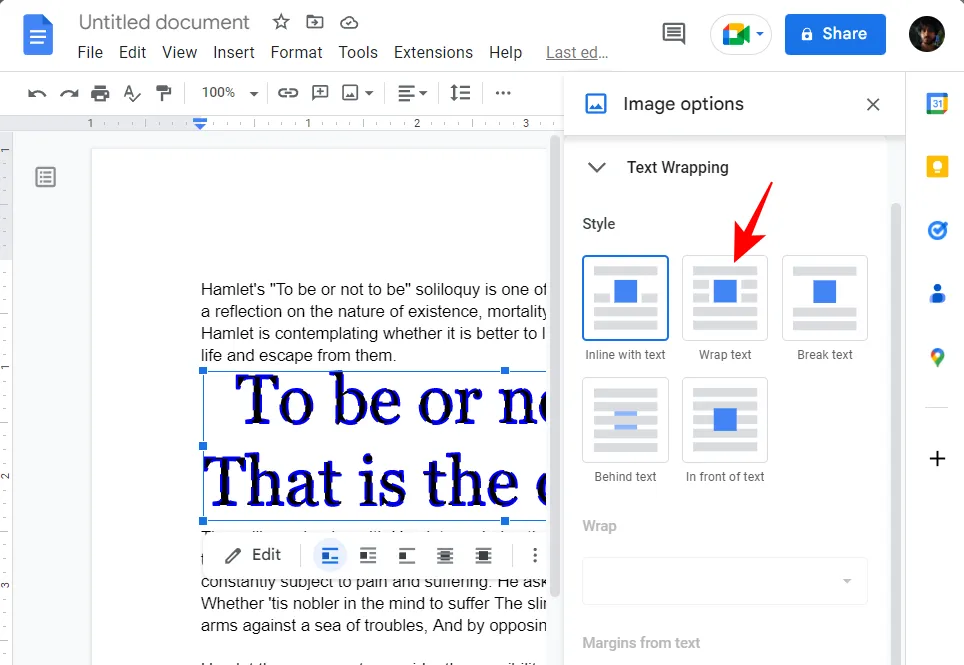
Jeśli wybrałeś opcję „Zawijaj tekst” (tak jak my), zobaczysz dodatkowe opcje umożliwiające dostosowanie stylu. Menu rozwijane w sekcji „Zawijanie” pomoże określić, czy tekst ma być zawijany po obu stronach tekstu, czy po obu stronach.
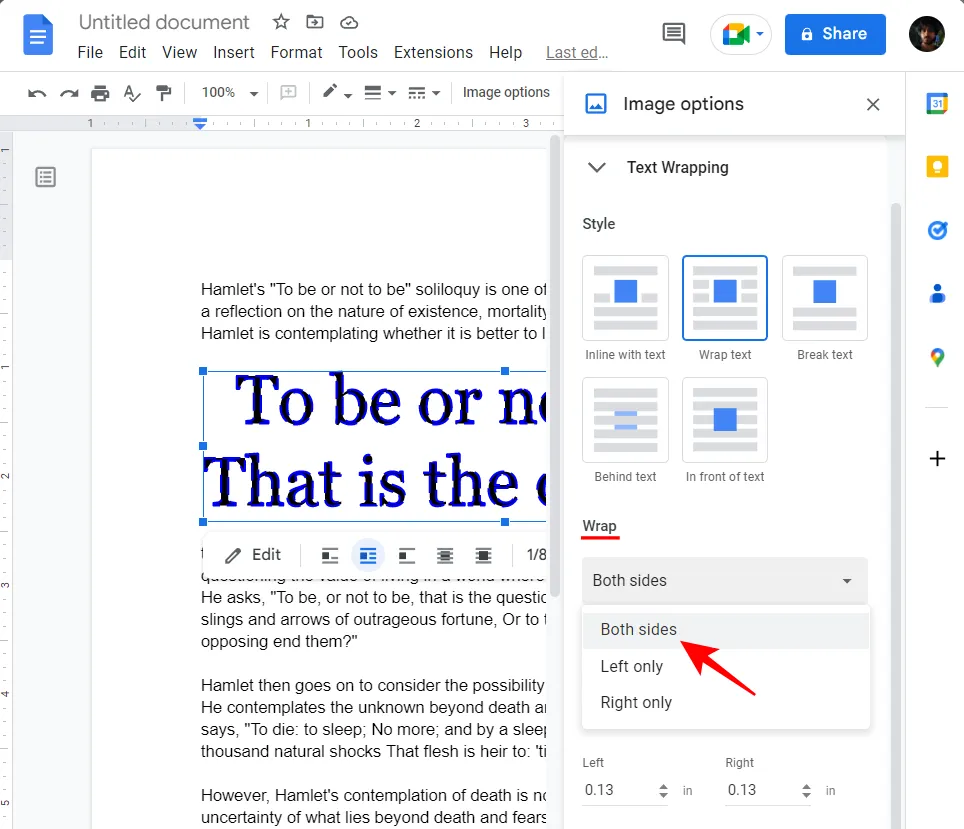
Poniżej możesz dostosować dokładny margines grafiki słownej od reszty tekstu.
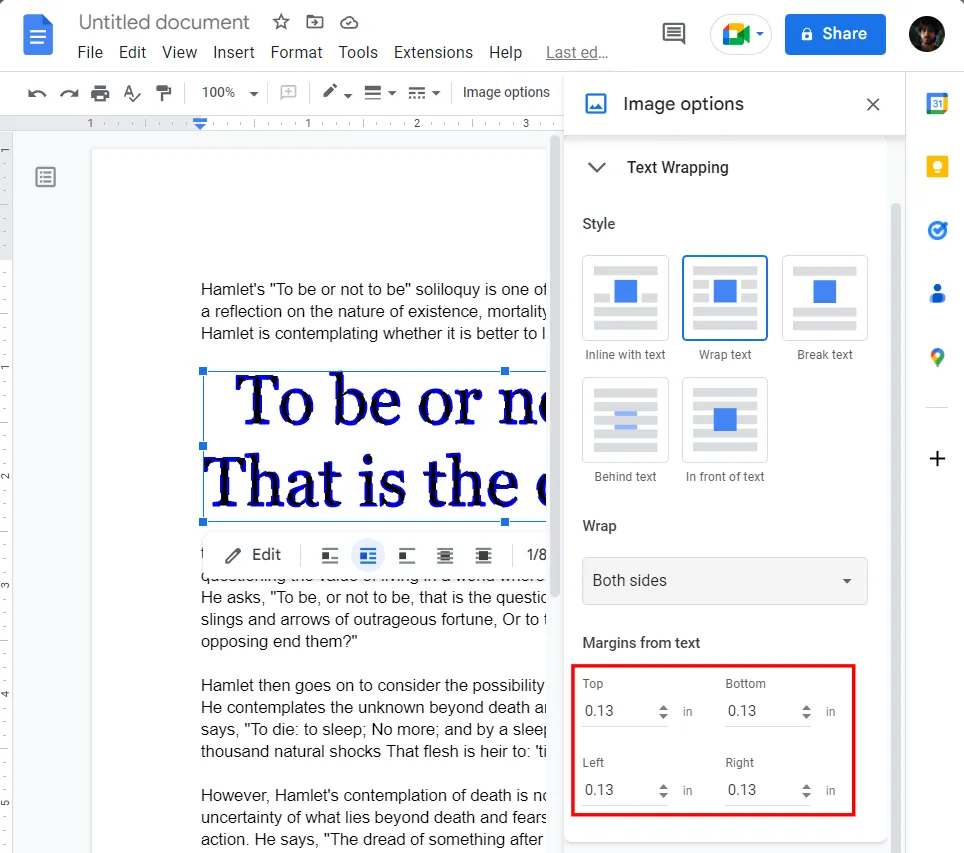
Na koniec zobaczmy, jak zmienić położenie obrazu sztuki słownej. Kliknij opcję Pozycja , aby wyświetlić jej opcje.
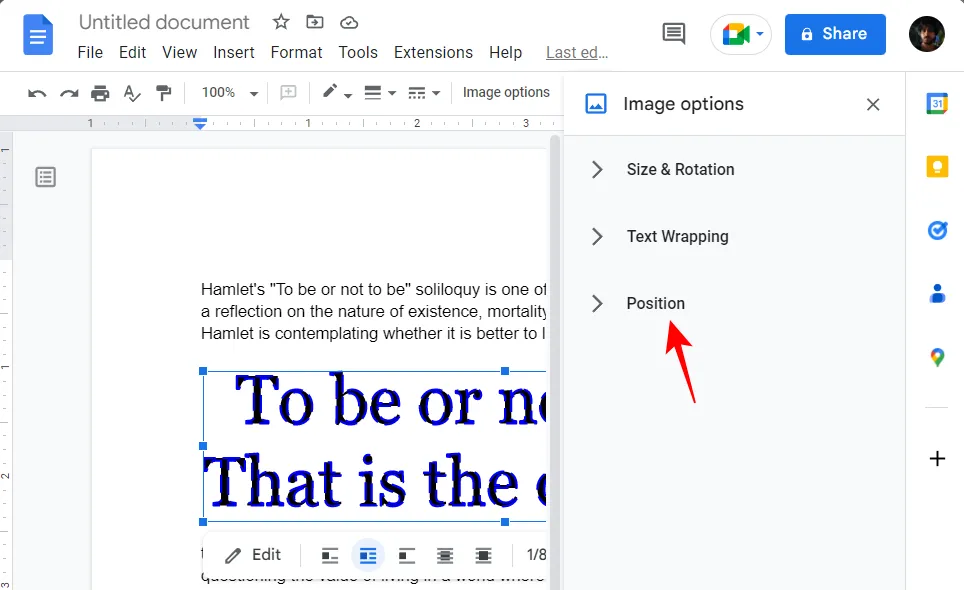
Tutaj możesz zmienić położenie grafiki słownej wzdłuż osi X (w poziomie) i osi Y (w pionie).
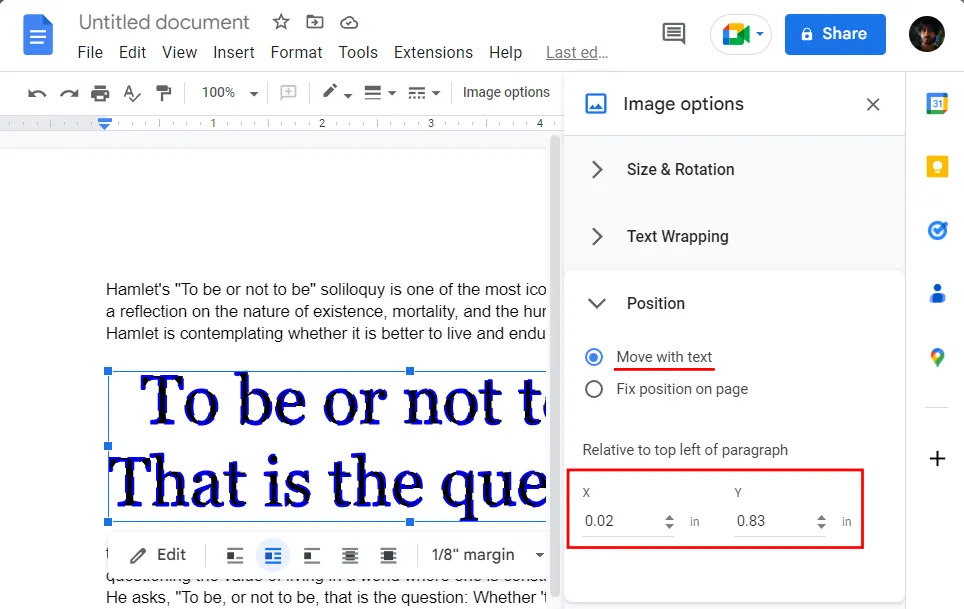
Odnosi się to do lewego górnego rogu akapitu, a przy zmianie położenia grafika tekstowa będzie „Przesuwać się wraz z tekstem”. Jeśli wolisz mieć stałą pozycję obrazu Word Art, wybierz opcję Ustal pozycję na stronie .
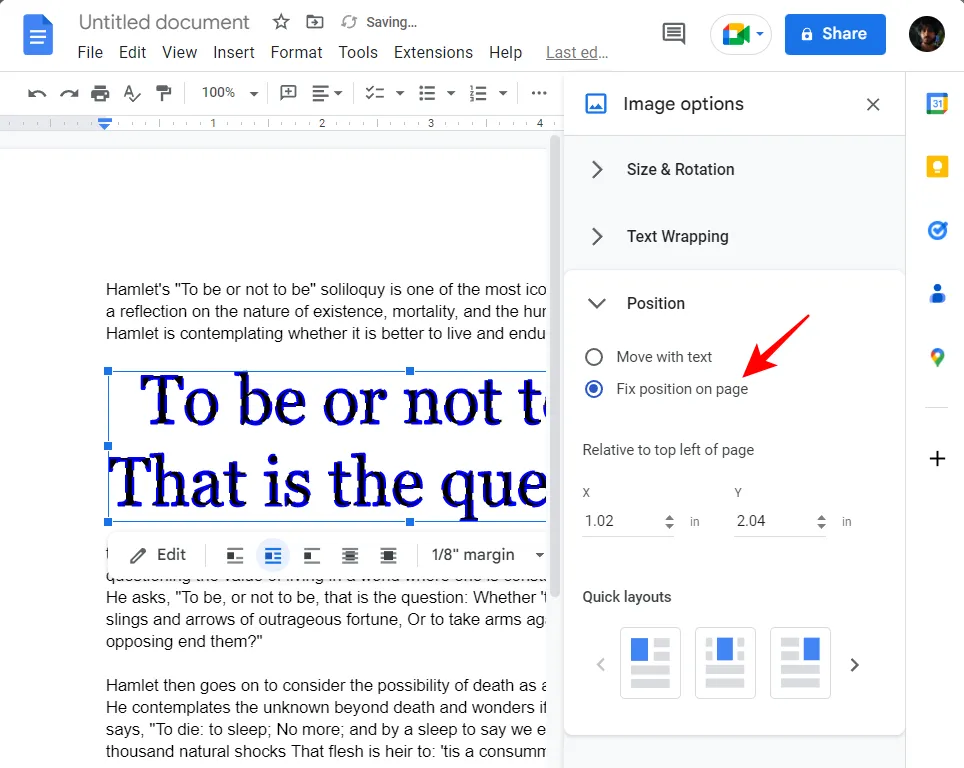
Ponownie będziesz mógł zmienić położenie wzdłuż osi X i Y.

Istnieje również kilka „Szybkich układów”, które możesz sprawdzić i wybrać jeden z nich.
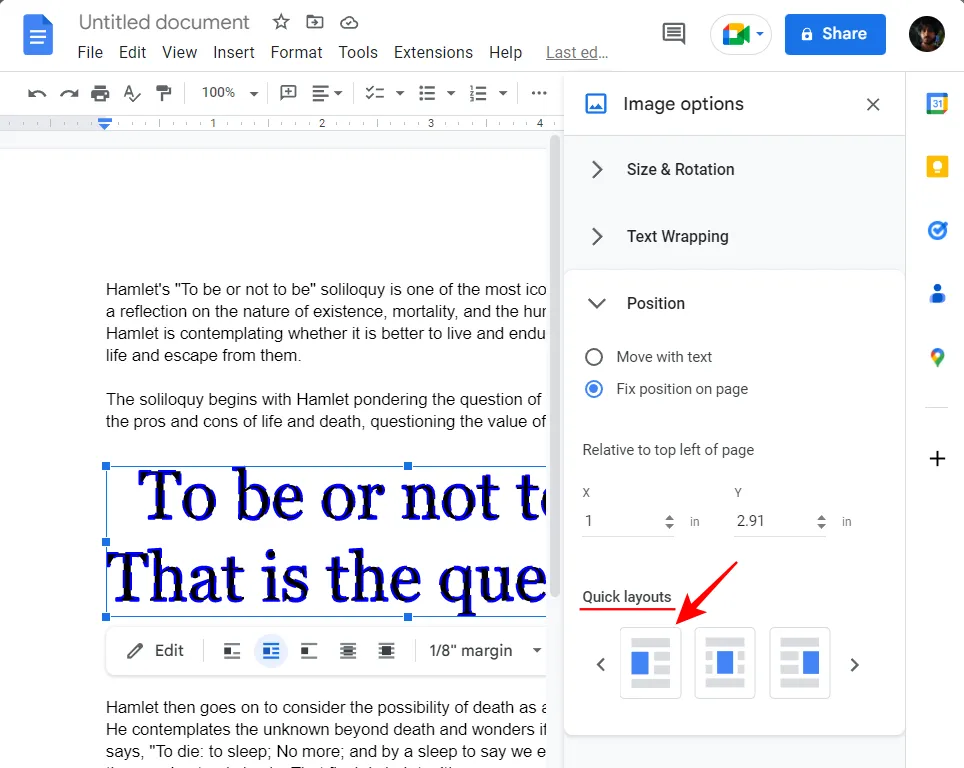
Gdy rozmiar, obrót, zawijanie tekstu i położenie elementów są zadowalające, zamknij pasek boczny.

Pamiętaj, że możesz także szybko dostosować pole obrazu Word Art bez wchodzenia w dodatkowe opcje menu. Aby to zrobić, po prostu kliknij obraz sztuki słownej, aby go wybrać.
Następnie użyj uchwytów, aby zmienić rozmiar pola tekstu lub przeciągnij je, aby zmienić jego położenie.
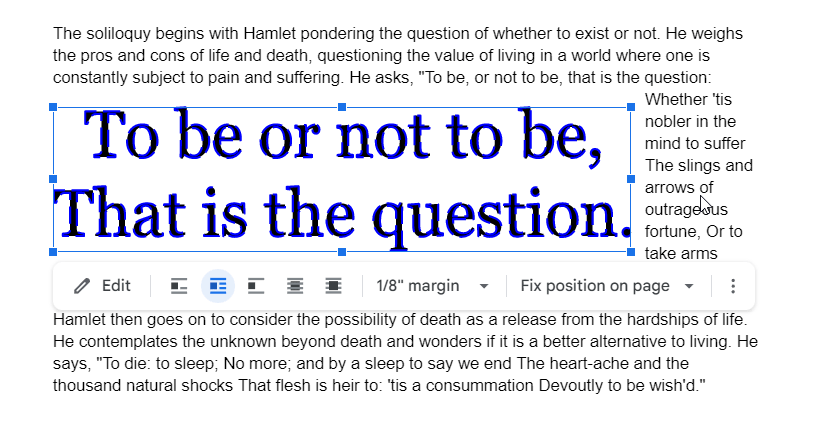
Skróty będą również dostępne na pasku narzędzi, aby dostosować pole obrazu Word Art.
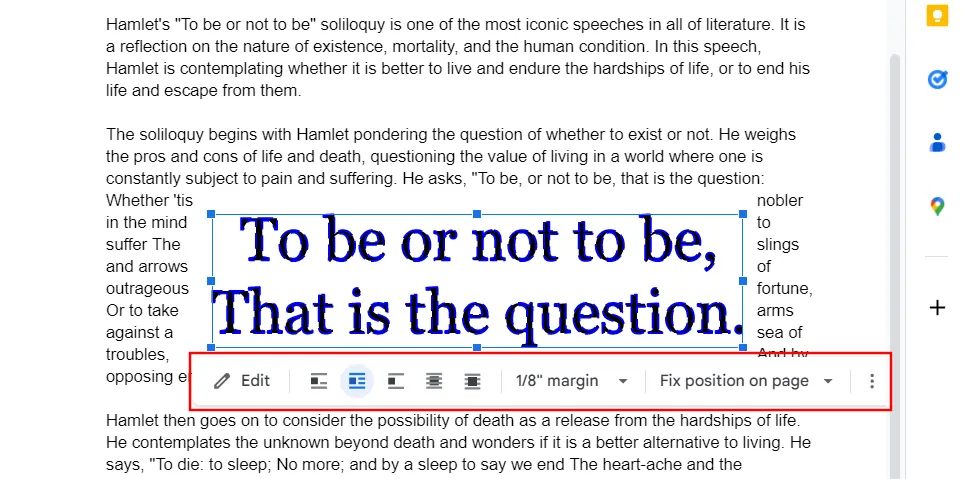
Czy możesz pobrać grafikę Word Art wygenerowaną w Dokumentach Google?
Pobieranie sztuki słownej ze źródeł internetowych jest dobre i dobre. Ale co, jeśli udało Ci się stworzyć oszałamiającą grafikę słowną bezpośrednio z samych Dokumentów Google? Cóż, na szczęście Dokumenty Google umożliwiają pobranie obrazu sztuki słownej na komputer, dzięki czemu można go udostępnić lub ponownie wykorzystać w przyszłych dokumentach.
Jak pobrać Word Art z Dokumentów Google?
Oto jak możesz pobrać grafikę słowną utworzoną w samych Dokumentach Google:
Po pierwsze, wybierz obraz sztuki słownej, klikając go. Następnie kliknij Edytuj na pasku narzędzi.
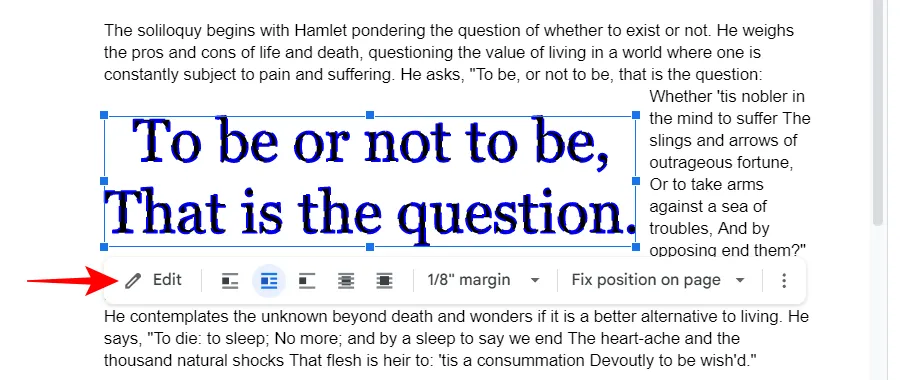
Kliknij Akcje .
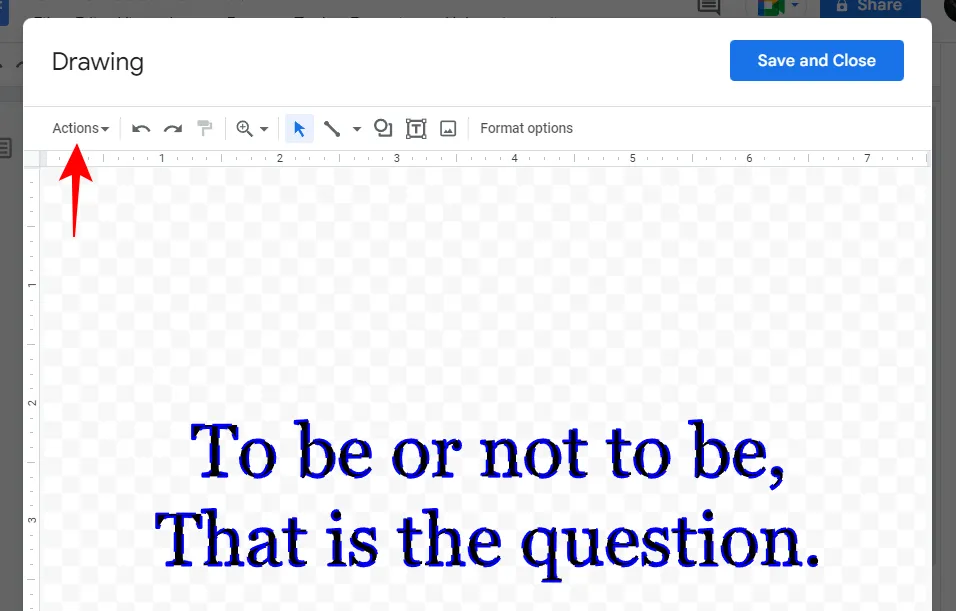
Najedź kursorem na Pobierz , a następnie wybierz format.
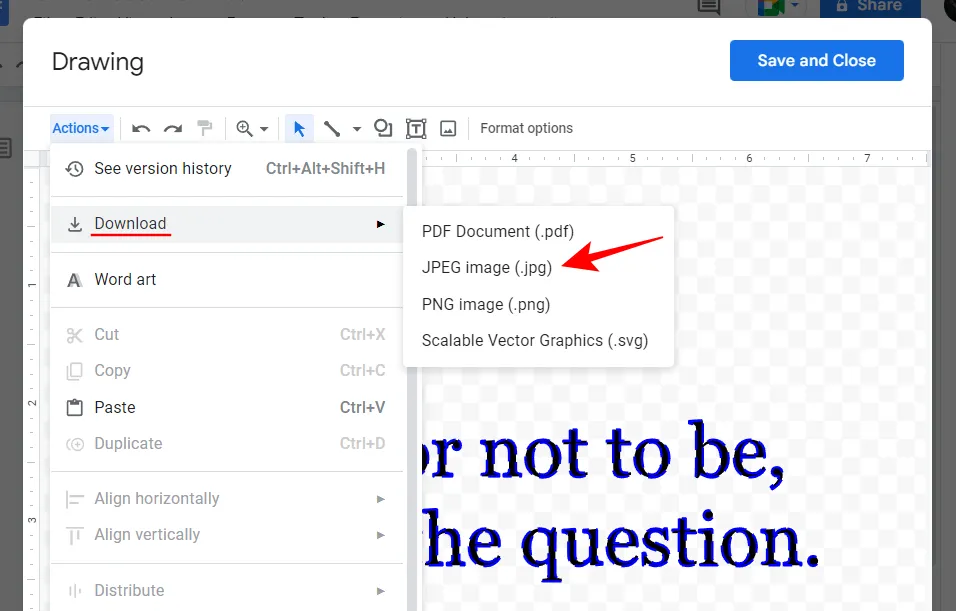
I tak po prostu pobrałbyś swoją grafikę słowną jako obraz.
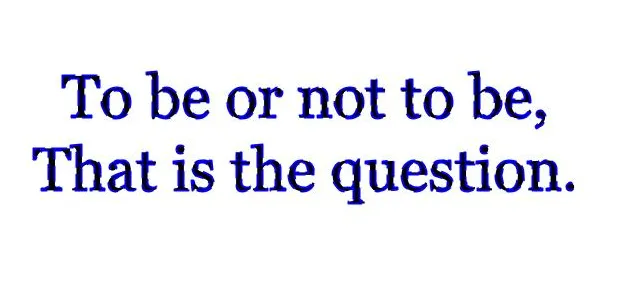
Często zadawane pytania
Zanim skończymy, przyjrzyjmy się kilku często zadawanym pytaniom dotyczącym grafiki słownej w Dokumentach Google.
Czy Dokumenty Google mają coś takiego jak Word Art?
Tak, Dokumenty Google mają natywne opcje, które pozwalają generować grafiki słowne i dostosowywać je do treści twojego serca. Zapoznaj się z powyższym przewodnikiem, aby dowiedzieć się, jak przejść przez ten proces.
Jak wstawić Word Art do Dokumentów Google?
Aby utworzyć grafikę tekstową w Dokumentach Google, wybierz Wstaw, następnie Rysunek i wybierz „Nowy”. W oknie „Rysowanie” wybierz „Akcje” i wybierz Word Art. Możesz teraz tworzyć i dostosowywać swój tekst jako sztukę słowną zgodnie z własnymi upodobaniami.
Jak dodać grafikę do Dokumentów Google?
Jeśli chcesz dodać już istniejącą grafikę tekstową do Dokumentów Google, kliknij Wstaw na pasku narzędzi powyżej, wybierz Obraz, a następnie wybierz „Prześlij z komputera”. Przejdź do pliku obrazu Word Art, zaznacz go i kliknij Otwórz. Twoja grafika tekstowa zostanie dodana do Dokumentów Google.
Dokumenty Google udostępniają wszystkie narzędzia niezbędne do nie tylko tworzenia przyciągających uwagę grafik słownych, ale także dostosowywania ich do własnych potrzeb. Będąc darmowym edytorem dokumentów, jest to jedna z lepszych opcji, jeśli chodzi o dodawanie artystycznych tekstów do dokumentów. Ale jeśli to nie wystarczy, zawsze możesz polegać na internetowych generatorach sztuki słownej, pobrać plik jako obraz, a następnie wstawić go do Dokumentów Google.
Mamy nadzieję, że nasz przewodnik pomógł Ci stworzyć i dostosować grafikę słowną w Dokumentach Google oraz uatrakcyjnić teksty w Twoich dokumentach. Do następnego razu!



Dodaj komentarz