WLAN Autoconfig wykrył ograniczoną łączność i podjął próbę automatycznego przywrócenia
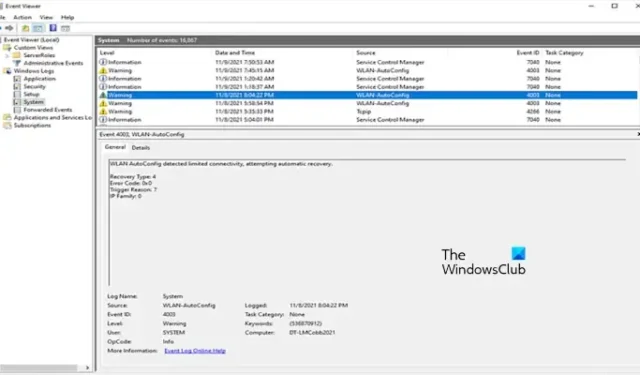
W tym artykule pokażemy, jak naprawić komunikat Zdarzenie o identyfikatorze 4003, WLAN Autoconfig wykrył ograniczoną łączność, próba automatycznego odzyskania mogą być widoczne w dziennikach zdarzeń komputera z systemem Windows 11/10. WLAN Autoconfig to usługa systemu Windows zarządzająca połączeniami sieci bezprzewodowej na Twoim urządzeniu. Użytkownicy, których to dotyczy, doświadczali częstych spadków połączenia internetowego. Przeglądając dzienniki zdarzeń, zauważyli ten komunikat ostrzegawczy.
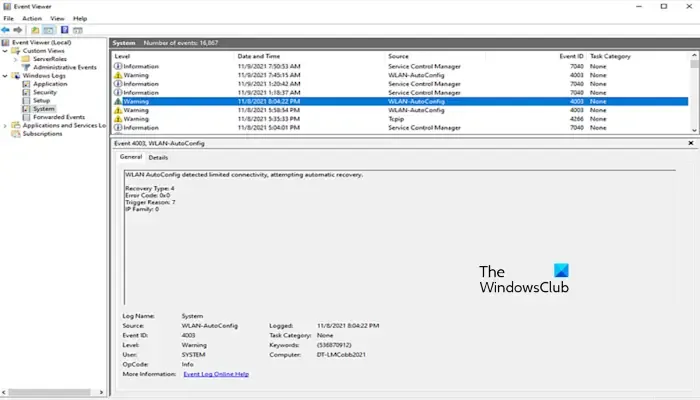
Jeśli Twój komputer ciągle łączy się i rozłącza z Internetem, a w Podglądzie zdarzeń pojawia się ten komunikat ostrzegawczy, możesz skorzystać z rozwiązań opisanych w tym artykule.
WLAN Autoconfig wykrył ograniczoną łączność i podjął próbę automatycznego przywrócenia
Aby naprawić zdarzenie o identyfikatorze 4003, funkcja WLAN Autoconfig wykryła ograniczoną łączność i komunikat o próbie automatycznego odzyskania, który może pojawić się w dziennikach zdarzeń komputera z systemem Windows 11/10, postępuj zgodnie z poniższymi sugestiami:
- Wyłącz i wyłącz router
- Uruchom narzędzie do rozwiązywania problemów z siecią i Internetem
- Zrestartować ustawienia sieci
- Wyłącz IPv6
- Tymczasowo wyłącz VPN
- Zaktualizuj sterownik sieciowy
- Zresetuj TCP/IP, opróżnij pamięć podręczną DNS, zresetuj gniazda Windows
Zaczynajmy.
1] Włącz i wyłącz router

Pierwszym krokiem, który powinieneś zrobić, jest wyłączenie i włączenie routera. Niestabilne połączenie internetowe może powodować ten problem. Sugerujemy wyłączenie i włączenie routera. Wykonaj poniższe czynności, aby włączyć i ponownie włączyć router Wi-Fi:
- Wyłącz router.
- Odłącz zasilacz od gniazdka ściennego.
- Poczekaj kilka minut.
- Podłącz zasilacz z powrotem do gniazdka ściennego i włącz przełącznik.
- Poczekaj, aż router uruchomi się i połączy się z Internetem.
2] Uruchom narzędzie do rozwiązywania problemów z siecią i Internetem
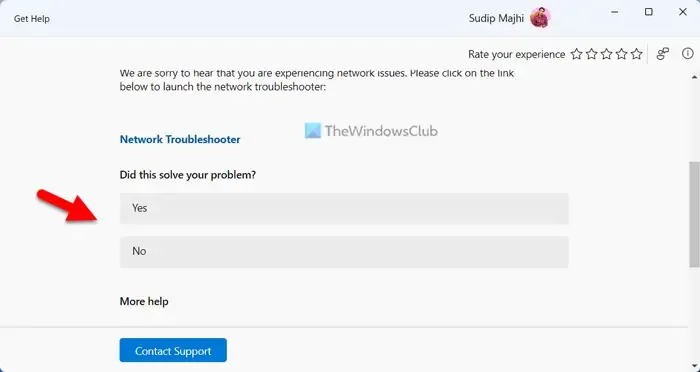
Możesz także uruchomić narzędzie do rozwiązywania problemów z siecią i Internetem w aplikacji Uzyskaj pomoc w systemie Windows 11. Narzędzie do rozwiązywania problemów z siecią i Internetem pomaga rozwiązać różne problemy związane z połączeniem internetowym w systemie Windows 11. Sprawdź, czy powoduje to jakieś zmiany.
3] Zresetuj ustawienia sieciowe
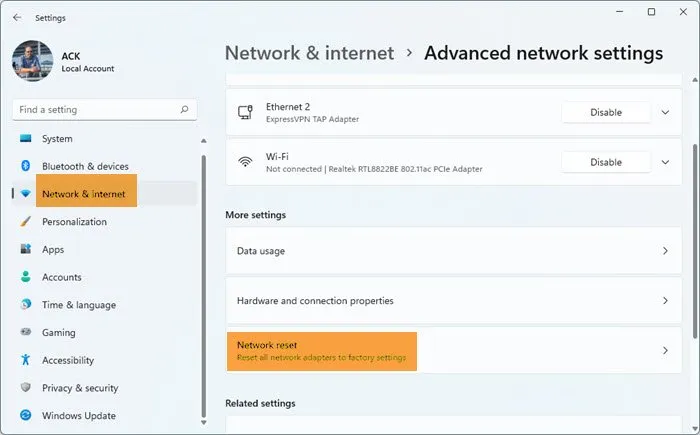
Czasami resetowanie ustawień sieciowych może pomóc w rozwiązaniu tego problemu. To rozwiąże każdy problem związany z siecią. Aby to zrobić, wykonaj następujące kroki:
- Otwórz Ustawienia systemu Windows.
- Kliknij Sieć & internet.
- Teraz kliknij Zaawansowane ustawienia sieci.
- Kliknij Resetuj sieć i wybierz Resetuj teraz.
Podczas resetowania sieci należy odczekać 5 minut. Po 5 minutach system Windows uruchomi się ponownie automatycznie. System Windows również wyświetla komunikat w tej sprawie, dlatego pamiętaj o zapisaniu swojej pracy przed ponownym uruchomieniem komputera.
4] Wyłącz IPv6
Wyłączenie protokołu IPv6 może pomóc w rozwiązaniu tego problemu. Aby to zrobić, wykonaj poniższe kroki:
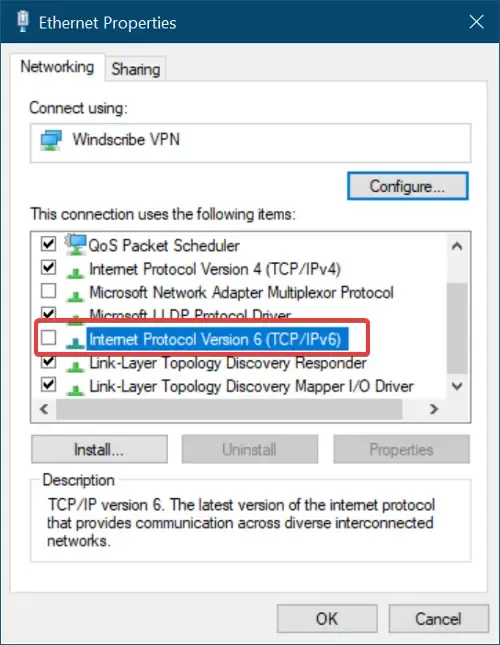
- Otwórz Panel sterowania.
- Kliknij Sieć i Internet.
- Kliknij Centrum sieci i udostępniania.
- Wybierz Zmień ustawienia adaptera.
- Kliknij prawym przyciskiem myszy sieć, z którą jesteś połączony i wybierz Właściwości.
- Odznacz Protokół internetowy w wersji 6 (TCP/IPv6) i kliknij OK, aby zapisać zmiany.
Zamknij Panel sterowania i sprawdź, czy problem został rozwiązany.
5] Tymczasowo wyłącz VPN
Jeśli masz połączenie z VPN, odłącz się od niego i sprawdź, czy to pomoże. Połączenie VPN zwiększa bezpieczeństwo, ale w niektórych przypadkach może powodować problemy z łącznością sieciową na komputerze z systemem Windows. Jeśli tak jest w Twoim przypadku i korzystasz z bezpłatnego oprogramowania VPN, możesz przełączyć się na inne bezpłatne oprogramowanie VPN, takie jak NordVPN, Surfshak itp. Jeśli jednak korzystasz z płatnej usługi VPN, możesz skontaktować się z jej wsparciem.
7] Zaktualizuj sterownik sieciowy
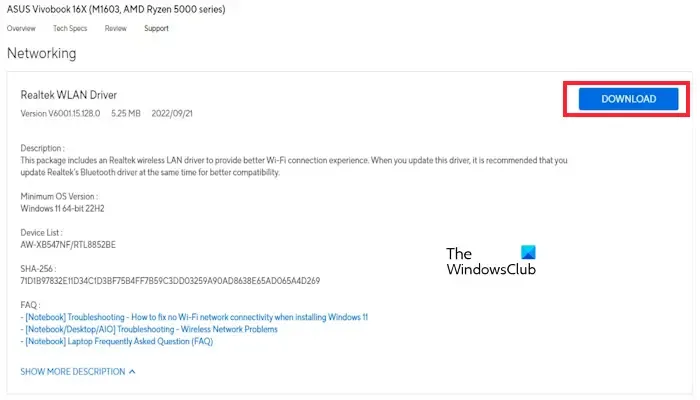
Sugerujemy również aktualizację sterownika sieciowego. Sterownik możesz zaktualizować na stronie producenta lub skorzystać z bezpłatnego oprogramowania do aktualizacji sterowników. Po aktualizacji sterowników sprawdź, czy problem został rozwiązany.
8] Zresetuj TCP/IP, opróżnij pamięć podręczną DNS, zresetuj gniazda Windows
Problemy z łącznością mogą również wystąpić z powodu uszkodzonego protokołu TCP/IP lub protokołu internetowego, uszkodzonej pamięci podręcznej DNS i uszkodzonych gniazd systemu Windows. Sugerujemy zresetowanie protokołu TCP/IP, wyczyszczenie pamięci podręcznej DNS oraz zresetuj Winsock. Musisz wykonać wymagane polecenia w podwyższonym oknie wiersza poleceń. Jeśli jednak nie chcesz wykonywać poleceń, możesz w tym celu również skorzystać z naszego narzędzia FixWin11.

Alternatywnie możesz utworzyć plik wsadowy, aby wykonać wszystkie powyższe czynności jednym kliknięciem.
Mam nadzieję, że to pomoże.
Do czego służy usługa automatycznej konfiguracji sieci WLAN?
Usługa WLAN na komputerach z systemem Windows zapewnia logikę wykrywania, łączenia, konfigurowania i rozłączania się z siecią WLAN zgodnie ze standardami IEEE 802.11. Zapewnia także logikę przekształcania komputera w punkt dostępu do oprogramowania. Dzięki temu inne obsługiwane urządzenia mogą łączyć się z komputerem za pośrednictwem adaptera WLAN. Jeśli wyłączysz tę usługę, adaptery WLAN w Twoim komputerze staną się niedostępne.
Jak naprawić połączenie bezprzewodowe?
Możesz naprawić połączenie bezprzewodowe, wyłączając i wyłączając urządzenie i router, zapominając i ponownie łącząc się z siecią, resetując ustawienia sieciowe itp. Możesz także uruchomić wbudowane w system Windows narzędzie do rozwiązywania problemów z siecią i Internetem.



Dodaj komentarz