Sieć bezprzewodowa działa na innych urządzeniach, ale nie na Surface

Jeśli sieć bezprzewodowa działa na innych urządzeniach, ale nie na Surface , ten post może ci pomóc. Urządzenie Surface jest niezwykle przenośne i ma wiele zalet, takich jak niższe koszty sprzętu i oprogramowania oraz kompaktowa konstrukcja. Ale ostatnio niektórzy użytkownicy narzekają na błędy sieci bezprzewodowej na urządzeniach Surface. Na szczęście możesz wykonać kilka prostych kroków, aby to naprawić.
Dlaczego Wi-Fi działa na niektórych urządzeniach, a na innych nie?
Błędy takie jak te zwykle występują z powodu tymczasowego błędu u usługodawcy. Jednak mogą wystąpić inne przyczyny. Niektórzy z nich są:
- Niekompatybilność urządzenia
- Słaba siła sieci
- Błędnie skonfigurowane ustawienia sieciowe
- Nieaktualne lub uszkodzone sterowniki Wi-Fi
Napraw sieć bezprzewodową działa na innych urządzeniach, ale nie na Surface
Jeśli sieci bezprzewodowe nie działają na urządzeniu Surface, ale działają na innych urządzeniach, najpierw uruchom ponownie urządzenie i router i sprawdź, czy to pomoże. Jeśli jednak to nie zadziała, rozważ następujące metody:
- Uruchom narzędzie do rozwiązywania problemów z kartą sieciową
- Zaktualizuj sterowniki urządzeń
- Włącz, a następnie wyłącz tryb samolotowy
- Przeciążenie w sieci bezprzewodowej
- Zrestartować ustawienia sieci
- Uruchom te polecenia sieciowe
- Wymuś ponowne uruchomienie urządzenia Surface
- Sprawdź, czy Wi-Fi jest obecne w Menedżerze urządzeń
Teraz przyjrzyjmy się im szczegółowo.
1] Uruchom narzędzie do rozwiązywania problemów z kartą sieciową

Zanim zaczniesz korzystać z różnych metod rozwiązywania problemów w celu rozwiązania tego problemu, spróbuj uruchomić usługi automatycznego rozwiązywania problemów firmy Microsoft jako pierwszy krok do zdiagnozowania i naprawy typowych problemów z siecią. Oto jak:
- Naciśnij klawisz Windows + I , aby otworzyć Ustawienia .
- Przewiń w dół i kliknij Rozwiązywanie problemów > Inne narzędzia do rozwiązywania problemów .
- Kliknij opcję Uruchom obok karty sieciowej i postępuj zgodnie z instrukcjami wyświetlanymi na ekranie.
2] Zaktualizuj sterowniki urządzeń
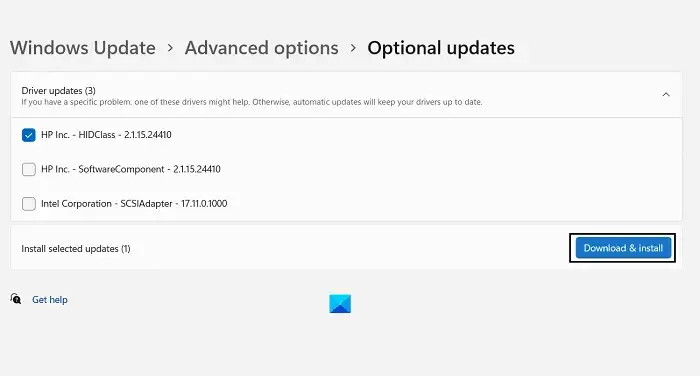
Nieaktualne lub uszkodzone sterowniki mogą być również odpowiedzialne za to, że sieci bezprzewodowe nie działają na urządzeniu Surface. Zaktualizuj sterowniki urządzenia Surface i sprawdź, czy problem został rozwiązany. Oto jak możesz to zrobić:
- Otwórz Ustawienia i przejdź do Ustawienia > Aktualizacja i zabezpieczenia > Windows Update .
- Tuż pod nim poszukaj klikalnego łącza — Zobacz opcjonalne aktualizacje .
- W obszarze Aktualizacje sterowników dostępna będzie lista aktualizacji, które możesz zainstalować, jeśli napotkasz problem ręcznie.
3] Włącz, a następnie wyłącz tryb samolotowy
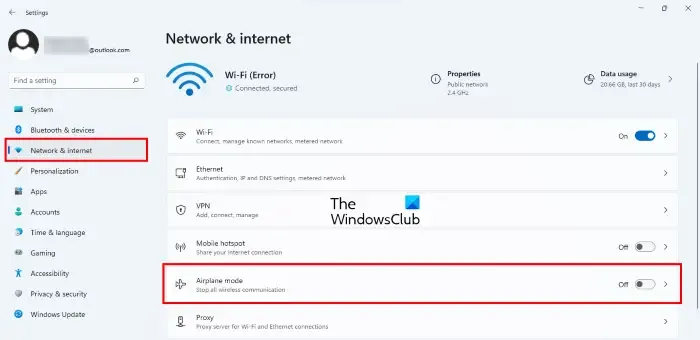
Włączenie trybu samolotowego na urządzeniu blokuje wszystkie połączenia przychodzące i wychodzące z urządzenia. Włączanie i wyłączanie tej funkcji może czasami pomóc w rozwiązaniu problemów z siecią bezprzewodową. Oto jak:
- Kliknij Start > Ustawienia i przejdź do Sieć i Internet .
- Ustaw przełącznik dwustabilny w pozycji Wł. obok Trybu samolotowego i wyłącz go po kilku minutach.
- Włącz Wi-Fi i sprawdź, czy błąd został naprawiony.
4] Przeciążenie w sieci bezprzewodowej
Jeśli Twoja sieć Wi-Fi jest widoczna w sekcji dostępnych sieci na urządzeniu Surface, błąd może dotyczyć routera. Uruchom ponownie router i sprawdź, czy naprawi błąd. Jednak tylko określona liczba urządzeń może jednocześnie łączyć się z siecią Wi-Fi. W takim przypadku wyłącz Wi-Fi na innych urządzeniach, przenieś do sieci i sprawdź, czy Wi-Fi zacznie działać na Twoim urządzeniu Surface.
5] Uruchom te polecenia sieciowe
Uruchomienie poleceń sieciowych zresetuje stos TCP/IP, odnowi adres IP, zresetuje Winsock i opróżni pamięć podręczną programu rozpoznawania nazw klienta DNS. Oto jak możesz to zrobić:
Naciśnij klawisz Windows , wyszukaj Wiersz polecenia i wybierz Uruchom jako administrator .
Wpisz następujące polecenia jeden po drugim i naciśnij Enter .
netsh winsock reset netsh int IP reset ipconfig /release ipconfig /renew ipconfig /flushdns
Po zakończeniu uruchom ponownie urządzenie.
6] Wymuś ponowne uruchomienie urządzenia Surface
Jeśli nadal nie możesz rozwiązać problemu, spróbuj wymusić ponowne uruchomienie urządzenia Surface. Zamknij wszystkie aplikacje/programy i przytrzymaj przycisk zasilania (około 30 sekund), aż pojawi się ekran z logo Windows. Po wyłączeniu urządzenia uruchom je ponownie po kilku minutach i sprawdź, czy naprawi błąd.
7] Sprawdź, czy Wi-Fi jest obecne w Menedżerze urządzeń
Sieci bezprzewodowe mogą przestać działać, jeśli zostaną wyłączone w Menedżerze urządzeń. Oto jak możesz to sprawdzić:
- Kliknij klawisz Windows + R, aby otworzyć okno dialogowe Uruchom .
- Wpisz devmgmt.msc i naciśnij Enter .
- Przewiń w dół i rozwiń Karty sieciowe .
- Kliknij adapter prawym przyciskiem myszy i wybierz opcję Włącz .
8] Zresetuj ustawienia sieciowe
- Naciśnij klawisz Windows + I , aby otworzyć Ustawienia .
- Przejdź do Sieć i Internet > Zaawansowane ustawienia sieciowe > Resetowanie sieci .
- Kliknij Resetuj teraz obok Resetuj sieć i postępuj zgodnie z instrukcjami wyświetlanymi na ekranie.
Daj nam znać, jeśli ci to pomoże!
Dlaczego mój laptop nie wykrywa Wi-Fi?
Istnieje wiele czynników, które prowadzą do tego niezwykle frustrującego problemu, który często dotyka wielu użytkowników systemu Windows. Wśród typowych powodów, dla których sieci Wi-Fi nie pojawiają się, komputer nie jest w stanie wykryć dostępnych sieci ze względu na znaczną odległość między nim a źródłem internetowym, problemy z kartą sieciową, a czasem niestabilne źródło internetowe.



Dodaj komentarz