Brak ustawień karty sieciowej bezprzewodowej w zaawansowanych ustawieniach zasilania w Opcjach zasilania w systemie Windows 11
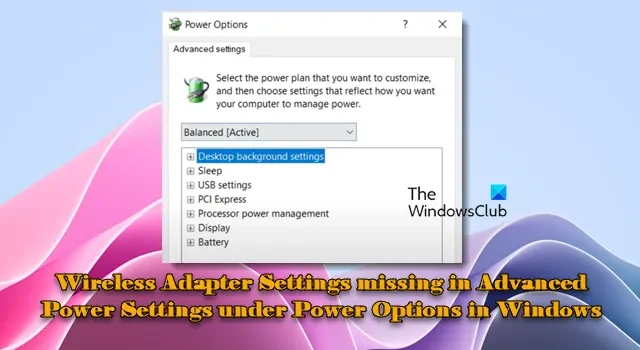
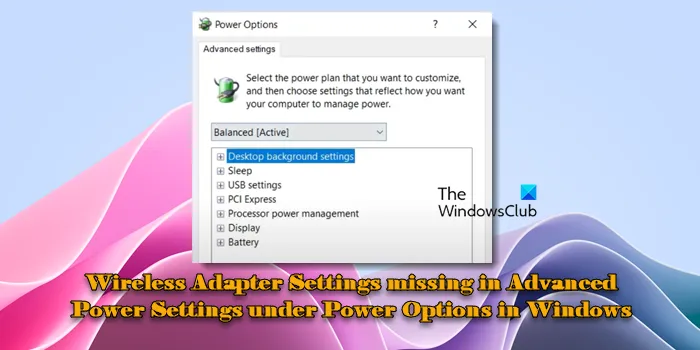
Opcja Ustawienia karty sieciowej bezprzewodowej umożliwia zarządzanie zużyciem energii przez kartę sieciową bezprzewodową i dostosowywanie jej zachowania w różnych stanach zasilania, np. gdy jest podłączona lub działa na baterii. Jeśli opcja ta jest niedostępna w Opcjach zasilania, może to ograniczyć możliwość kontrolowania ustawień zasilania karty sieciowej i rozwiązywania problemów związanych z zasilaniem lub wydajnością sieci.
Napraw brakujące ustawienia karty sieciowej bezprzewodowej w zaawansowanych ustawieniach zasilania w opcjach zasilania w systemie Windows 11/10
Aby dodać brakującą opcję Ustawienia karty sieciowej bezprzewodowej w zaawansowanych ustawieniach zasilania w Opcjach zasilania na komputerze z systemem Windows 11/10, skorzystaj z poniższych rozwiązań:
- Uruchom narzędzie do rozwiązywania problemów z zasilaniem
- Modyfikuj ustawienia planu zasilania
- Zainstaluj ponownie sterownik karty sieciowej
- Edytuj rejestr
Przyjrzyjmy się temu bliżej.
1] Uruchom narzędzie do rozwiązywania problemów z zasilaniem
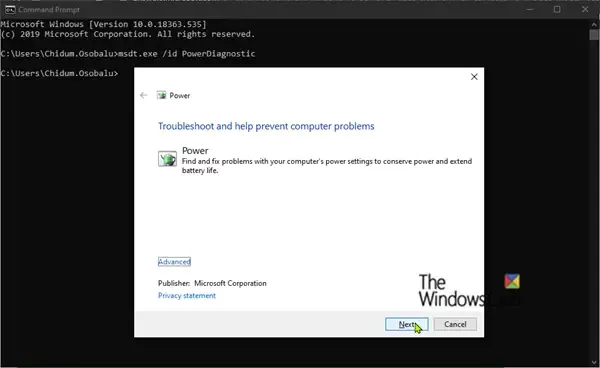
Narzędzie do rozwiązywania problemów z zasilaniem skanuje system pod kątem problemów z konfiguracją zasilania i przywraca ustawienia zasilania do wartości domyślnych, co może spowodować przywrócenie brakujących opcji, np. ustawień karty sieciowej bezprzewodowej.
Narzędzie do rozwiązywania problemów z zasilaniem znajdziesz w aplikacji Ustawienia systemu Windows i uruchomisz je stamtąd ( Win + I > System > Rozwiązywanie problemów > Inne narzędzia do rozwiązywania problemów ).
Po uruchomieniu narzędzia do rozwiązywania problemów postępuj zgodnie z instrukcjami wyświetlanymi na ekranie i sprawdź, czy pomoże to przywrócić brakującą opcję Ustawienia karty sieciowej bezprzewodowej.
2] Zmień ustawienia planu zasilania

Otwórz wiersz polecenia z podwyższonymi uprawnieniami i wykonaj następujące polecenie:
- powercfg -attributes 19cbb8fa-5279-450e-9fac-8a3d5fedd0c1 12bbebe6-58d6-4636-95bb-3217ef867c1a -ATTRIB_HIDE
Teraz uruchom ponownie komputer i sprawdź, czy opcja Ustawienia karty sieciowej bezprzewodowej została przywrócona w Opcjach zasilania.
3] Zainstaluj ponownie sterownik karty sieciowej
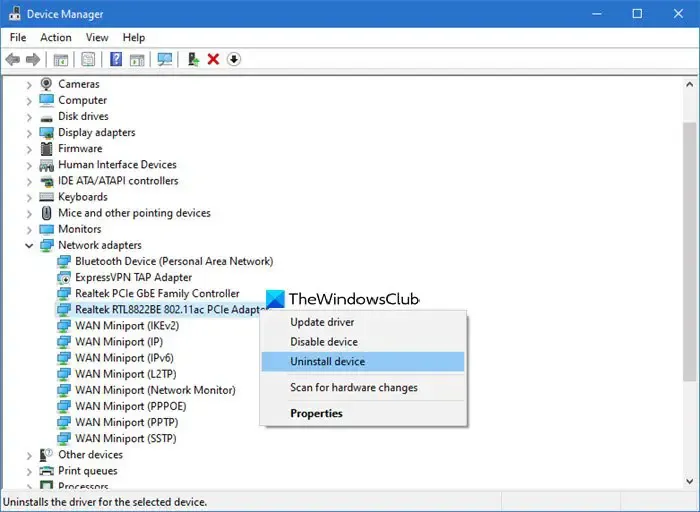
Ponowna instalacja sterownika karty sieciowej przywraca ustawienia konfiguracji do stanu domyślnego i rozwiązuje typowe problemy związane ze sterownikiem, takie jak brakujące lub uszkodzone pliki. Pomaga to przywrócić standardowe opcje i funkcjonalności, które mogły zostać zmienione lub ukryte z powodu poprzednich problemów ze sterownikiem.
Naciśnij Win + X i wybierz Menedżer urządzeń z menu. Rozwiń Karty sieciowe . Znajdź kartę sieciową bezprzewodową i kliknij ją prawym przyciskiem myszy. Wybierz Odinstaluj urządzenie , zaznacz pole wyboru „Usuń oprogramowanie sterownika dla tego urządzenia” w oknie dialogowym potwierdzenia i kliknij Odinstaluj .
Po zakończeniu procesu dezinstalacji uruchom ponownie komputer. System Windows automatycznie zainstaluje ponownie sterownik karty sieciowej. Jeśli chcesz mieć pewność, że masz najnowszą wersję sterownika, możesz pobrać ją ze strony internetowej producenta i zainstalować ręcznie.
4] Edytuj rejestr
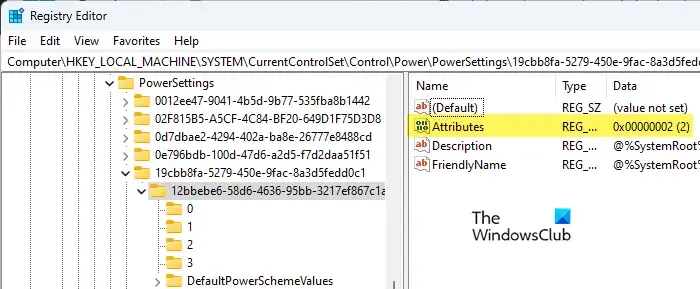
Jeśli żadne z powyższych rozwiązań nie pomoże, skorzystaj z poniższej modyfikacji rejestru.
Naciśnij klawisze Win + R , wpisz regedit w oknie dialogowym Uruchom i naciśnij klawisz Enter . Kliknij przycisk Tak w oknie monitu Kontrola konta użytkownika.
Przejdź do następującego klucza w oknie Edytora rejestru:
HKEY_LOCAL_MACHINE\SYSTEM\CurrentControlSet\Control\Power\PowerSettings\238C9FA8-0AAD-41ED-83F4-97BE242C8F20\12BBEBE6-58D6-4636-95BB-3217EF867C1A
W prawym panelu kliknij dwukrotnie na Atrybuty i ustaw dane Wartości na 2. Jeśli nie możesz znaleźć klucza, kliknij prawym przyciskiem myszy w pustym obszarze i wybierz Nowy > Wartość DWORD (32-bitowa) . Zmień nazwę klucza na „Atrybuty” i ustaw jego wartość na „2” (utrzymując podstawę jako szesnastkową).
Spowoduje to wyświetlenie ustawień karty sieciowej bezprzewodowej w Opcjach zasilania.
Mam nadzieję, że to pomoże.
Jak włączyć zaawansowane opcje zasilania w systemie Windows 11?
Aby włączyć ukryte lub brakujące zaawansowane opcje zasilania w systemie Windows 11, zaloguj się jako administrator i dodaj wymagane ustawienie za pomocą polecenia powercfg. PowerCFG to główne narzędzie wiersza poleceń do zarządzania ustawieniami zasilania w systemie Windows. Umożliwia konfigurowanie planów zasilania, ustawianie zasad zasilania, resetowanie schematów zasilania do domyślnych, kontrolowanie różnych konfiguracji związanych z zasilaniem i włączanie określonych ustawień zasilania za pomocą ich identyfikatorów GUID (globalnie unikatowy identyfikator).
Jak zmienić ustawienia zasilania karty sieciowej w systemie Windows 11?
Naciśnij Win + X i wybierz Menedżer urządzeń z menu. W oknie Menedżera urządzeń rozwiń sekcję „ Karty sieciowe ”. Kliknij prawym przyciskiem myszy kartę sieciową, którą chcesz skonfigurować, i wybierz Właściwości . Przejdź do karty Zarządzanie energią w oknie właściwości karty sieciowej. Zobaczysz dwie opcje: „Zezwalaj komputerowi na wyłączanie tego urządzenia w celu oszczędzania energii” i „Zezwalaj temu urządzeniu na wybudzanie komputera”. Zaznacz lub odznacz te opcje według potrzeb. Kliknij OK, aby zastosować zmiany.



Dodaj komentarz