Awaria pliku winmmbase.dll: jak naprawić ten błąd w systemie Windows 11
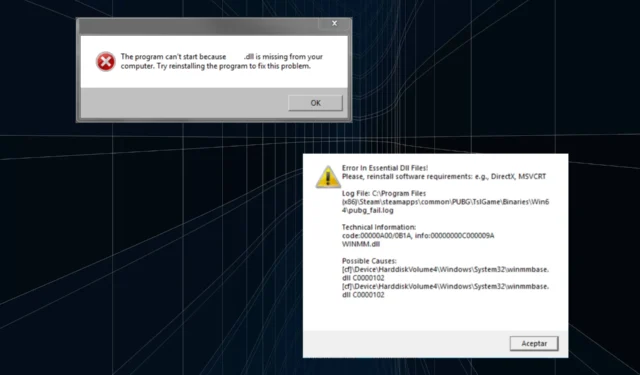
W niektórych przypadkach użytkownicy stwierdzili, że brakuje pliku winmmbase.dll lub nie można go znaleźć. Komunikat o błędzie awarii pliku winmmbase.dll brzmi: C:/WINDOWS/SYSTEM32/winmmbase.dll albo nie jest przeznaczony do działania w systemie Windows, albo zawiera błąd.
Czym jest plik winmmbase.dll? Plik będący częścią biblioteki DLL Base Multimedia Extension API został opracowany przez firmę Microsoft w celu obsługi systemu operacyjnego i działającego na nim oprogramowania. Dostępny również jako plik 32-bitowy, jest uważany za bibliotekę DLL Win32.
Oto powody, dla których napotykasz błąd winmmbase.dll w systemie Windows 11:
- Uszkodzone pliki : jeśli pliki systemowe są uszkodzone, mogą wystąpić problemy z przechowywanymi bibliotekami DLL.
- Złośliwe oprogramowanie lub wirus : Często infekcja wirusem lub złośliwym oprogramowaniem może sprawić, że biblioteka DLL stanie się bezużyteczna.
- Złe sektory : problemy z dyskiem mogą również powodować błąd polegający na tym, że biblioteka DLL staje się niedostępna.
Czytaj dalej, aby dowiedzieć się, jak zainstalować plik winmmbase.dll, gdy go brakuje!
Jak naprawić awarię pliku winmmbase.dll w systemie Windows 11?
Zanim przejdziemy do nieco skomplikowanych rozwiązań, wypróbuj najpierw te szybkie:
- Sprawdź, czy są dostępne aktualizacje systemu Windows i zainstaluj je.
- Uruchom skanowanie w poszukiwaniu złośliwego oprogramowania, korzystając z wbudowanych zabezpieczeń systemu Windows lub niezawodnego oprogramowania antywirusowego .
- Problemy z rejestrem mogą również powodować błąd biblioteki DLL. Jeśli więc niedawno dokonałeś jakichkolwiek zmian w Edytorze rejestru, cofnij je. Możesz też skorzystać ze skutecznego narzędzia do czyszczenia rejestru , aby pozbyć się sprzecznych wpisów.
Jeśli żadna nie działa, przejdź do poprawek wymienionych poniżej.
1. Wymień bibliotekę DLL
Winmmbase.dll, kluczowy komponent, jest dostarczany w pakiecie z domyślną instalacją systemu Windows. Rozmiar pliku wynosi 170 KB, a lokalizacja pliku to:C:\WINDOWS\System32
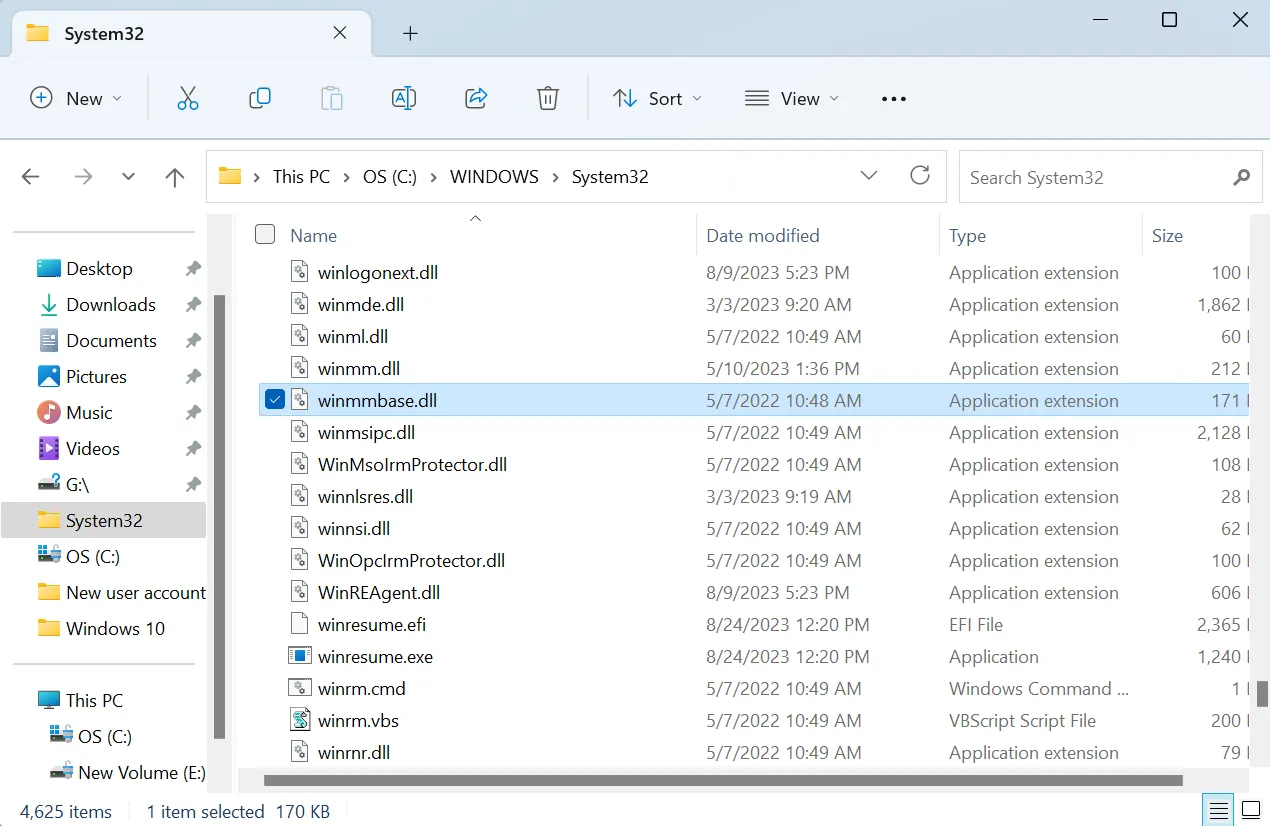
Zatem głównym podejściem w przypadku uszkodzenia lub nieznalezienia pliku winmmbase.dll powinna być jego wymiana.
Pobierz bibliotekę DLL z innego komputera z tą samą architekturą systemu Windows (32-bitowego lub 64-bitowego), skopiuj ją na dysk flash, a następnie przenieś do folderu System32 na komputerze, którego dotyczy problem.
2. Napraw uszkodzone pliki systemowe
- Naciśnij Windows + R , aby otworzyć Uruchom, wpisz cmd i naciśnij Ctrl + Shift + Enter.
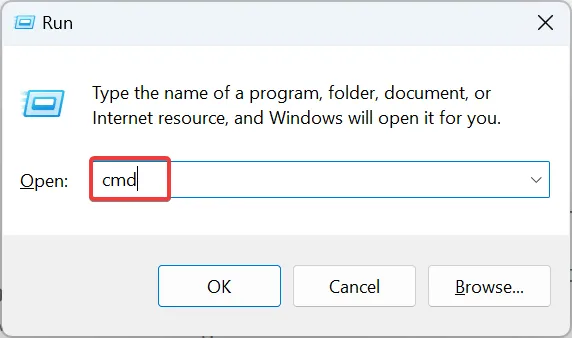
- Kliknij przycisk Tak w monicie UAC.
- Wklej pojedynczo następujące trzy polecenia DISM i naciśnij Enter po każdym:
DISM /Online /Cleanup-Image /CheckHealthDISM /Online /Cleanup-Image /ScanHealthDISM /Online /Cleanup-Image /RestoreHealth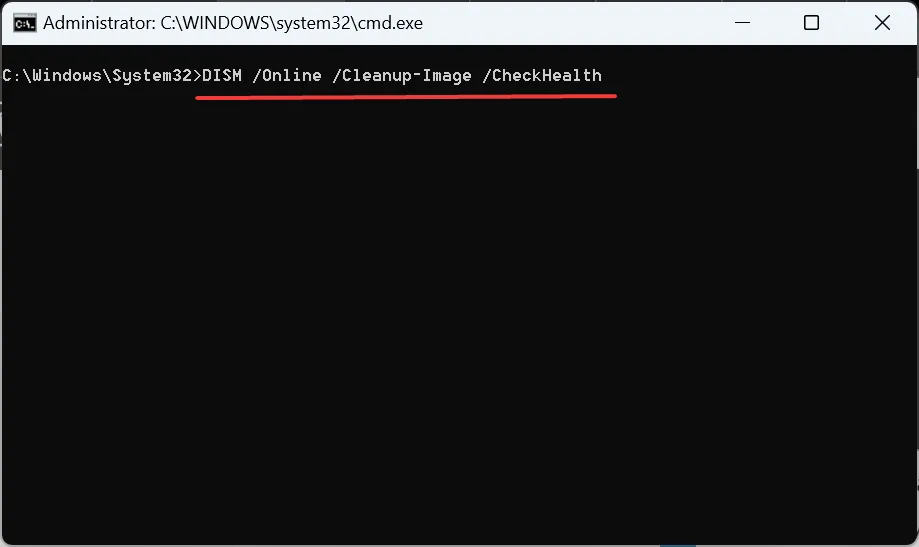
- Teraz wykonaj to polecenie dla skanowania SFC:
sfc /scannow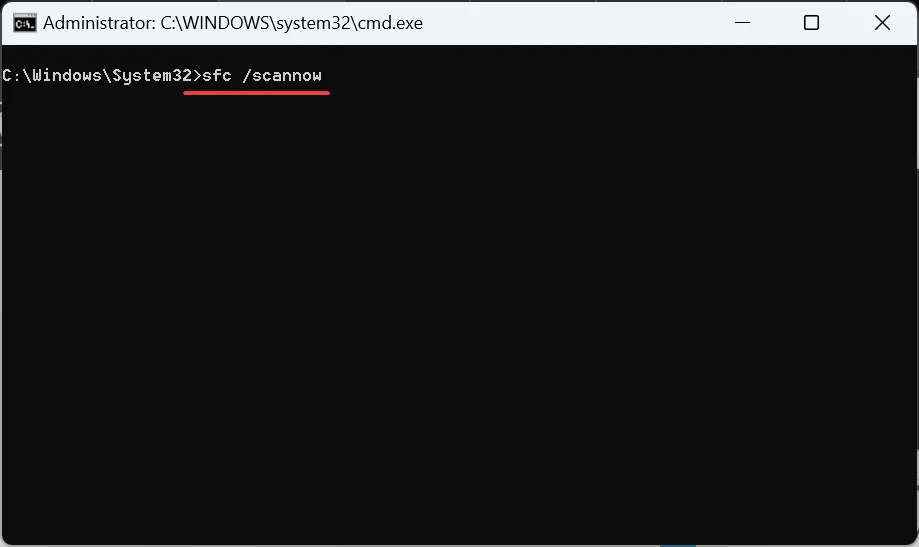
- Po zakończeniu uruchom ponownie komputer i sprawdź, czy błąd został naprawiony.
W przypadku powrotu skanowania SFC, nie można ponownie wyświetlić uszkodzonego pliku \??\C:\WINDOWS\SysWOW64\winmmbase.dll; plik źródłowy w sklepie również jest uszkodzony, sparuj go za pomocą poleceń DISM lub wykonaj aktualizację na miejscu zgodnie z opisem w ostatnim rozwiązaniu.
3. Ręcznie zaktualizuj sterowniki audio i Bluetooth
Kilku użytkowników odkryło, że ich działanie sterowników audio i Bluetooth opiera się na pliku winmmbase.dll. Samo zastąpienie biblioteki DLL świeżą kopią nie zadziałało, ponieważ była ona stale używana przez procesy systemowe, choć nie zawsze tak jest.
Tutaj aktualizacja sterowników Bluetooth załatwiła sprawę. Pobierając najnowszą wersję, koniecznie odwiedź witrynę producenta, pobierz program instalacyjny i ręcznie zainstaluj sterownik .
4. Zainstaluj ponownie aplikację, której dotyczy problem
- Naciśnij Windows+ R, aby otworzyć Uruchom, wpisz appwiz.cpl w polu tekstowym i naciśnij Enter.
- Wybierz aplikację, która zgłasza błąd i kliknij Odinstaluj .
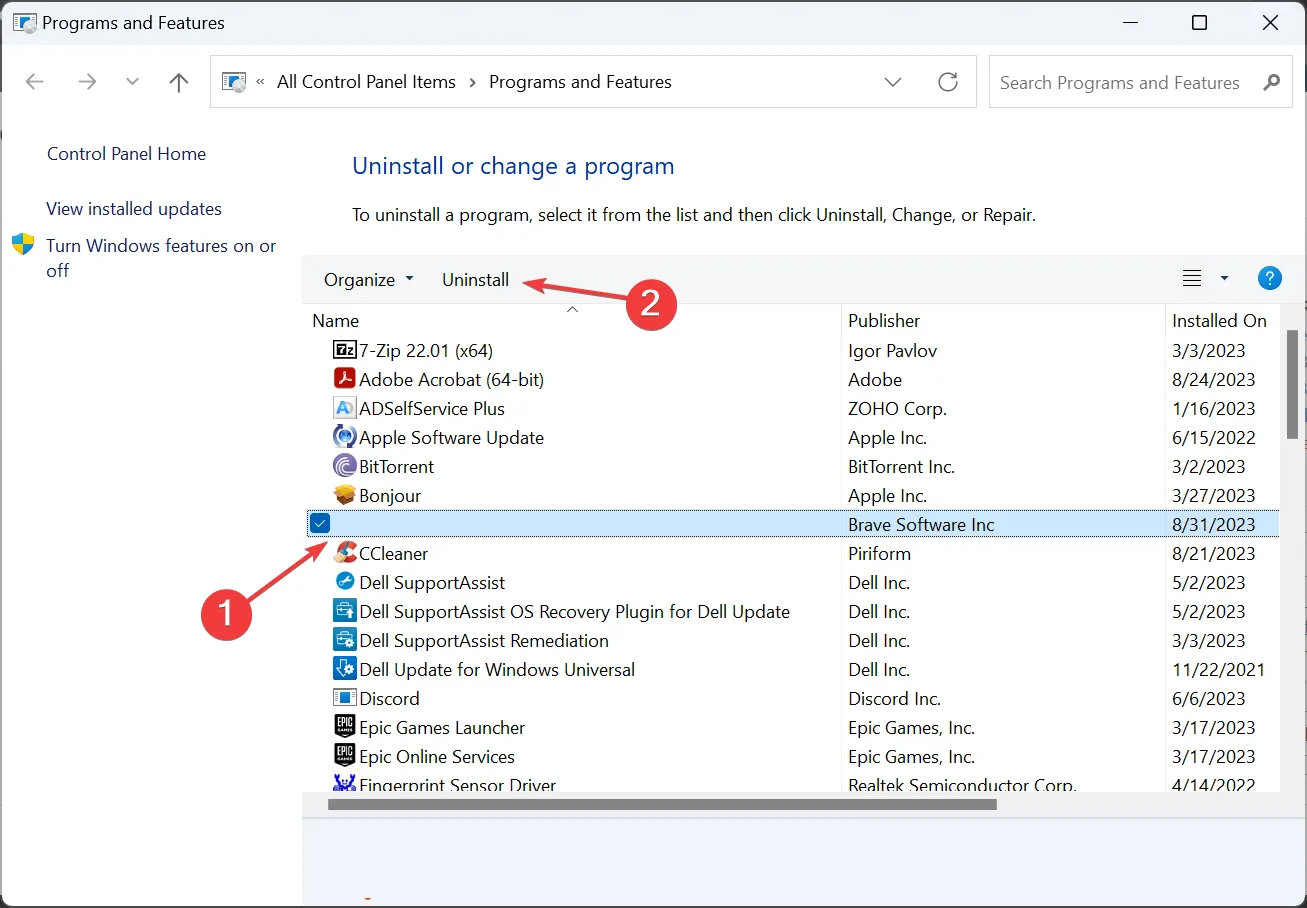
- Postępuj zgodnie z instrukcjami wyświetlanymi na ekranie, aby zakończyć proces, a następnie ponownie uruchom komputer.
- Teraz zainstaluj ponownie aplikację z oficjalnego źródła, między innymi ze strony internetowej lub sklepu Microsoft Store.
W niektórych przypadkach błąd winmmbase.dll w systemie Windows pojawia się z powodu wadliwej aplikacji, a nie problemu z systemem operacyjnym. Ponowna instalacja aplikacji powinna tutaj pomóc.
5. Wykonaj aktualizację lokalną
- Przejdź na oficjalną stronę Microsoftu , wybierz język produktu i wersję systemu operacyjnego, a następnie pobierz ISO systemu Windows 11 .
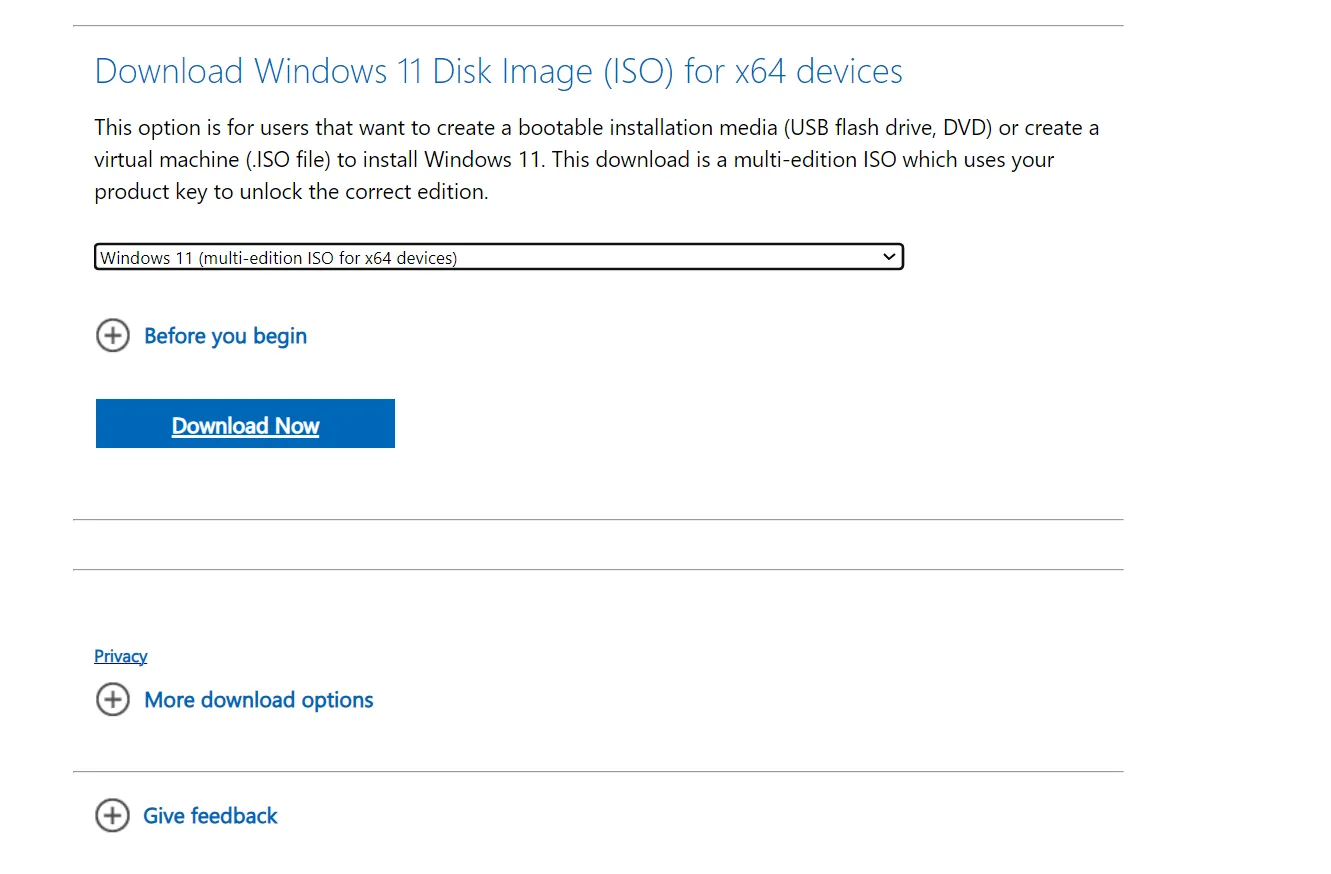
- Kliknij dwukrotnie plik ISO i kliknij Otwórz w monicie.
- Uruchom plik setup.exe .
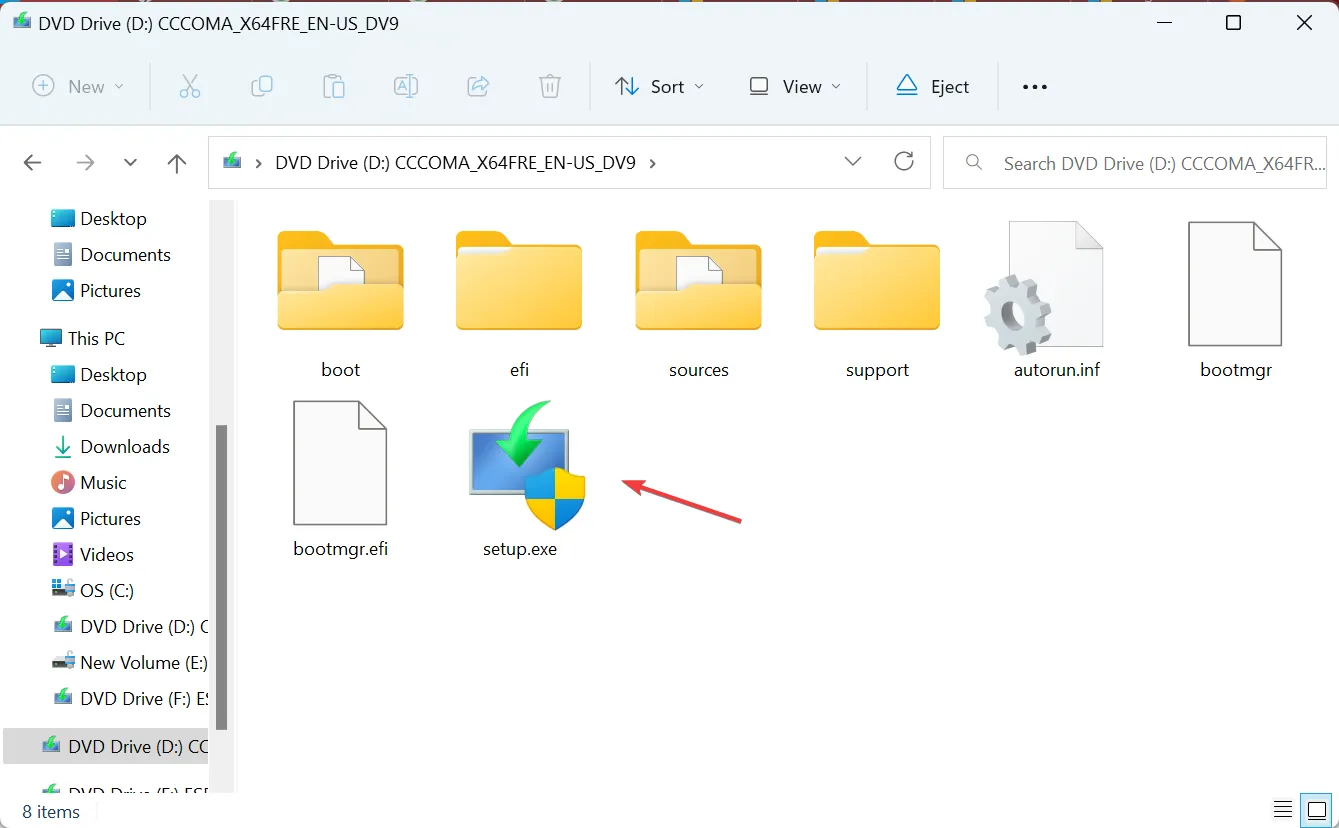
- Kliknij przycisk Tak w oknie dialogowym Kontrola konta użytkownika.
- Kliknij Dalej , aby kontynuować.
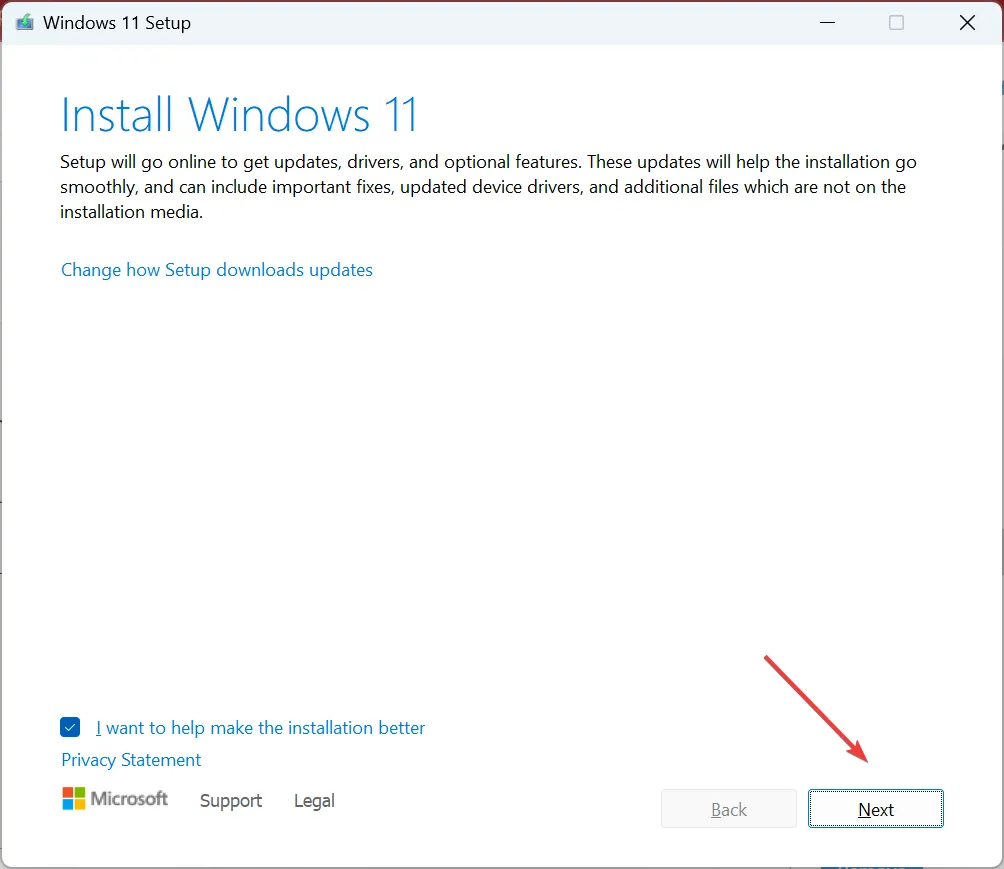
- Teraz kliknij Akceptuj , aby zaakceptować warunki licencji firmy Microsoft.
- Na koniec sprawdź, czy konfiguracja brzmi Zachowaj pliki osobiste i aplikacje, a następnie kliknij Zainstaluj .
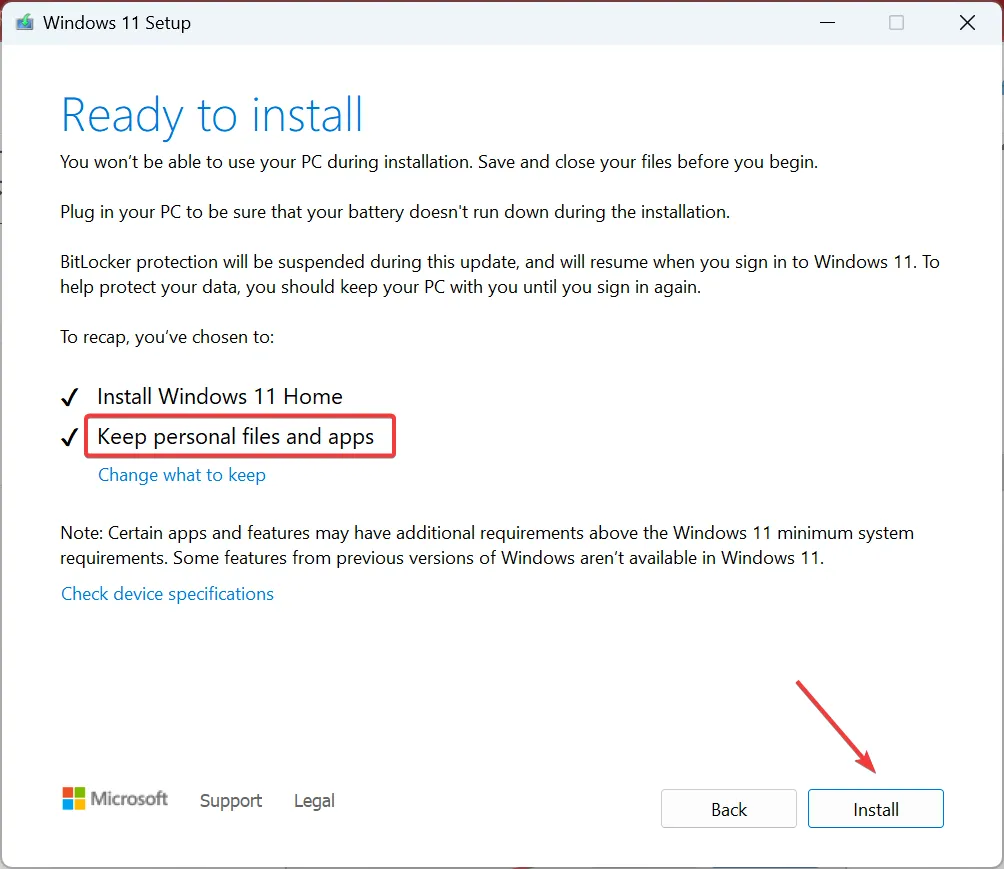
- Poczekaj na zakończenie aktualizacji naprawy systemu Windows 11.
Ponieważ plik winmmbase.dll jest plikiem systemu operacyjnego Windows, aktualizacja na miejscu pomoże w przypadku braku biblioteki DLL lub jej uszkodzenia. Podczas wykonywania aktualizacji naprawczej wszystkie pliki systemu operacyjnego są zastępowane bez wpływu na przechowywane dane lub zainstalowane aplikacje. To w zasadzie przypomina ponowną instalację systemu Windows.
W przypadku jakichkolwiek pytań lub podzielenia się z nami dodatkowymi rozwiązaniami, zostaw komentarz poniżej.



Dodaj komentarz