System Windows nie uruchamia się z USB [Napraw]
![System Windows nie uruchamia się z USB [Napraw]](https://cdn.thewindowsclub.blog/wp-content/uploads/2024/04/windows-wont-boot-from-usb-1-640x350.webp)
Nie można uruchomić systemu Windows z dysku USB ? Jeśli tak, trafiłeś na właściwą stronę. W tym poście pomożemy Ci znaleźć działające rozwiązanie problemów z uruchamianiem przez USB.

Jak zmusić system Windows do rozruchu z USB?
Aby uruchomić system Windows za pomocą USB, musisz najpierw utworzyć rozruchowy dysk USB . Po zakończeniu przejdź do ustawień BIOS komputera i ustaw kolejność rozruchu na urządzenie USB. Następnie podłącz rozruchowy dysk USB, uruchom ponownie komputer, przejdź do zaawansowanych opcji uruchamiania, wybierz opcję Użyj urządzenia, a następnie wybierz dysk USB, aby rozpocząć proces rozruchu.
Jednak wielu użytkowników skarżyło się, że nie można uruchomić systemu Windows przy użyciu rozruchowego dysku USB/flash. Dowiedzmy się, dlaczego ten problem może wystąpić.
Dlaczego system Windows nie uruchamia się z USB?
Może się zdarzyć, że system Windows nie uruchamia się z dysku USB. Może to być spowodowane uszkodzeniem lub nieprawidłowym sformatowaniem dysku USB. Poza tym kolejnym czynnikiem odpowiedzialnym za ten problem może być komputer, który nie obsługuje rozruchu przez USB. Ustawienia systemu BIOS, takie jak kolejność rozruchu, mogą również powodować ten problem.
Napraw system Windows nie uruchamia się z USB
Jeśli nie możesz uruchomić systemu Windows przy użyciu rozruchowego dysku USB w swoim systemie, postępuj zgodnie z poniższymi rozwiązaniami, aby rozwiązać problem:
- Upewnij się, że dysk USB jest rozruchowy i poprawnie sformatowany.
- Upewnij się, że Twój komputer obsługuje rozruch USB.
- Ustaw priorytet rozruchu na napęd USB w systemie BIOS/UEFI.
- Włącz CSM/Legacy Boot i wyłącz Bezpieczny rozruch.
- Utwórz nowy rozruchowy dysk USB za pomocą narzędzia Windows Media Creation Tool lub oprogramowania innej firmy, takiego jak Rufus.
1] Upewnij się, że dysk USB jest rozruchowy i poprawnie sformatowany
Pierwszą rzeczą, którą powinieneś sprawdzić, jest to, czy w rzeczywistości twój dysk USB jest bootowalny, czy nie. Może się zdarzyć, że rozruchowy dysk USB jest uszkodzony lub utworzony w niewłaściwy sposób i dlatego nie można uruchomić systemu Windows z USB.
Możesz użyć różnych sposobów sprawdzenia, czy dysk USB nadaje się do rozruchu, czy nie . Na przykład istnieje bezpłatne oprogramowanie o nazwie MobaLiveCD, które umożliwia sprawdzenie rozruchowego dysku USB w komputerze.
Oprócz tego, że można go uruchomić, sprawdź system plików dysku USB zgodnie z konfiguracją komputera. Jeśli tryb rozruchu komputera to UEFI, pamięć USB musi być sformatowana w systemie plików FAT32. Sformatuj więc rozruchowy dysk USB w systemie FAT32 i sprawdź, czy problem został rozwiązany.
2] Upewnij się, że Twój komputer obsługuje rozruch USB
Przed uruchomieniem z USB upewnij się, że Twój komputer obsługuje rozruch z USB. Aby to sprawdzić, musisz uzyskać dostęp do ustawień BIOS/UEFI komputera. Wystarczy ponownie uruchomić komputer i nacisnąć klawisz F1, F2, F10 lub Esc (w zależności od producenta komputera) podczas procesu uruchamiania, aby wejść do ustawień BIOS-u. Teraz przejdź do Opcji rozruchu i poszukaj opcji z „USB”, „Urządzenie USB” lub podobnie. Jeśli istnieje taka opcja, możesz być pewien, że Twój komputer obsługuje rozruch USB.
3] Ustaw priorytet rozruchu na dysk USB w BIOS/UEFI
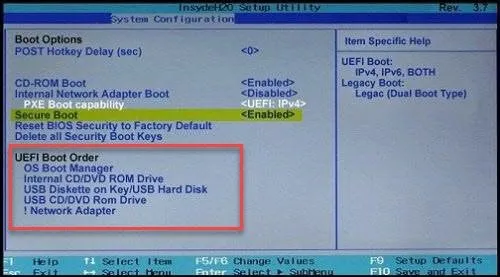
Następną rzeczą, którą możesz zrobić, aby rozwiązać ten problem, jest zmiana kolejności rozruchu w ustawieniach BIOS-u. Twój komputer może być ustawiony na rozruch z wewnętrznego dysku twardego. Dlatego nie można uruchomić komputera z USB. Sprawdź więc priorytet rozruchu dysku USB, aby rozwiązać problem. Oto kroki, jak to zrobić:
- Najpierw uruchom ponownie komputer i uzyskaj dostęp do ustawień BIOS-u, naciskając przypisany klawisz, np. F2, podczas procesu uruchamiania.
- Teraz znajdź Opcje rozruchu i zmień pierwszy dysk rozruchowy na USB.
- Następnie kliknij przycisk Zapisz i wyjdź i sprawdź, czy problem został rozwiązany.
Zobacz: Napraw problemy z uruchamianiem i uruchamianiem systemu Windows. Zaawansowane rozwiązywanie problemów .
4] Włącz CSM/Legacy Boot i wyłącz Bezpieczny rozruch

Możesz także spróbować wprowadzić niektóre ustawienia BIOS-u, a następnie sprawdzić, czy pomoże to w uruchomieniu systemu Windows z dysku USB. Wyłącz Bezpieczny rozruch i włącz Legacy Boot, aby sprawdzić, czy to pomaga. Oto jak to zrobić:
- Najpierw podłącz rozruchowy dysk USB do komputera, uruchom komputer i uzyskaj dostęp do ustawień BIOS-u.
- Teraz przejdź do opcji Bezpieczeństwo> Bezpieczna kontrola rozruchu i wyłącz ją.
- Następnie przejdź do opcji Boot > Uruchom CSM i włącz ją.
- Ustaw także tryb rozruchu UEFI/BIOS na Legacy .
- Następnie zapisz nowe ustawienia i uruchom komputer, aby sprawdzić, czy problem został rozwiązany.
5] Utwórz nowy rozruchowy dysk USB za pomocą narzędzia Windows Media Creation Tool lub oprogramowania innej firmy, takiego jak Rufus
Jeśli problem będzie się powtarzał, możesz odtworzyć nowy rozruchowy dysk USB. Można to zrobić za pomocą narzędzia Windows Media Creation Tool lub aplikacji innej firmy, takiej jak Rufus . Wiele innych bezpłatnych narzędzi umożliwia utworzenie rozruchowego dysku USB , np. Passcape ISO Burner, ISO na USB, WinToUSB i SARDU MultiBoot Creator.
Mam nadzieję, że to pomoże!



Dodaj komentarz