System Windows nie zostanie zainstalowany w nowej kompilacji z powodu sterowników
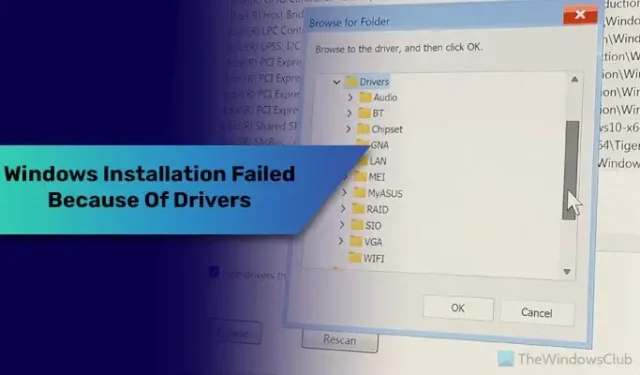
Jeśli nie możesz zainstalować systemu Windows na nowej kompilacji lub na nowo skonfigurowanym sprzęcie ze względu na sterowniki, ten post pokaże, jak naprawić ten problem problem. Niezależnie od tego, który sterownik wybierzesz podczas instalacji lub w kreatorze instalacji, bez zastosowania się do tych rozwiązań nie będziesz w stanie rozwiązać problemu.
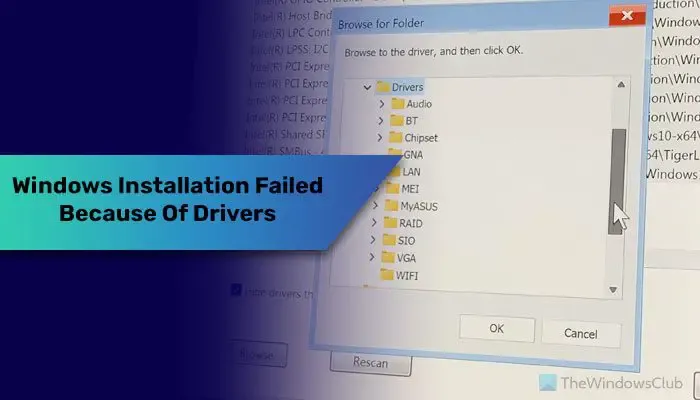
Podczas instalacji systemu Windows 10 lub Windows 11 potrzeba kilku sterowników, aby wyświetlić dysk twardy i kontynuować instalację. Czasami jednak system Windows może nie znaleźć wymaganych sterowników podczas instalacji. W rezultacie pojawia się wyskakujące okienko z prośbą o wybranie sterownika, nie wyświetlając jednocześnie żadnych informacji o sterowniku, który należy wybrać.
System Windows nie zostanie zainstalowany w nowej kompilacji z powodu sterowników
Jeśli system Windows nie instaluje się w nowej wersji ze względu na sterowniki, postępuj zgodnie z poniższymi instrukcjami:
- Sprawdź połączenie sprzętowe
- Wyłącz kontroler VMD
- Zresetuj BIOS
- Pobierz sterownik Intel RST
Aby dowiedzieć się więcej o tych krokach, czytaj dalej.
1] Sprawdź połączenie sprzętowe
Jest to pierwsza rzecz, którą musisz zrobić, gdy pojawi się wyskakujące okienko z prośbą o wybranie sterownika, podążając określoną ścieżką. Ponieważ ten problem często występuje z powodu nieprawidłowości w połączeniu sprzętowym, zdecydowanie zalecamy jednorazowe sprawdzenie połączenia. W szczególności powinieneś sprawdzić połączenie między płytą główną a dyskiem twardym. W przypadku niewielkich nierówności należy odłączyć kabel i podłączyć go ponownie.
2] Wyłącz kontroler VMD
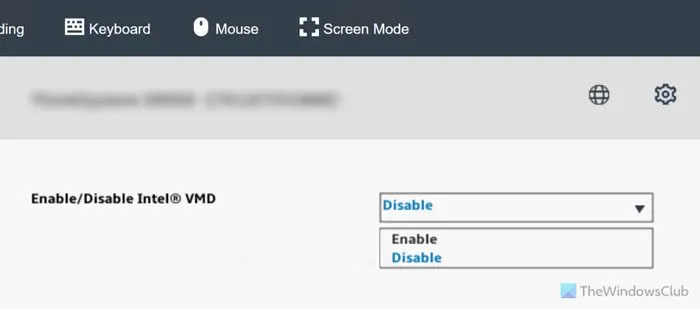
Kontroler VMD lub urządzenia do zarządzania wolumenem współpracuje z NVMe. Jeśli nie wiesz, NVMe to forma dysku SSD, który jest mniejszy i szybszy niż oryginalny dysk SSD pierwszej generacji lub zwykły dysk SSD. Jeśli konfiguracja obejmuje dysk twardy NVMe, istnieje duże prawdopodobieństwo, że procesor i płyta główna traktują go jako macierz RAID. Jednak w przypadku normalnej instalacji systemu Windows 11/10 nie jest to wymagane. Wyłączenie kontrolera VMD powoduje, że komputer traktuje NVMe jak normalny NVMe zamiast RAID.
Aby wyłączyć kontroler VMD lub VMD, musisz otworzyć BIOS i przejść do Zaawansowane > Konfiguracja PCI.
Następnie wybierz opcję Urządzenie zarządzające wolumenem. Tutaj znajdziesz niektóre porty z przedrostkiem o nazwie VMD.
Musisz wybrać każdy port i wybrać opcję Wyłącz .
Na koniec zapisz zmianę i uruchom ponownie komputer.
3] Zresetuj BIOS

Ten problem może również wystąpić w przypadku wybrania nieprawidłowych ustawień w systemie BIOS lub UEFI. Wiele osób rozwiązało ten problem w ten sposób i dlatego sugerujemy jednorazowe zresetowanie BIOS-u i sprawdzenie, czy to rozwiąże problem, czy nie. Możesz skorzystać z tego szczegółowego przewodnika krok po kroku, aby zresetować BIOS do ustawień fabrycznych.
4] Pobierz sterownik Intel RST
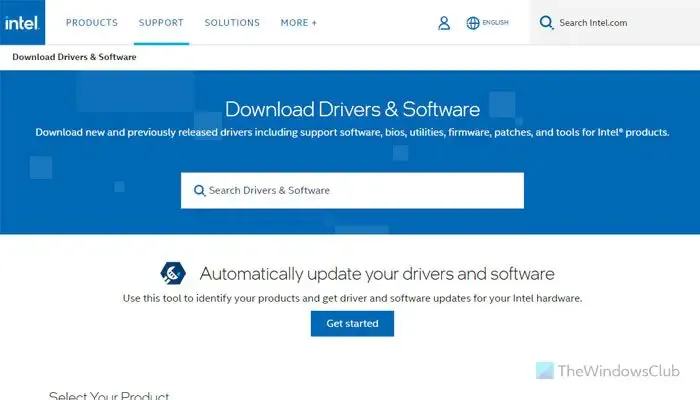
Gdy tworzysz rozruchowy dysk USB z systemem Windows, nie przechowuje on żadnego dodatkowego sterownika, natomiast wymagany jest sterownik technologii Intel Rapid Storage do korzystania z dysku twardego. Dlatego sugeruje się pobranie sterownika RST z oficjalnej strony internetowej i przechowywanie go na urządzeniu USB.
Mam nadzieję, że ten przewodnik Ci pomógł.
Dlaczego system Windows nie instaluje się na moim nowym komputerze?
Począwszy od braku sprzętu wymaganego dla określonej wersji systemu Windows po uszkodzony startowy nośnik instalacyjny, przyczyną tego problemu może być wszystko. Jeśli używasz systemu Windows 11, upewnij się, że masz włączone moduły TPM 2.0 i Bezpieczny rozruch. Z drugiej strony, zawsze powinieneś pobierać ISO systemu Windows tylko z oficjalnej strony internetowej, ponieważ wiele innych zasobów stron trzecich często uszkadza ISO. Ostatnią rzeczą, którą musisz sprawdzić, jest połączenie sprzętowe.
Jak rozwiązać problem Nie można znaleźć dysków podczas instalacji systemu Windows?
Jak wspomniano wcześniej, za ten błąd może odpowiadać wiele rzeczy; powinieneś spróbować rozwiązać problem, sprawdzając połączenie sprzętowe – głównie połączenie między dyskiem twardym a płytą główną. Następnie możesz zresetować ustawienia BIOS-u. Jeśli masz NVMe, sugeruje się również wyłączenie VMD. Na koniec możesz pobrać sterownik Intel RST i zapisać go na USB.



Dodaj komentarz