System Windows nie instaluje się z USB [Poprawka]
![System Windows nie instaluje się z USB [Poprawka]](https://cdn.thewindowsclub.blog/wp-content/uploads/2024/01/windows-will-not-install-from-usb-1-640x369.webp)
Jednym z najłatwiejszych sposobów instalacji systemu Windows na komputerze jest użycie kabla USB. Jednak podczas próby zainstalowania systemu Windows z pamięci USB może się zdarzyć, że system Windows nie zostanie zainstalowany z pamięci USB. Możliwe, że komputer nie rozpoznaje podłączonego pendrive’a lub występuje inny problem. W tym poście zobaczymy, co możesz zrobić, jeśli Windows nie instaluje się z USB.

Dlaczego mój komputer nie instaluje systemu Windows z USB?
Istnieje wiele powodów, dla których system Windows nie jest instalowany z pamięci USB. Przyczyny te obejmują uszkodzoną kopię systemu Windows, nieaktualne oprogramowanie sprzętowe BIOS, niewłaściwą kolejność rozruchu, nieprawidłowo działającą pamięć USB, brak sterownika RST i niezgodność formatu USB.
Napraw system Windows nie instaluje się z USB
Jeśli system Windows nie zostanie zainstalowany z USB, postępuj zgodnie z poniższymi rozwiązaniami, aby rozwiązać problem.
- Sformatuj dysk i uruchom go przy użyciu nowej kopii systemu Windows
- Zaktualizuj oprogramowanie sprzętowe BIOS-u
- Zmień kolejność rozruchu
- Podłącz pamięć USB do innego urządzenia
- Pobierz i zainstaluj sterownik Intel RST dla pamięci masowej
- Zmień format USB na FAT32
Porozmawiajmy o nich szczegółowo.
1] Sformatuj dysk i uruchom go przy użyciu nowej kopii systemu Windows
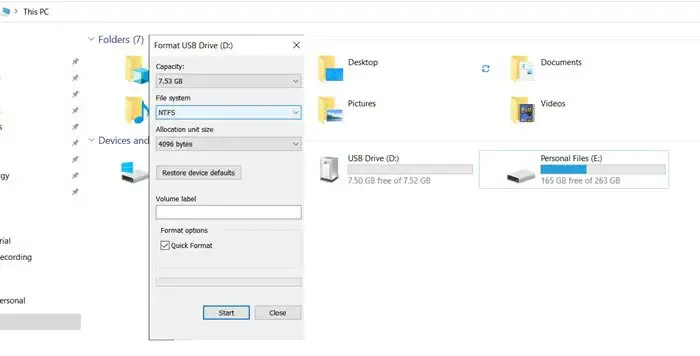
Po pierwsze zacznijmy od najłatwiejszego i najbardziej praktycznego z nich. Należy podłączyć pamięć USB do komputera, kliknąć dysk prawym przyciskiem myszy i wybrać Format. Po sformatowaniu utwórz nośnik instalacyjny i sprawdź, czy problem został rozwiązany. Mamy nadzieję, że wykona to zadanie za Ciebie.
2] Zaktualizuj oprogramowanie BIOS

Musisz upewnić się, że oprogramowanie sprzętowe BIOS-u nie jest przestarzałe, ponieważ jeśli będzie nieaktualne, nie będzie można zainstalować systemu operacyjnego. Zatem śmiało zainstaluj najnowszą wersję oprogramowania BIOS, a następnie sprawdź, czy problem został rozwiązany.
3] Zmień kolejność rozruchu

Jeśli system nie uruchamia się z podłączonego do niego USB, najprawdopodobniej nie ustawiłeś USB jako podstawowej opcji rozruchu. Musimy skonfigurować kolejność rozruchu i ustawić główne urządzenie rozruchowe USB. Zatem przy następnym uruchomieniu systemu zostanie on uruchomiony z podłączonej pamięci USB. Aby zrobić to samo, wykonaj kroki wymienione poniżej.
- Otwórz Ustawienia przez Win + I.
- Przejdź do opcji System > Powrót do zdrowia.
- Kliknij Uruchom ponownie teraz powiązany z Zaawansowanym uruchamianiem.
- Po ponownym uruchomieniu komputera przejdź do strony Rozwiązywanie problemów > Zaawansowane opcje.
- Następnie przejdź do ustawień oprogramowania układowego UEFI i wybierz je.
- Spowoduje to ponowne uruchomienie komputera i uruchomienie oprogramowania układowego BIOS.
- Przejdź do karty Rozruch i zmień priorytet rozruchu na dysk USB.
Wreszcie Twój komputer będzie mógł uruchomić się z USB.
4] Podłącz pamięć USB do innego urządzenia
Musisz sprawdzić, czy urządzenie USB podłączone do komputera nie uległo awarii. Istnieją różne sposoby sprawdzenia tych spekulacji, ale porozmawiamy o najłatwiejszym z nich, czyli podłączeniu pamięci USB do innego komputera. Jeśli to działa, możemy spróbować rozwiązać problem, ale jeśli pendrive faktycznie działa nieprawidłowo, musisz kupić nowy.
Sprawdź także i upewnij się, że porty komputera działają, podłączając pamięć USB do innego portu.
5] Pobierz i zainstaluj sterownik Intel RST do przechowywania
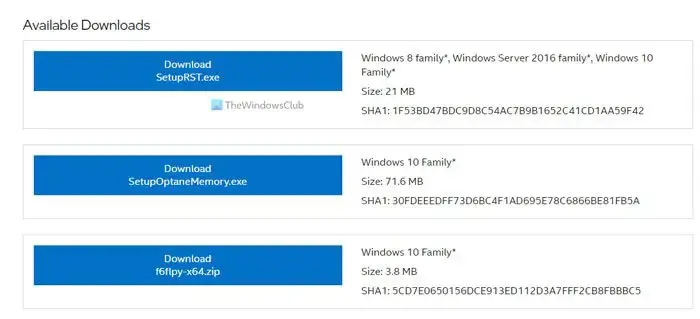
Intel Rapid Storage Technology (RST) to sterownik SATA AHCI i rozwiązanie RAID oparte na oprogramowaniu sprzętowym, wbudowane w szeroką gamę chipsetów Intel. Jest również obecnie instalowany jako sterownik tymczasowych jednostek pamięci Intel Optane. Jeśli masz komputer Intel, upewnij się, że masz zainstalowany ten sterownik na swoim komputerze przed instalacją systemu Windows za pośrednictwem rozruchowego USB.
Możesz pobrać sterownik technologii Intel Rapid Storage z intel.com< a i=4> i zainstaluj go na swoim komputerze. Upewnij się, że nie pobierasz najnowszej wersji sterownika.
6] Zmień format USB na FAT32

FAT32 to format uniwersalny i należy sformatować dysk USB w tym formacie, a następnie umożliwić jego rozruch przy użyciu ISO systemu Windows. Istnieją inne zalety systemu FAT32, a jedną z nich jest uniwersalna kompatybilność. Wykonaj poniższe kroki, aby sformatować sterownik USB w systemie FAT32.
- Przede wszystkim otwórz Eksplorator plików i przejdź do tego komputera.
- Następnie kliknij prawym przyciskiem myszy pamięć USB i wybierz Format.
- Zmień system plików na FAT32.
- Kliknij przycisk Start.
Po sformatowaniu urządzenia uruchom je i, miejmy nadzieję, wykona to zadanie za Ciebie.
Jak ręcznie zainstalować system Windows 11/10 z USB?
Instalacja systemu Windows 11/10 z pamięci USB jest łatwa. Musisz zmienić kolejność rozruchu, skonfigurować Secure Boot / UEFI i zainstalować system operacyjny.



Dodaj komentarz