Windows Update utknął? 7 sposobów naprawienia błędu

Firma Microsoft wprowadziła wiele ulepszeń w sposobie obsługi aktualizacji systemu Windows po stronie użytkownika. Są teraz znacznie szybsze niż wcześniej i zostały szeroko zoptymalizowane do działania na urządzeniach ze słabszą pamięcią RAM i procesorem. Niezależnie od tego, czy korzystasz z systemu Windows 11, czy 10, migracja do nowej wersji nie powinna zająć zbyt wiele czasu i wysiłku. Ale czasami aktualizacje zacinają się na ekranie. Porozmawiajmy o przyczynach i o tym, co możesz zrobić, aby je naprawić.
Co powoduje, że aktualizacje systemu Windows utknęły?
Największym powodem zablokowania aktualizacji systemu Windows są konflikty aplikacji firm innych niż Microsoft na Twoim urządzeniu. Mogą mieć ukryte problemy, które pozostają niewykryte do następnej aktualizacji systemu Windows lub ponownego uruchomienia komputera. Takie programy najprawdopodobniej zostaną oznaczone przez SmartScreen lub Windows Defender. Jeśli zignorujesz ostrzeżenie i zainstalujesz je mimo wszystko, ich nierozwiązane problemy mogą pojawić się ponownie, powodując zamrożenie lub zablokowanie ekranu.
Oprócz niekompatybilnych aplikacji innych firm, system Windows może mieć kilka własnych problemów z aktualizacją z powodu błędów, kodów błędów, problemów z niebieskim ekranem (BSOD) i błędów rejestru.
Istnieje wiele innych powodów, dla których aktualizacja systemu Windows może utknąć:
- Problemy ze złośliwym oprogramowaniem : wirus, trojan, oprogramowanie szpiegujące lub keylogger mogą osadzić się głęboko w systemie operacyjnym, uniemożliwiając aktualizacje zabezpieczeń.
- Przerwy w połączeniu internetowym : wiele aplikacji systemu Windows, plików systemowych i funkcji ma zależności online. Jeśli masz zawodne Wi-Fi, lepiej odłożyć wszelkie aktualizacje, dopóki nie uzyskasz odpowiednich prędkości.
- Problemy z pamięcią : niektóre aplikacje i gry mogą mieć bardzo duże zużycie pamięci. Jeśli pamięć RAM Twojego urządzenia nie jest wystarczająca, nadszedł czas na aktualizację.
Jak naprawić zablokowaną aktualizację systemu Windows
Wielu użytkowników poddaje się, gdy aktualizacja trwa zbyt długo. Chociaż twarde zamknięcie za pomocą przycisku zasilania wydaje się najlepszą opcją, istnieją inne, lepsze sposoby naprawienia zablokowanej aktualizacji systemu Windows.
1. Poczekaj, aż aktualizacja się rozwiąże, nawet jeśli wydaje się, że trwa to wieczność
Utknąłeś na ekranie, który wygląda mniej więcej tak? Wyłączenie komputera i rozpoczęcie wszystkiego od nowa może być kuszące, ale nie należy tego robić. Jeśli uruchomiona aktualizacja zostanie zakłócona zbyt wcześnie, istnieje ryzyko uszkodzenia krytycznych sterowników i plików systemowych. Jednak łatwo jest rozwiązać problem.

Nikt nie może zobaczyć, co dzieje się za ekranem aktualizacji po tym, jak zmieni kolor na czarny lub niebieski. Jeśli wartość procentowa aktualizacji systemu Windows nie zmienia się, wystarczy, że laptop będzie włączony i podłączony do Internetu. Poczekaj, aż problemy z aktualizacją zostaną rozwiązane w tle.
Zrób sobie przerwę i sprawdź swoje urządzenie po kilku godzinach. To może być jedyne rozwiązanie, jakiego potrzebujesz.
2. Uruchom ponownie komputer z kluczy rozruchowych
Ponowne uruchomienie komputera z systemem Windows w trybie uruchamiania zaawansowanego przez naciśnięcie klawiszy rozruchowych podczas uruchamiania/ponownego uruchamiania to sprawdzony sposób radzenia sobie z problemami z aktualizacją. Różne urządzenia z systemem Windows mają różne klucze rozruchowe, w zależności od specyfikacji producenta. Można je badać online. Użyj tej metody, jeśli aktualizacja utknęła na poziomie 0%. Wróć do pulpitu i określ źródło problemu.
Przeczytaj tę pomocną listę kluczy rozruchowych dla wielu popularnych laptopów, w tym Acer, Asus, Dell, HP, Lenovo, Samsung, Sony i Toshiba.
Jeśli możesz zalogować się na ekranie pulpitu systemu Windows, łatwiej jest przejść do menu Zaawansowane uruchamianie w „System -> Odzyskiwanie -> Opcje odzyskiwania”. Kliknij „Uruchom ponownie teraz”, aby wyświetlić ten sam ekran, który otrzymujesz za pomocą klawiszy rozruchowych.
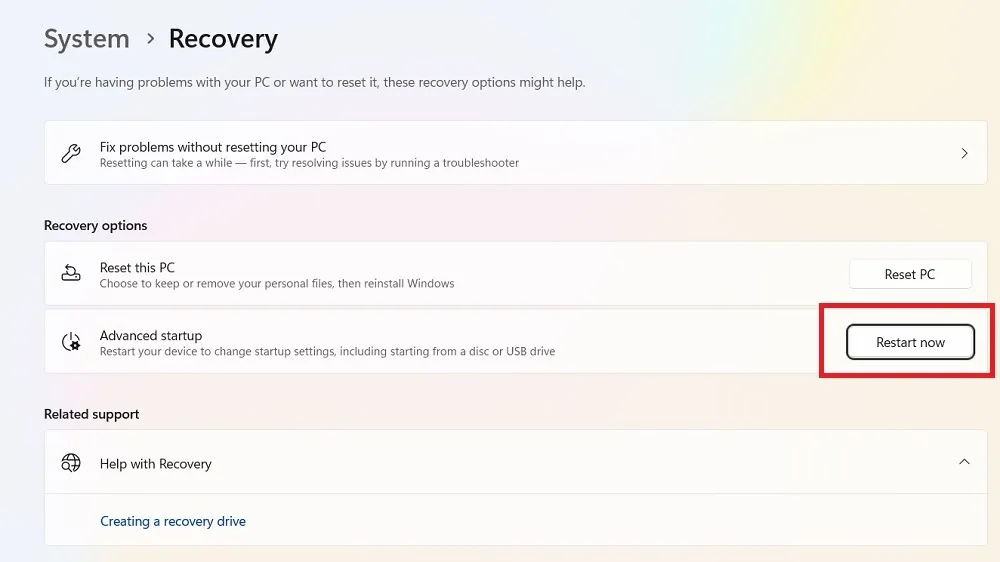
Po uruchomieniu komputera z systemem Windows w trybie uruchamiania zaawansowanego nie jest on zależny od tak wielu sterowników i usług. Tworzy to lepsze środowisko rozwiązywania problemów w celu rozwiązania wszelkich problemów systemowych, takich jak problemy z aktualizacjami. Kliknij przycisk „Kontynuuj”, aby wyjść z zaawansowanego trybu uruchamiania i kontynuować regularne logowanie.

Należy pamiętać, że niektóre marki laptopów, takie jak Dell, mają oddzielne środowiska diagnostyczne, do których można uzyskać dostęp za pomocą klawiszy rozruchowych.

3. Użyj opcji rozwiązywania problemów w zaawansowanym trybie uruchamiania
Tryb zaawansowanego uruchamiania systemu Windows oferuje wiele opcji rozwiązywania problemów, które mogą rozwiązać wszelkie problemy z komputerem. Wykonaj jedną z poniższych metod, aby rozwiązać problem z zablokowaną aktualizacją.
- Kliknij „Rozwiązywanie problemów” zamiast wychodzić, aby ponownie uruchomić urządzenie.

- Kliknij „Opcje zaawansowane”.
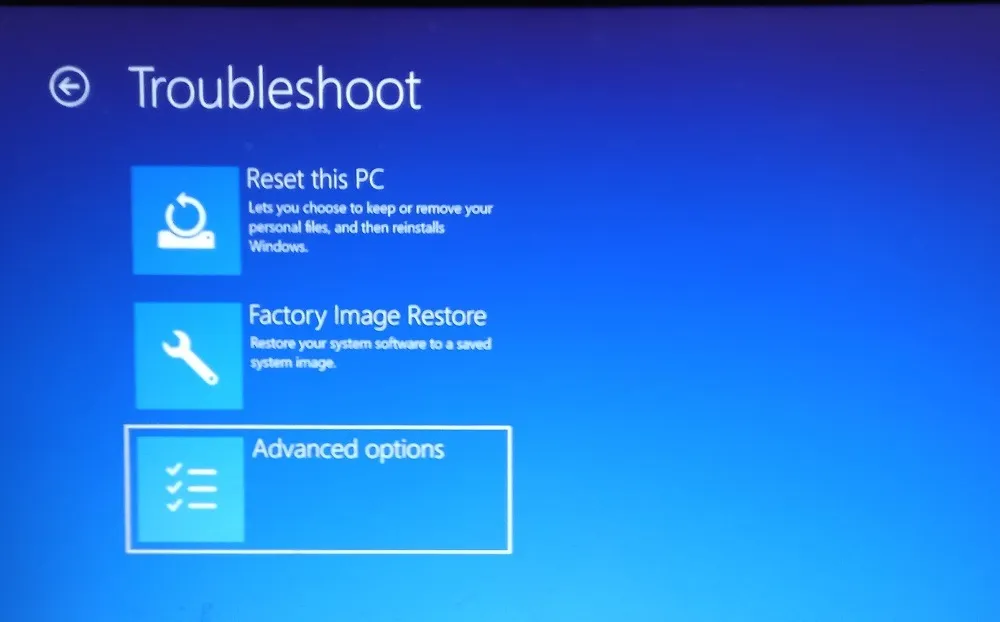
- Zobacz wszystkie „Opcje zaawansowane”, które można zastosować do rozwiązywania problemów z aktualizacją systemu Windows. Przyjrzyjmy się im jeden po drugim.
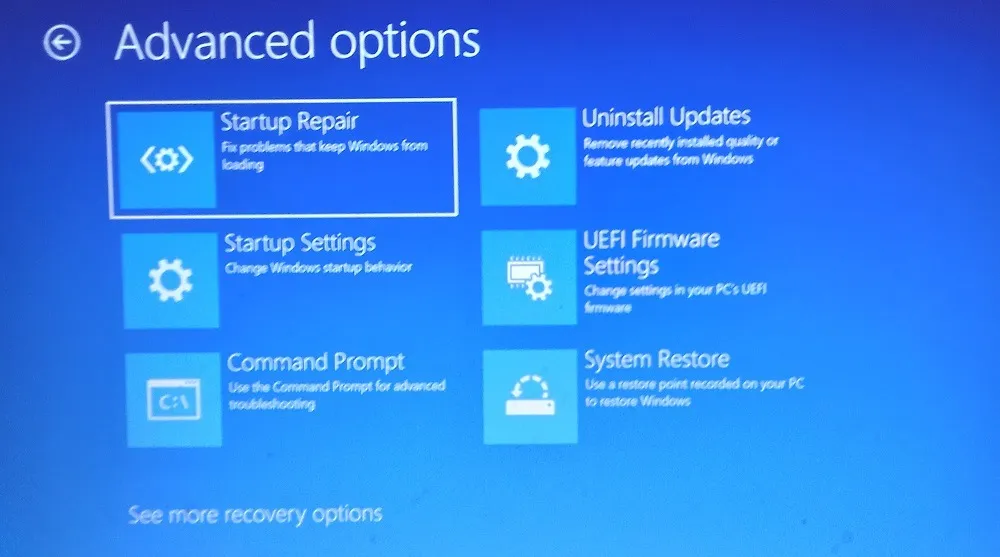
Naprawa uruchamiania
Po naciśnięciu przycisku Naprawa podczas uruchamiania komputer przechodzi proces diagnostyczny w celu wykrycia problemów z uruchamianiem. Spróbuje je naprawić na samym ekranie i ponownie uruchomić urządzenie.

Jeśli nie zostaną znalezione żadne problemy z uruchamianiem, narzędzie do rozwiązywania problemów z systemem Windows wyświetli komunikat: „Naprawa podczas uruchamiania nie może naprawić komputera”. Wybierz ponownie „Opcje zaawansowane”, aby wypróbować inne rozwiązania.

Odinstaluj aktualizacje funkcji
Jak omówiono wcześniej, większość problemów z aktualizacją wynika z niekompatybilnych aplikacji i funkcji systemu Windows. Dlatego jeśli niedawno zainstalowałeś funkcję systemu Windows, a system zaczął zachowywać się nieprawidłowo, nadszedł czas, aby odinstalować wszelkie najnowsze aktualizacje z ekranu Uruchamianie zaawansowane.
Decydując się na to rozwiązanie, będziesz miał dwie możliwości: odinstaluj najnowszą aktualizację jakości lub najnowszą aktualizację funkcji. Wybierz drugą opcję, aby odinstalować aktualizację funkcji, ponieważ zawiera ona pełne szczegóły.

Odinstalowanie najnowszej aktualizacji funkcji spowoduje usunięcie wszelkich ostatnich aktualizacji systemu Windows, które powodowały problemy. Możesz je ponownie zainstalować po ponownym zalogowaniu.

Przywracanie systemu
Tuż po odinstalowaniu aktualizacji funkcji możesz także wykonać przywracanie systemu w trybie uruchamiania zaawansowanego. Musisz wybrać punkt przywracania. System Windows odeśle urządzenie z powrotem do wcześniejszej wersji, w której problematyczna aplikacja lub funkcje nie były dostępne.

DISM w wierszu polecenia
Jeśli wybierzesz opcję Wiersz polecenia w Rozwiązywaniu problemów, kilka prostych poleceń, takich jak DISM, pomoże w wyczyszczeniu plików i przywróceniu kondycji systemu w celu uzyskania odpowiednich aktualizacji. Pozwól CMD wykonać swoją pracę, a po zakończeniu możesz ponownie uruchomić proces aktualizacji systemu Windows za pomocą tego polecenia:
Dism.exe /Online /Cleanup-Image /RestoreHealth

Chmura Zresetuj komputer z systemem Windows w trybie awaryjnym
Jeśli wszystkie te metody zawiodą i nadal masz problemy z aktualizacją, zresetuj urządzenie z systemem Windows, klikając „Zresetuj ten komputer” w opcjach rozwiązywania problemów na ekranie głównym.

Wybierz „Zachowaj moje pliki”, aby zachować wszystkie zapisane dane na dyskach systemowych. Jednak zresetowanie spowoduje usunięcie wszystkich zainstalowanych aplikacji, dlatego dobrze jest przechowywać kopię zapasową na dysku twardym.

Wśród opcji resetowania „Pobieranie z chmury” jest jedną z najlepszych metod zapewnienia czystej instalacji systemu Windows na urządzeniu. Pobiera również i instaluje najbardziej stabilną i najnowszą wersję systemu operacyjnego Windows.
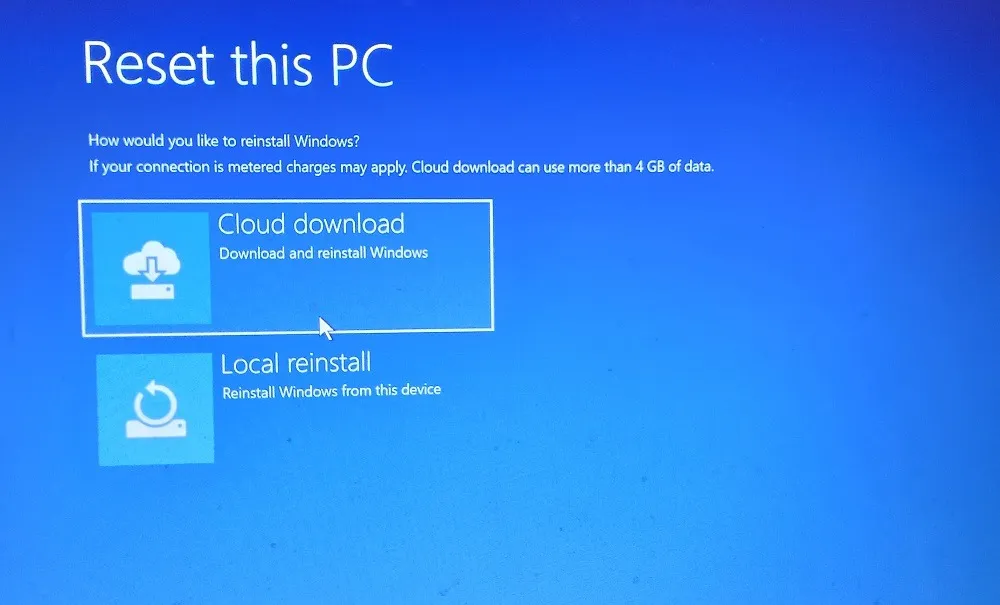
4. Użyj narzędzia diagnostycznego pamięci systemu Windows
Wiele problemów z aktualizacją wynika z problemów z pamięcią komputera. Na szczęście system Windows oferuje przydatną aplikację do diagnostyki pamięci, która pozwala szybko znaleźć wszelkie problemy z pamięcią na urządzeniu z systemem Windows. Zawsze uruchamiaj go w trybie administratora.
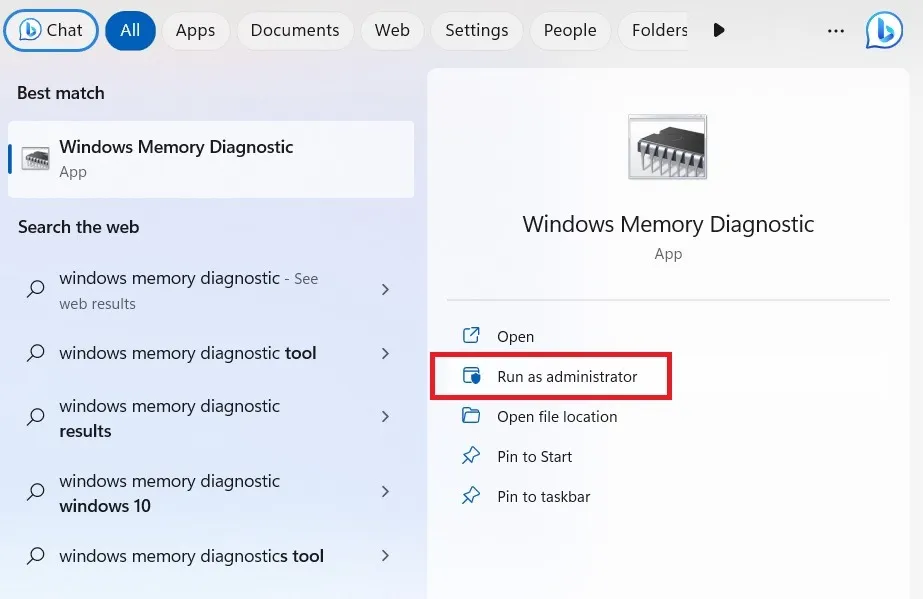
Diagnostyka pamięci przeprowadzi szczegółowe skanowanie komputera i zbada wszelkie problemy z ukrytą pamięcią. Będą one dostępne w raporcie po ponownym zalogowaniu, wtedy możesz podjąć działania naprawcze.
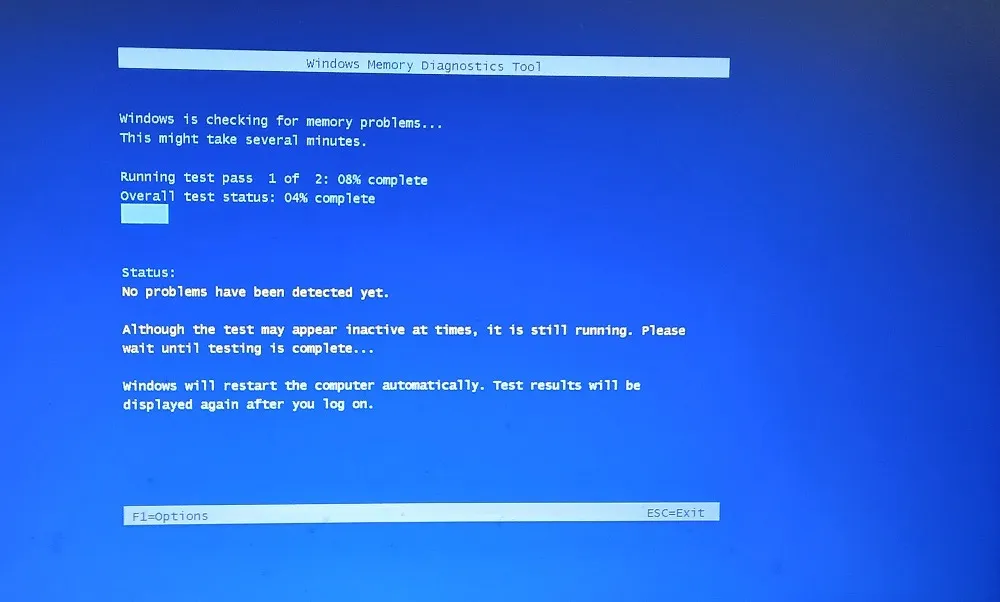
5. Uruchom narzędzie do rozwiązywania problemów z Windows Update
Narzędzie do rozwiązywania problemów z usługą Windows Update jest jednym z najlepszych narzędzi diagnostycznych do rozwiązywania wszelkich problemów z aktualizacją. Przed uruchomieniem głównej aktualizacji należy zawsze raz uruchomić narzędzie do rozwiązywania problemów, aby wszelkie problemy mogły zostać wcześnie zidentyfikowane i naprawione. Narzędzie jest dostępne w „Ustawienia -> System -> Rozwiązywanie problemów -> Inne narzędzia do rozwiązywania problemów”. Kliknij „Uruchom”, aby uruchomić aplikację.

Narzędzie do rozwiązywania problemów z usługą Windows Update zajmie kilka sekund, aby wykryć problemy z urządzeniem.
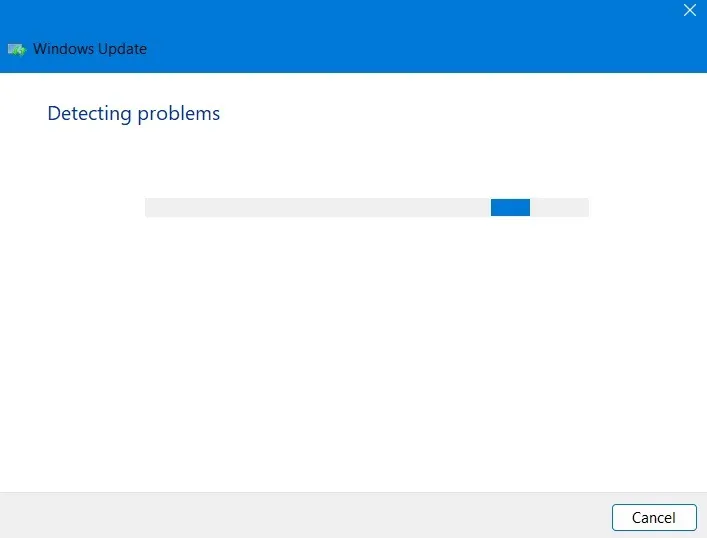
Po zidentyfikowaniu problemów narzędzie do rozwiązywania problemów wyświetli je w sekcji „Znalezione problemy”. Kliknij „Wyświetl szczegółowe informacje”, aby wykonać dalsze czynności.
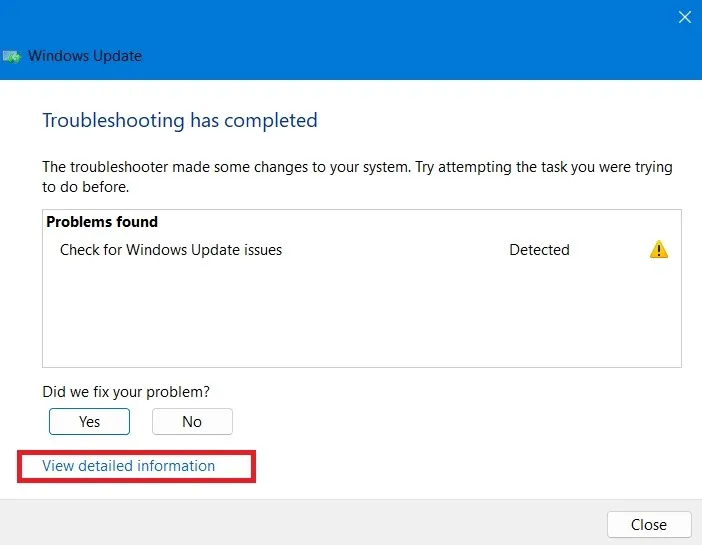
Raport dotyczący rozwiązywania problemów zawiera przydatne podsumowanie problemów z aktualizacją systemu Windows oraz sposobów ich pomyślnego rozwiązania.

6. Zatrzymaj i uruchom ponownie usługi Windows Update
Zatrzymywanie i ponowne uruchamianie usług systemu Windows to skuteczne podejście do rozwiązywania wszelkich konfliktów aktualizacji w systemie Windows. Można to zrobić na dwa sposoby: w pierwszej metodzie uruchom PowerShell w trybie administratora i wprowadź następujące polecenia, aby zatrzymać i ponownie uruchomić usługę.
net stop wuauserv net start wuauserv
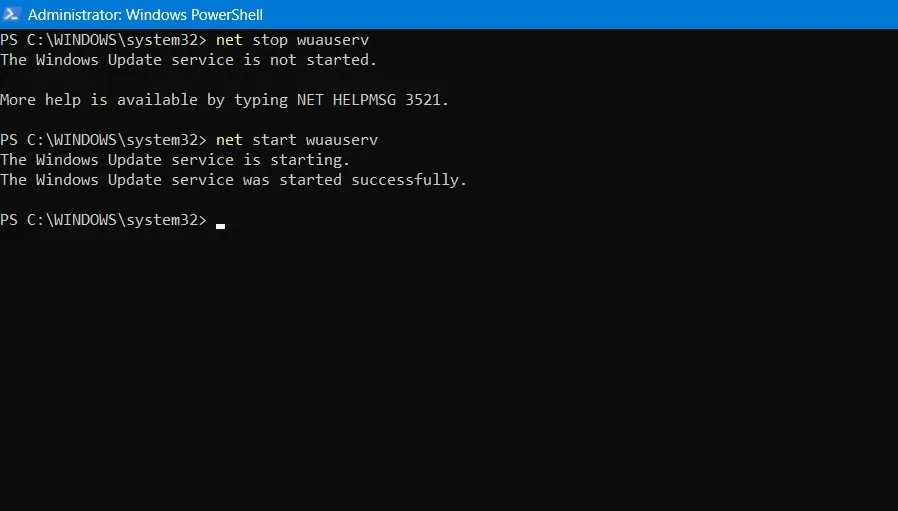
Oprócz PowerShell możesz także zatrzymać i ponownie uruchomić usługę Windows Update w aplikacji Usługi. Zatrzymuje bieżące usługi aktualizacji, usuwa stare pliki i ponownie uruchamia usługę aktualizacji.
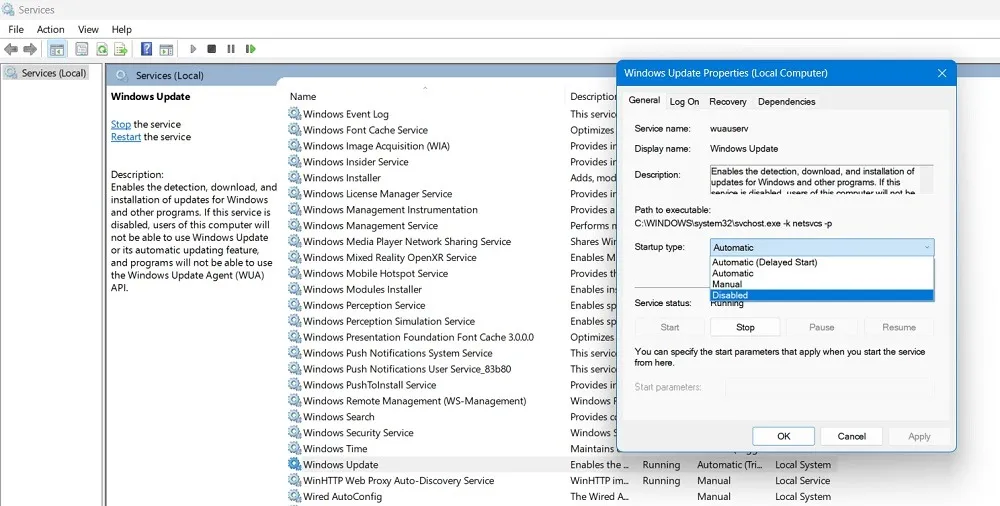
7. Zoptymalizuj ustawienia usługi Windows Update
System Windows ma menu ustawień o nazwie „Ustawienia usługi Windows Update”. Możesz zoptymalizować różne ustawienia, aby mieć pewność, że wszelkie problemy z zablokowaną aktualizacją zostaną natychmiast rozwiązane. Można go uruchomić z menu wyszukiwania.

Wstrzymaj/wyłącz usługi Windows Update
Na kilka tygodni możesz wstrzymać wszystkie nowe aktualizacje z menu Opcje Windows Update. W rzeczywistości dobrym pomysłem jest unikanie instalowania najnowszej aktualizacji systemu Windows, dopóki Microsoft nie wyeliminuje wszystkich błędów. Wstrzymuj wszelkie aktualizacje, które mogą powodować problemy, dopóki nie zostanie szeroko opublikowana aktualizacja zbiorcza.

Wyłącz otrzymywanie aktualizacji dla innych produktów firmy Microsoft
Przejdź do „Opcji zaawansowanych” na stronie ustawień usługi Windows Update i wyłącz wszystkie ustawienia. Najważniejszym z nich jest opcja „Otrzymuj aktualizacje dla innych produktów firmy Microsoft”. Wiele produktów firmy Microsoft — takich jak Word, OneDrive, Teams i Skype — ma własne aktualizacje równoległe. Nie chcesz, aby wpływały one na regularne aktualizacje systemu Windows, ponieważ zajmie to dużo czasu i może powodować błędy prowadzące do zablokowania ekranów.

Zachowaj ustawienie bezwzględnej przepustowości w optymalizacji dostarczania
Przejdź do „Dodatkowych opcji” na dole i wybierz „Optymalizacja dostawy”. To menu pomoże Ci ustawić prawidłową przepustowość, aby nie było problemów podczas pobierania i instalowania aktualizacji.

Wybierz tylko „Bezwzględną przepustowość”, aby aktualizacja systemu Windows mogła zostać zainstalowana nawet przy wolniejszych prędkościach Internetu.

Nie zaznaczaj wszystkich ustawień przesyłania, aby nie było ograniczeń przepustowości.

FYI : zapoznaj się z naszym comiesięcznym przewodnikiem dotyczącym problemów z aktualizacją systemu Windows, aby dowiedzieć się o najnowszych problemach z aktualizacjami firmy Microsoft oraz o tym, jak bezpośrednio uaktualnić do aktualizacji zbiorczej.
Często Zadawane Pytania
Jak zapobiec zablokowaniu aktualizacji systemu Windows?
Jest wiele rzeczy, które możesz zrobić, aby zapobiec zablokowaniu aktualizacji systemu Windows:
- Zmień na dysk SSD : jeśli używasz dysku SSD zamiast zwykłego dysku twardego, proces aktualizacji jest co najmniej sześć razy szybszy.
- Odinstaluj problematyczne aplikacje : jeśli aplikacja zużywa dużo pamięci RAM i powoduje rozdęcie systemu, najlepiej ją odinstalować, ponieważ na dłuższą metę może to powodować problemy z aktualizacją.
- Użyj narzędzia Oczyszczanie dysku : regularnie czyść dysk i pliki systemowe za pomocą narzędzia Oczyszczanie dysku.
- Uruchom program Windows Defender : program Windows Defender może zapobiegać instalowaniu złośliwego oprogramowania, programów typu rootkit i programów szpiegujących w systemie operacyjnym.
Dlaczego moja aktualizacja systemu Windows utknęła na 100%?
Jeśli Twoje urządzenie z systemem Windows utknęło na 100% aktualizacji, instalacja została zakończona, ale coś przeszkadza i nie pozwala na ukończenie procesu. Wymuś ponowne uruchomienie urządzenia, a na ekranie logowania sprawdź historię usługi Windows Update, aby upewnić się, że aktualizacja została zakończona.
Źródło obrazu: DepositPhotos . Wszystkie zrzuty ekranu autorstwa Sayaka Borala.
- Ćwierkać



Dodaj komentarz