Usługa Windows Update zniknęła? Oto jak to naprawić

Usługa Windows Update zapewnia aktualność komputera dzięki najnowszym aktualizacjom i poprawkom. Pojawienie się komunikatu o błędzie, takiego jak „Brak usługi Windows Update lub jej nie ma na liście” lub „Nie znaleziono składników usługi Windows Update”, może być niepokojące, ponieważ oznacza to, że komputer nie będzie mógł się zaktualizować. Jedną z najczęstszych przyczyn takich błędów jest brak usługi Windows Update. Ten przewodnik pokazuje, jak go przywrócić.
Najpierw wypróbuj te szybkie poprawki
Aby upewnić się, że nie występują problemy z aktualizacją spowodowane przez usługę Windows Update, najpierw otwórz aplikację Usługi, aby to sprawdzić.
- Naciśnij Win+ R, wprowadź
service.mscw polu tekstowym Uruchom i kliknij „OK”.
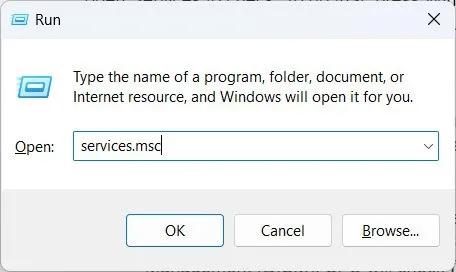
- Na liście usług sprawdź Windows Update gdzieś na dole.
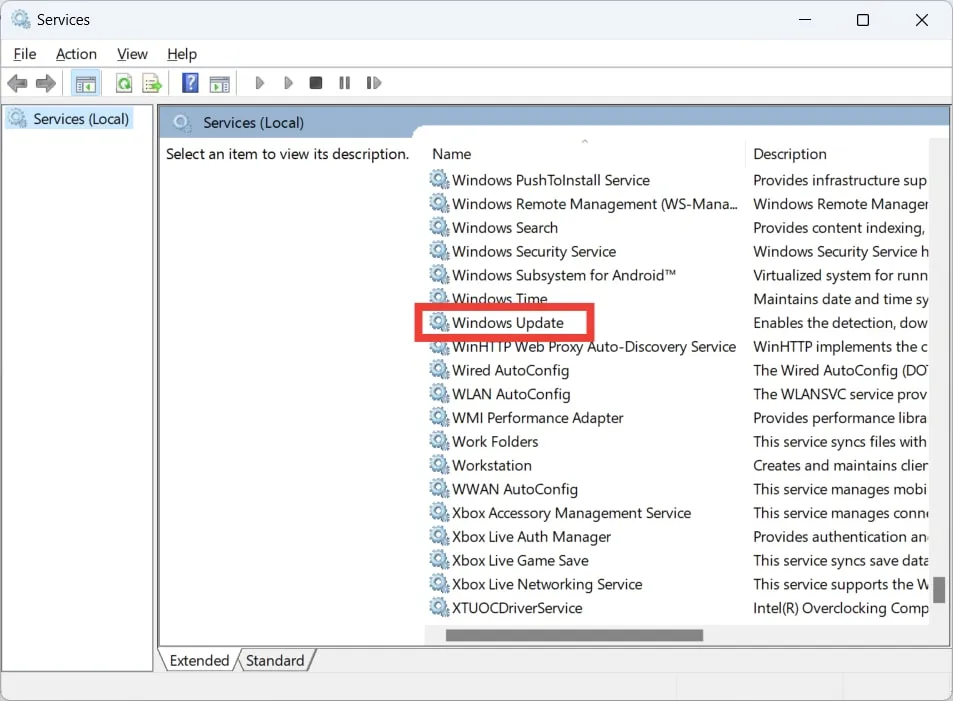
Jeśli go tam nie ma, wypróbuj te szybkie poprawki i sprawdź, czy pomogą:
- Skanuj w poszukiwaniu złośliwego oprogramowania – jeśli Twój system jest nękany przez złośliwe oprogramowanie, może to negatywnie wpłynąć na Twój komputer, aż do usunięcia niektórych usług. Najpierw przeskanuj swój komputer zaktualizowanym programem antywirusowym, aby usunąć złośliwe oprogramowanie. To ważne, ponieważ nawet jeśli uda ci się przywrócić brakującą usługę Windows Update, złośliwe oprogramowanie po prostu usunie ją ponownie.
- Napraw uszkodzone pliki systemowe — istnieją dwa narzędzia systemu Windows, które mogą pomóc w wyszukiwaniu i naprawianiu uszkodzonych plików systemowych : Kontroler plików systemowych (SFC) oraz Deployment Image Servicing and Management (DISM). SFC sprawdzi, czy pliki systemowe nie są uszkodzone lub uszkodzone i je naprawi. DISM zrobi to samo, ale zastąpi również wszelkie brakujące pliki systemowe.
- Uruchom narzędzie do rozwiązywania problemów z Windows Update — możesz także rozwiązać szeroki wachlarz problemów z Windows Update, uruchamiając narzędzie do rozwiązywania problemów z Windows Update .
Jeśli nadal brakuje usługi Windows Update, przejdź do dalszej części przewodnika, aby dowiedzieć się, jak ją przywrócić.
1. Przywróć usługę Windows Update za pomocą Edytora rejestru
Jeśli wpis związany z usługą Windows Update w rejestrze został uszkodzony, usługa może zniknąć.
Przed wykonaniem czynności opisanych w tej sekcji upewnij się, że dobrze rozumiesz, czym jest rejestr . Musisz także dowiedzieć się, jak tworzyć kopie zapasowe i przywracać rejestr systemu Windows . Wszystko to ma zapewnić, że tego nie zepsujesz, a jeśli to zrobisz, będziesz mieć sposób, aby to naprawić.
Poniżej dowiesz się, jak przywrócić usługę Windows Update przy użyciu kluczy i wartości rejestru z innego komputera lub tworząc nowe.
Korzystanie z kopii zapasowej rejestru z innego komputera
Uzyskaj dostęp do innego komputera, aby potwierdzić, że usługa Windows Update jest dostępna w usługach. Jeśli tak, nie musisz eksportować całego rejestru — wystarczy klucz powiązany z usługą Windows Update (wuauserv).
- Naciśnij Win+ R, wprowadź
regeditw polu tekstowym Uruchom i kliknij „OK”.
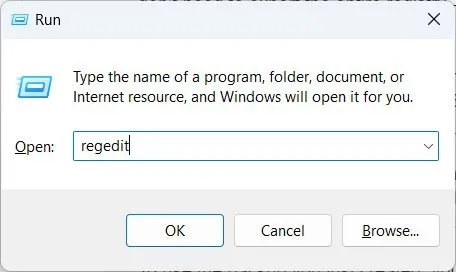
- Kliknij „Tak”, aby nadać edytorowi podwyższone uprawnienia w monicie UAC.
- W lewym panelu Edytora rejestru przejdź do „HKEY_LOCAL_MACHINE -> SYSTEM -> CurrentControlSet -> Services”.
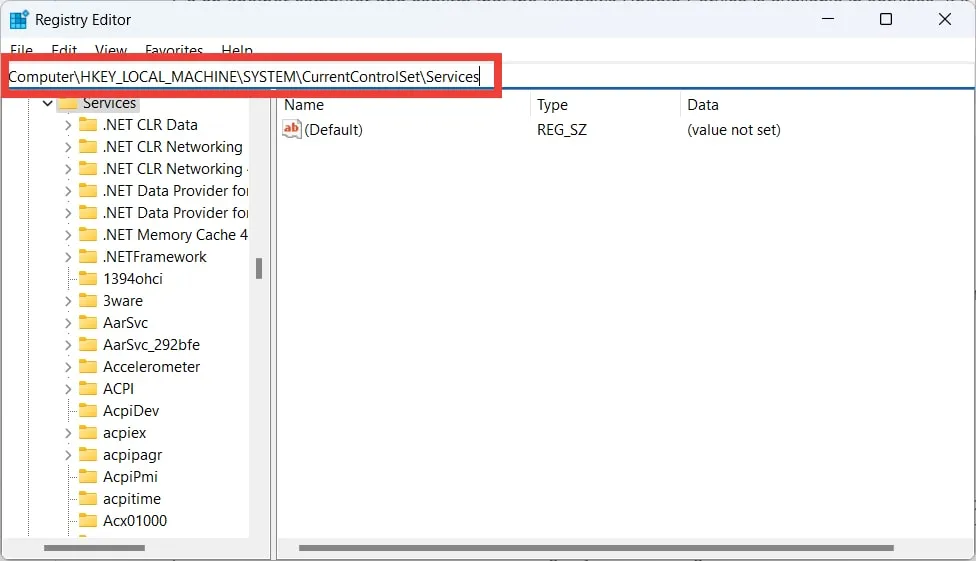
- Kliknij prawym przyciskiem myszy klawisz „wuauserv” i wybierz „Eksportuj”.
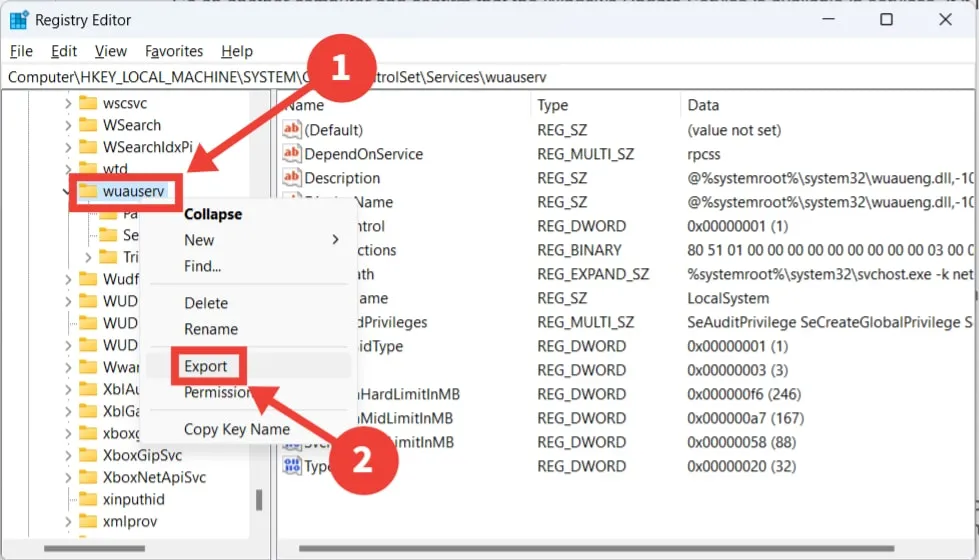
- Nazwij go „wuauserv.reg” i kliknij „Zapisz”, aby utworzyć plik rejestru.
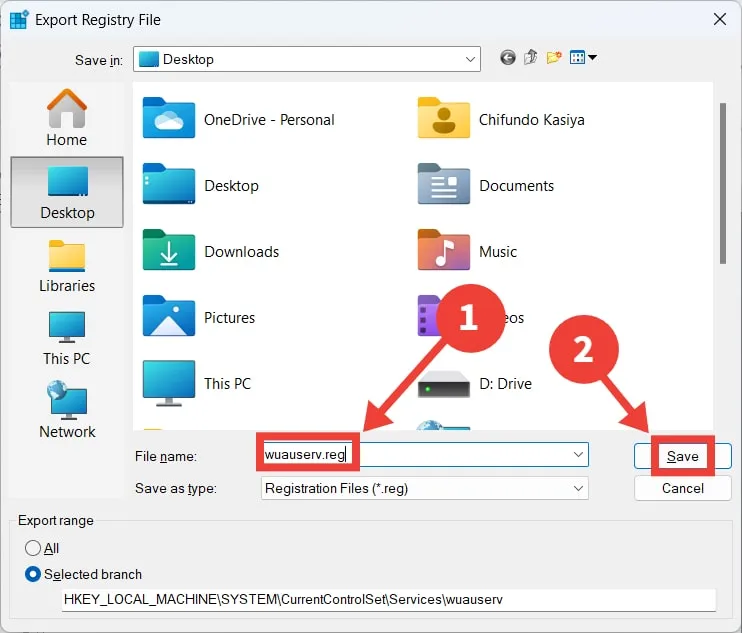
- Skopiuj plik na zewnętrzne urządzenie pamięci masowej, takie jak dysk flash USB lub dysk twardy.
- Aby użyć właśnie utworzonej kopii zapasowej, musisz scalić jej zawartość z rejestrem na komputerze. Podłącz zewnętrzne urządzenie pamięci masowej do komputera, otwórz je i kliknij dwukrotnie plik „wuauserv.reg”.
- Kliknij „Tak”, aby nadać plikowi podwyższone uprawnienia. Po wyświetleniu monitu z pytaniem, czy chcesz kontynuować scalanie, kliknij „Kontynuuj”.
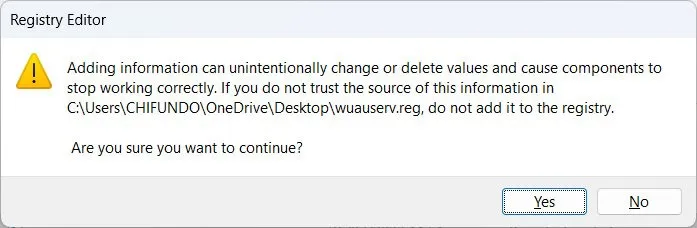
Tworzenie nowego wpisu rejestru
Jeśli nie masz dostępu do innego komputera, musisz ręcznie utworzyć klucz usługi Windows Update w Edytorze rejestru.
- Kliknij prawym przyciskiem myszy w dowolnym miejscu na pulpicie i wybierz „Nowy -> Dokument tekstowy”, aby utworzyć pusty plik tekstowy.

- Nazwij właśnie utworzony plik „wuauserv.reg”, a następnie kliknij go prawym przyciskiem myszy i wybierz „Otwórz za pomocą -> Notatnik”.
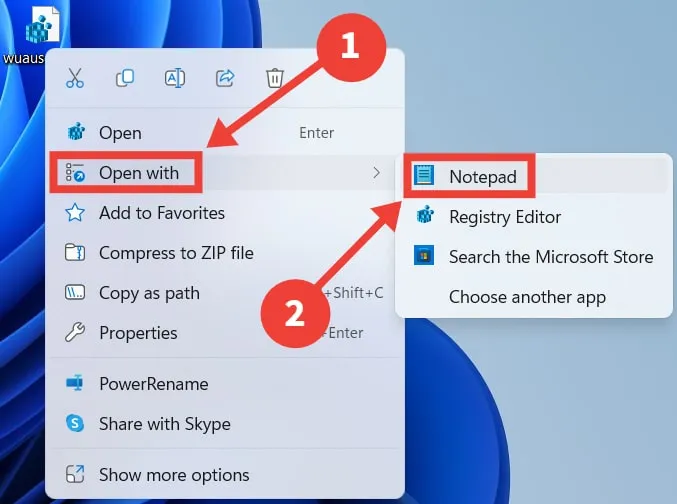
- Skopiuj i wklej poniższy tekst do Notatnika:
Windows Registry Editor Version 5.0
[HKEY_LOCAL_MACHINE\SYSTEM\CurrentControlSet\Services\wuauserv]"DependOnService"=hex(7):72,00,70,00,63,00,73,00,73,00,00,00,00,00
"Description"="@%systemroot%\system32\wuaueng.dll,-106""DisplayName"="@%systemroot%\system32\wuaueng.dll,-105""ErrorControl"=dword:00000001"FailureActions"=hex:80,51,01,00,00,00,00,00,00,00,00,00,03,00,00,00,14,00,00,\
00,01,00,00,00,60,ea,00,00,00,00,00,00,00,00,00,00,00,00,00,00,00,00,00,00"ImagePath"=hex(2):25,00,73,00,79,00,73,00,74,00,65,00,6d,00,72,00,6f,00,6f,00,\
74,00,25,00,5c,00,73,00,79,00,73,00,74,00,65,00,6d,00,33,00,32,00,5c,00,73,\
00,76,00,63,00,68,00,6f,00,73,00,74,00,2e,00,65,00,78,00,65,00,20,00,2d,00,\
6b,00,20,00,6e,00,65,00,74,00,73,00,76,00,63,00,73,00,20,00,2d,00,70,00,00,\
00
"ObjectName"="LocalSystem""RequiredPrivileges"=hex(7):53,00,65,00,41,00,75,00,64,00,69,00,74,00,50,00,72,\
00,69,00,76,00,69,00,6c,00,65,00,67,00,65,00,00,00,53,00,65,00,43,00,72,00,\
65,00,61,00,74,00,65,00,47,00,6c,00,6f,00,62,00,61,00,6c,00,50,00,72,00,69,\
00,76,00,69,00,6c,00,65,00,67,00,65,00,00,00,53,00,65,00,43,00,72,00,65,00,\
61,00,74,00,65,00,50,00,61,00,67,00,65,00,46,00,69,00,6c,00,65,00,50,00,72,\
00,69,00,76,00,69,00,6c,00,65,00,67,00,65,00,00,00,53,00,65,00,54,00,63,00,\
62,00,50,00,72,00,69,00,76,00,69,00,6c,00,65,00,67,00,65,00,00,00,53,00,65,\
00,41,00,73,00,73,00,69,00,67,00,6e,00,50,00,72,00,69,00,6d,00,61,00,72,00,\
79,00,54,00,6f,00,6b,00,65,00,6e,00,50,00,72,00,69,00,76,00,69,00,6c,00,65,\
00,67,00,65,00,00,00,53,00,65,00,49,00,6d,00,70,00,65,00,72,00,73,00,6f,00,\
6e,00,61,00,74,00,65,00,50,00,72,00,69,00,76,00,69,00,6c,00,65,00,67,00,65,\
00,00,00,53,00,65,00,49,00,6e,00,63,00,72,00,65,00,61,00,73,00,65,00,51,00,\
75,00,6f,00,74,00,61,00,50,00,72,00,69,00,76,00,69,00,6c,00,65,00,67,00,65,\
00,00,00,53,00,65,00,53,00,68,00,75,00,74,00,64,00,6f,00,77,00,6e,00,50,00,\
72,00,69,00,76,00,69,00,6c,00,65,00,67,00,65,00,00,00,53,00,65,00,44,00,65,\
00,62,00,75,00,67,00,50,00,72,00,69,00,76,00,69,00,6c,00,65,00,67,00,65,00,\
00,00,53,00,65,00,42,00,61,00,63,00,6b,00,75,00,70,00,50,00,72,00,69,00,76,\
00,69,00,6c,00,65,00,67,00,65,00,00,00,53,00,65,00,52,00,65,00,73,00,74,00,\
6f,00,72,00,65,00,50,00,72,00,69,00,76,00,69,00,6c,00,65,00,67,00,65,00,00,\
00,53,00,65,00,53,00,65,00,63,00,75,00,72,00,69,00,74,00,79,00,50,00,72,00,\
69,00,76,00,69,00,6c,00,65,00,67,00,65,00,00,00,53,00,65,00,54,00,61,00,6b,\
00,65,00,4f,00,77,00,6e,00,65,00,72,00,73,00,68,00,69,00,70,00,50,00,72,00,\
69,00,76,00,69,00,6c,00,65,00,67,00,65,00,00,00,53,00,65,00,4c,00,6f,00,61,\
00,64,00,44,00,72,00,69,00,76,00,65,00,72,00,50,00,72,00,69,00,76,00,69,00,\
6c,00,65,00,67,00,65,00,00,00,53,00,65,00,4d,00,61,00,6e,00,61,00,67,00,65,\
00,56,00,6f,00,6c,00,75,00,6d,00,65,00,50,00,72,00,69,00,76,00,69,00,6c,00,\
65,00,67,00,65,00,00,00,53,00,65,00,53,00,79,00,73,00,74,00,65,00,6d,00,45,\
00,6e,00,76,00,69,00,72,00,6f,00,6e,00,6d,00,65,00,6e,00,74,00,50,00,72,00,\
69,00,76,00,69,00,6c,00,65,00,67,00,65,00,00,00,53,00,65,00,43,00,72,00,65,\
00,61,00,74,00,65,00,53,00,79,00,6d,00,62,00,6f,00,6c,00,69,00,63,00,4c,00,\
69,00,6e,00,6b,00,50,00,72,00,69,00,76,00,69,00,6c,00,65,00,67,00,65,00,00,\
00,53,00,65,00,49,00,6e,00,63,00,72,00,65,00,61,00,73,00,65,00,42,00,61,00,\
73,00,65,00,50,00,72,00,69,00,6f,00,72,00,69,00,74,00,79,00,50,00,72,00,69,\
00,76,00,69,00,6c,00,65,00,67,00,65,00,00,00,00,00
"ServiceSidType"=dword:00000001"Start"=dword:00000003"SvcMemHardLimitInMB"=dword:000000f6"SvcMemMidLimitInMB"=dword:000000a7"SvcMemSoftLimitInMB"=dword:00000058"Type"=dword:00000020
[HKEY_LOCAL_MACHINE\SYSTEM\CurrentControlSet\Services\wuauserv\Parameters]"ServiceDll"=hex(2):25,00,73,00,79,00,73,00,74,00,65,00,6d,00,72,00,6f,00,6f,\
00,74,00,25,00,5c,00,73,00,79,00,73,00,74,00,65,00,6d,00,33,00,32,00,5c,00,\
77,00,75,00,61,00,75,00,65,00,6e,00,67,00,2e,00,64,00,6c,00,6c,00,00,00
"ServiceDllUnloadOnStop"=dword:00000001"ServiceMain"="WUServiceMain
[HKEY_LOCAL_MACHINE\SYSTEM\CurrentControlSet\Services\wuauserv\Security]"Security"=hex:01,00,14,80,78,00,00,00,84,00,00,00,14,00,00,00,30,00,00,00,02,\
00,1c,00,01,00,00,00,02,80,14,00,ff,00,0f,00,01,01,00,00,00,00,00,01,00,00,\
00,00,02,00,48,00,03,00,00,00,00,00,14,00,9d,00,02,00,01,01,00,00,00,00,00,\
05,0b,00,00,00,00,00,18,00,ff,01,0f,00,01,02,00,00,00,00,00,05,20,00,00,00,\
20,02,00,00,00,00,14,00,ff,01,0f,00,01,01,00,00,00,00,00,05,12,00,00,00,01,\
01,00,00,00,00,00,05,12,00,00,00,01,01,00,00,00,00,00,05,12,00,00,00
[HKEY_LOCAL_MACHINE\SYSTEM\CurrentControlSet\Services\wuauserv\TriggerInfo
[HKEY_LOCAL_MACHINE\SYSTEM\CurrentControlSet\Services\wuauserv\TriggerInfo\0]"Type"=dword:00000005"Action"=dword:00000001"Guid"=hex:e6,ca,9f,65,db,5b,a9,4d,b1,ff,ca,2a,17,8d,46,e0
[HKEY_LOCAL_MACHINE\SYSTEM\CurrentControlSet\Services\wuauserv\TriggerInfo\1]"Type"=dword:00000005"Action"=dword:00000001"Guid"=hex:c8,46,fb,54,89,f0,4c,46,b1,fd,59,d1,b6,2c,3b,50
- Naciśnij Ctrl+ S, aby zapisać zmiany, a następnie zamknij Notatnik.
- Kliknij dwukrotnie „wuauserv.re” i kliknij „Tak”, aby nadać plikowi podwyższone uprawnienia. Kliknij „Kontynuuj” w monicie z pytaniem, czy chcesz kontynuować scalanie.

2. Wykonaj aktualizację na miejscu
Uaktualnienie na miejscu to sposób na ponowną instalację systemu Windows na komputerze bez utraty jakichkolwiek danych . Pomyśl o tym, jak o otrzymaniu świeżej i nowszej wersji systemu Windows, przy jednoczesnym zachowaniu wszystkich plików i aplikacji w nienaruszonym stanie. Mamy nadzieję, że spowoduje to przywrócenie brakującej usługi Windows Update i przywrócenie normalnego funkcjonowania komputera.
3. Zresetuj komputer z systemem Windows do ustawień fabrycznych
Jeśli uaktualnienie w miejscu nie zadziałało, może być konieczne całkowite zresetowanie systemu Windows , aby przywrócić usługę Windows Update. W przeciwieństwie do poprzedniego kroku, stracisz tutaj wszystkie swoje pliki i aplikacje. Przed kontynuowaniem upewnij się, że utworzono niezbędne kopie zapasowe. Miejmy nadzieję, że po zresetowaniu usługi Windows Update nie będzie już brakować.
Często Zadawane Pytania
Jak włączyć lub wyłączyć usługę Windows Update w wierszu polecenia?
Otwórz wiersz polecenia lub PowerShell jako administrator i wpisz, sc config wuauserv start= autoaby go włączyć lub sc config wuauserv start= disabledwyłączyć. Naciśnij Enter, aby uruchomić polecenie.
Jak wyłączyć automatyczne aktualizacje w systemie Windows?
Wyłącz automatyczne aktualizacje w systemie Windows, otwierając Edytor lokalnych zasad grupy i przechodząc do „Konfiguracja komputera -> Szablony administracyjne -> Składniki systemu Windows -> Windows Update -> Zarządzaj wrażeniami użytkownika końcowego”. Kliknij dwukrotnie zasadę „Konfiguruj aktualizacje automatyczne”, wybierz przycisk radiowy „Wyłączone” i kliknij „OK”.
Czy wyłączenie automatycznych aktualizacji w systemie Windows jest bezpieczne?
Wyłączenie automatycznych aktualizacji na komputerze jest bezpieczne – o ile pamiętasz o ręcznej aktualizacji. Aktualizowanie komputera jest ważne nie tylko dlatego, że zapewnia najnowsze funkcje i ulepszenia wydajności, ale także poprawki zabezpieczeń. Ale jeśli nie jesteś osobą, która pamięta o ręcznej aktualizacji komputera, nie wyłączaj automatycznych aktualizacji.
Źródło obrazu: Unsplash . Wszystkie zrzuty ekranu autorstwa Chifundo Kasiya.



Dodaj komentarz