Terminal Windows Nie można znaleźć wybranej czcionki
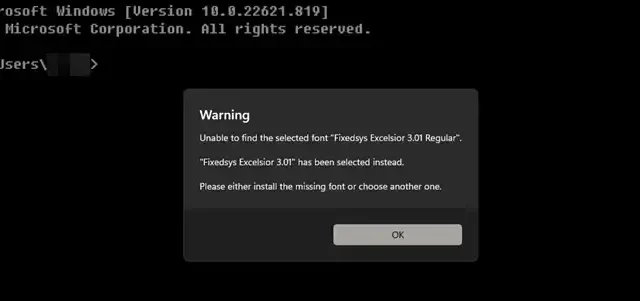
Zauważyliśmy, że terminal Windows nie wybrał wybranej przez nas czcionki. Nawet gdy próbowaliśmy pobrać czcionkę dla terminala z Panelu sterowania i wdrożyć ją dla każdego użytkownika, terminal nie mógł jej znaleźć. W tym poście zobaczymy, co możesz zrobić, jeśli terminal Windows nie może znaleźć wybranej czcionki.
Ostrzeżenie
Nie można znaleźć wybranej czcionki „Fixedsys Excelsior 3.01 Regular”.
Zamiast tego wybrano „Fixedsys Excelsior 3.01”.
Zainstaluj brakującą czcionkę lub wybierz inną.
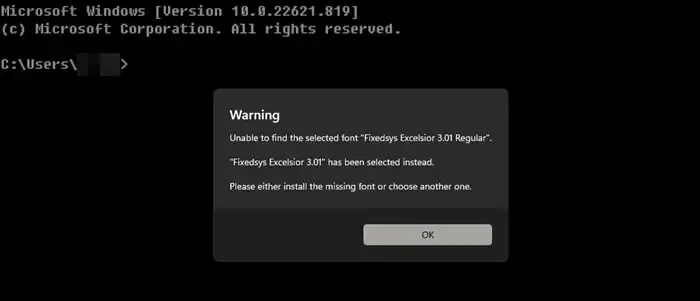
Nazwa i typ czcionki mogą być różne.
Napraw terminal Windows Nie można znaleźć wybranej czcionki
Jeśli terminal systemu Windows nie może znaleźć wybranej czcionki, postępuj zgodnie z poniższymi rozwiązaniami, aby rozwiązać problem.
- Uruchom ponownie terminal Windows
- Zainstaluj czcionkę dla wszystkich użytkowników
- Upewnij się, że usługa pamięci podręcznej czcionek systemu Windows jest uruchomiona
- Napraw lub zresetuj terminal
- Zainstaluj ponownie zainstalowaną czcionkę
Porozmawiajmy o nich szczegółowo.
1] Uruchom ponownie terminal Windows
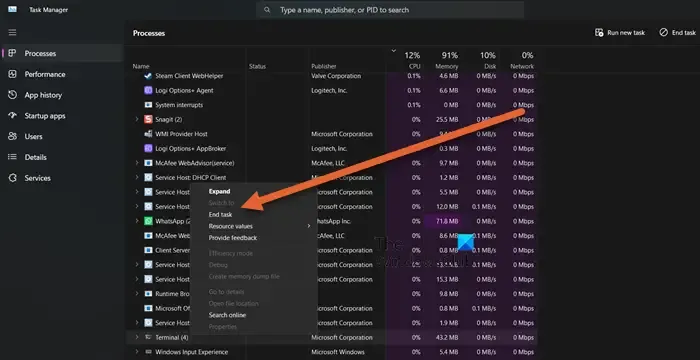
Najpierw zrestartujmy terminal Windows, a następnie wybierzmy czcionkę. Musisz zamknąć terminal z Menedżera zadań, więc otwórz aplikację, kliknij prawym przyciskiem myszy Terminal Windows i wybierz Zakończ zadanie. Teraz otwórz Terminal i sprawdź, czy problem został rozwiązany.
2] Zainstaluj czcionkę dla wszystkich użytkowników
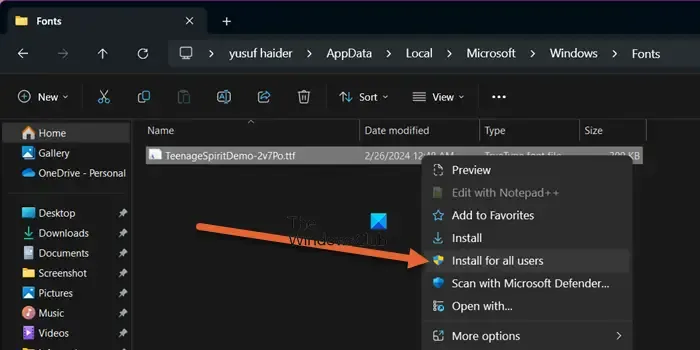
Jeśli zainstalowałeś krój czcionki, ale inny użytkownik na Twoim komputerze próbuje uzyskać do niego dostęp, prawdopodobnie nie będzie mógł tego zrobić z powodu braku uprawnień. Nawet jeśli do Twojego komputera podłączony jest jeden użytkownik, spróbujmy podejść do tego całościowo i zainstalować go dla wszystkich użytkowników. Aby zrobić to samo, otwórz Eksplorator plików, przejdź do %LOCALAPPDATA%\Microsoft\Windows\Fonts, kliknij prawym przyciskiem myszy czcionkę, która powoduje problemy, i wybierz przycisk Zainstaluj dla wszystkich użytkowników. Pozwól nam zainstalować, możesz zostać poproszony o podanie swoich uprawnień, więc zrób to i sprawdź, czy pojawia się ten sam błąd. To najprawdopodobniej naprawi sytuację.
3] Upewnij się, że usługa pamięci podręcznej czcionek systemu Windows jest uruchomiona
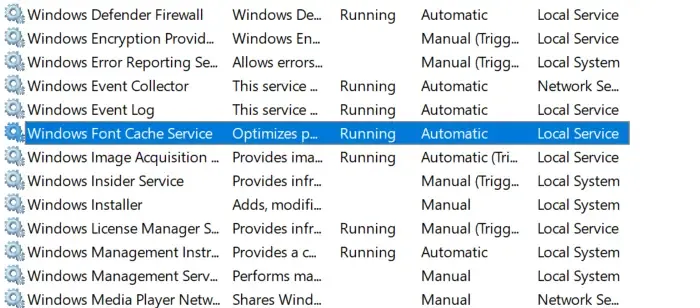
Usługa buforowania czcionek systemu Windows zarządza buforowaniem czcionek na komputerze i optymalizuje je w celu zwiększenia wydajności aplikacji korzystających z czcionek, takich jak Terminal. W przypadku wyłączenia usługi Terminal Windows nie będzie w stanie wykryć żadnego nowego kroju czcionki. Dlatego tak ważne jest sprawdzenie i upewnienie się, że usługa działa. Aby zrobić to samo, otwórz Usługi z menu Start wyszukiwania, poszukaj usługi pamięci podręcznej czcionek systemu Windows i sprawdź, czy działa. Jeśli zostanie zatrzymana, kliknij usługę prawym przyciskiem myszy i wybierz opcję Uruchom. Na koniec uruchom ponownie komputer. Mamy nadzieję, że rozwiąże to problem za Ciebie.
4] Napraw lub zresetuj terminal

Musisz naprawić lub zresetować terminal systemu Windows , ponieważ problem może wynikać z uszkodzenia i błędnej konfiguracji. Aby zrobić to samo, wykonaj kroki wymienione poniżej.
- Otwórz ustawienia.
- Wybierz kolejno Aplikacje > Zainstalowane aplikacje.
- Wyszukaj „Terminal Windows”.
- Kliknij trzy kropki i wybierz Opcje zaawansowane.
- Wybierz opcję Napraw.
Jeśli to nie zadziała, kliknij Resetuj. Teraz sprawdź, czy problem nadal występuje.
5] Zainstaluj ponownie zainstalowaną czcionkę
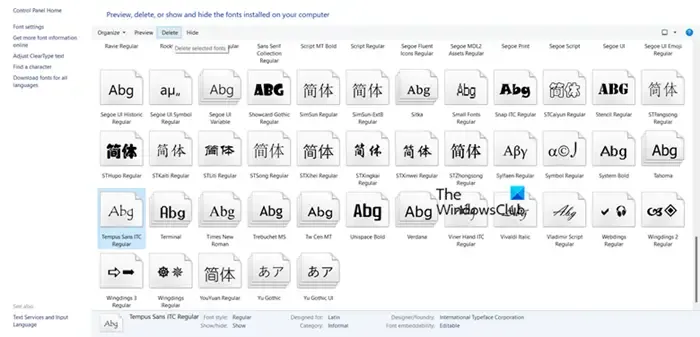
Jeśli nic nie zadziała, w ostateczności będziemy ponownie instalować zainstalowaną czcionkę . Obejmuje to całkowite usunięcie czcionki z Panelu sterowania. Aby zrobić to samo, możesz wykonać poniższe kroki.
- Otwórz Panel sterowania, wyszukując go w menu Start.
- Teraz zmień Widok według na Duże ikony i kliknij Czcionki.
- Poszukaj problematycznej czcionki, wybierz ją i kliknij Usuń.
Spowoduje to usunięcie danej czcionki. Aby ją ponownie zainstalować, musisz udać się do lokalizacji, w której ją rozpakowałeś, kliknąć dwukrotnie plik ttf i kliknąć Zainstaluj. Na koniec sprawdź, czy możesz wybrać czcionkę w terminalu Windows.
Mamy nadzieję, że te rozwiązania rozwiążą problem.
Jak włączyć czcionkę w terminalu Windows?
Aby zmienić czcionkę w Terminalu Windows, należy najpierw przejść do Ustawień, które można zobaczyć po kliknięciu strzałki w dół. Kliknij Profil > Wygląd, a następnie zmień krój czcionki.
Jak włączyć czcionkę nerd w terminalu Windows?
Aby użyć czcionki Nerd z ikonami Oh My Posh i Terminal, wykonaj następujące kroki:



Dodaj komentarz