Pasek zadań systemu Windows zniknął? Oto 11 sposobów, aby go przywrócić
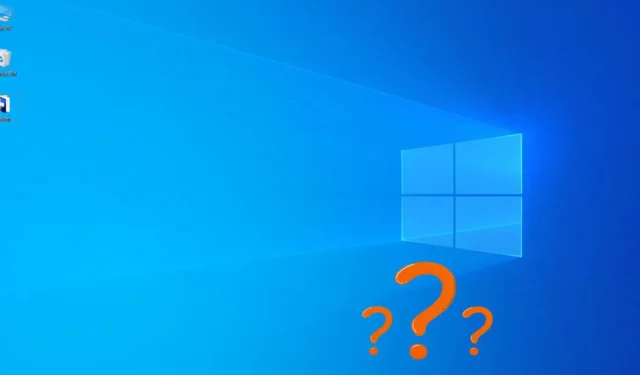
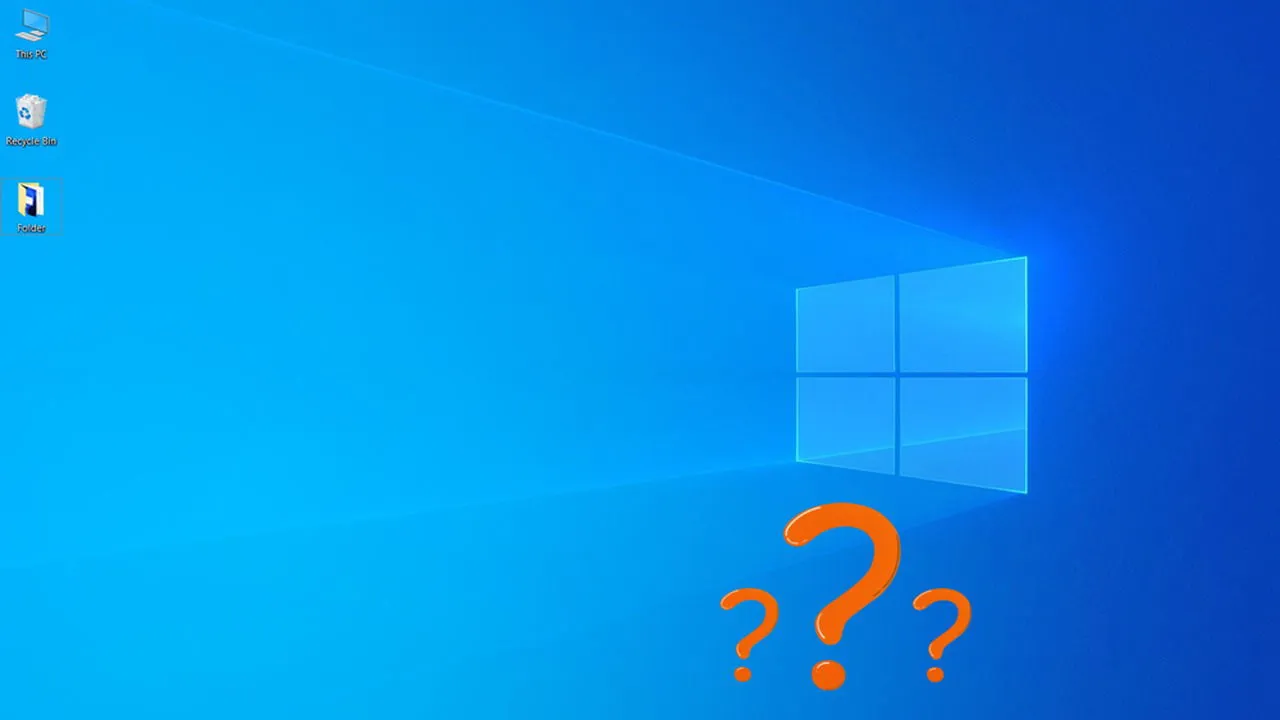
Czy pasek zadań systemu Windows zniknął? Nie panikuj. Często zdarza się, że pasek zadań nie działa prawidłowo, np. brakuje ikon lub pasek zadań nie odpowiada. Wypróbuj te rozwiązania, aby przywrócić pasek zadań.
Uruchom ponownie Eksploratora Windows
Jeśli pasek zadań zniknął po zawieszeniu się systemu lub wystąpieniu błędu, zazwyczaj jest to tylko tymczasowy problem z Eksploratorem Windows, który można rozwiązać poprzez ponowne uruchomienie.
Naciśnij Ctrl+ Shift+ Escna klawiaturze, aby otworzyć menedżera zadań. Wyszukaj „eksplorator Windows” w pasku wyszukiwania lub ręcznie wyszukaj go w zakładce Procesy . Kliknij go prawym przyciskiem myszy i wybierz Uruchom ponownie .
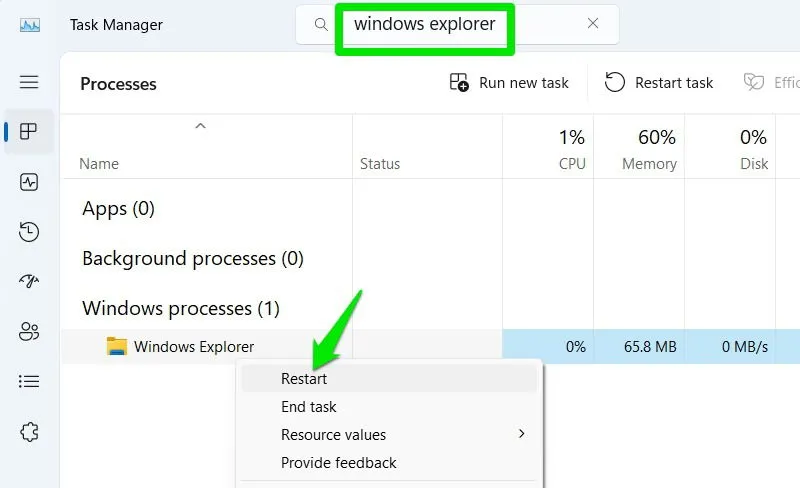
Eksplorator zniknie i pojawi się ponownie. Miejmy nadzieję, że pojawi się również pasek zadań. Jeśli nie, spróbuj ponownie uruchomić system Windows.
Wyłącz automatyczne ukrywanie paska zadań
Auto-hide to funkcja paska zadań, która powoduje, że pasek zadań znika, jeśli nie najedziesz na niego myszą. Jeśli pasek zadań powraca, gdy najedziesz myszą na jego lokalizację, oznacza to, że zniknął z powodu funkcji auto-hide. Wykonaj poniższe kroki, aby ją wyłączyć:
Otwórz Ustawienia systemu Windows, przejdź do Personalizacji -> Pasek zadań .
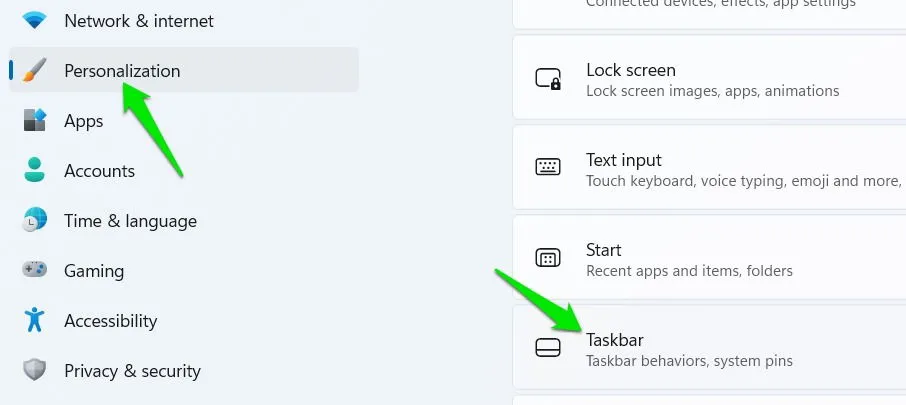
Otwórz sekcję Zachowania paska zadań i odznacz pole wyboru obok opcji Automatycznie ukrywaj pasek zadań .
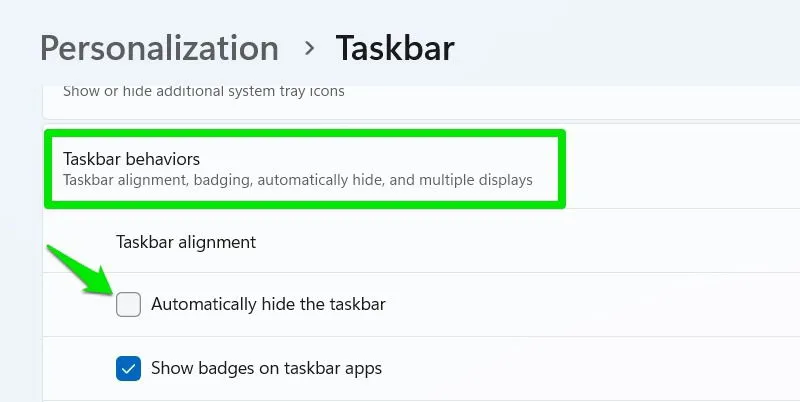
Zmień rozmiar paska zadań
Jeśli korzystasz z systemu Windows 10, być może odblokowałeś pasek zadań i ukryłeś go przypadkowo (w zależności od wyświetlacza). Po odblokowaniu pasek zadań można zmienić rozmiar i położenie zgodnie z potrzebami.
Przesuń kursor myszy na sam dół, gdzie powinien być widoczny górny zarys paska zadań. Kliknij i przytrzymaj go, a następnie przesuń w górę, aby wyświetlić ikony paska zadań.
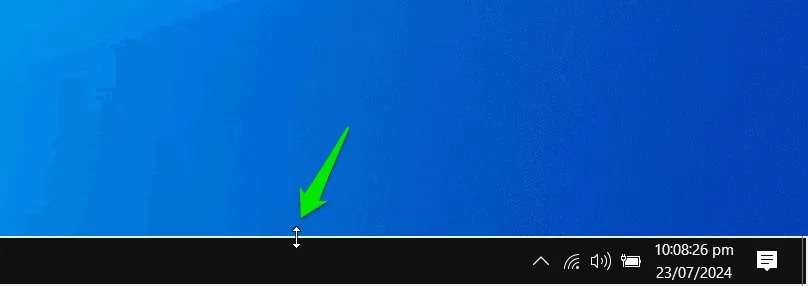
Zablokuj pasek zadań, aby uniknąć przypadkowej zmiany jego położenia w przyszłości poprzez kliknięcie go prawym przyciskiem myszy, a następnie włącz opcję Zablokuj pasek zadań .

Napraw skalowanie wyświetlacza
Możesz skonfigurować sposób wyświetlania obrazu przez system Windows na podstawie rozdzielczości ekranu i rozmiaru fizycznego wyświetlacza. Jeśli jest nieprawidłowo skonfigurowany, może to prowadzić do brakującego paska zadań.
W ustawieniach systemu Windows przejdź do System -> Ekran -> Zaawansowane wyświetlanie i kliknij Właściwości karty graficznej dla opcji Ekran nr .
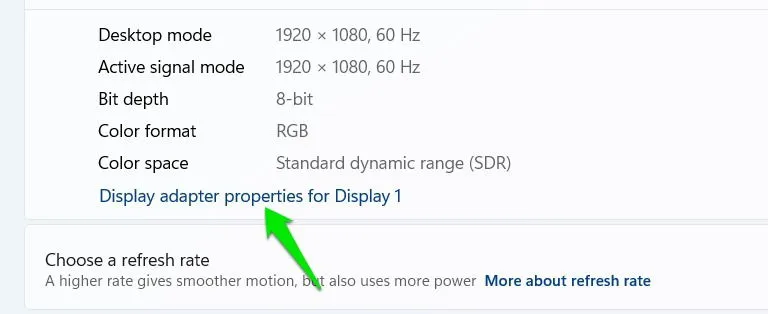
Przejdź do karty Panelu sterowania grafiką i wybierz opcję Utrzymaj skalowanie wyświetlacza obok opcji Skalowanie .
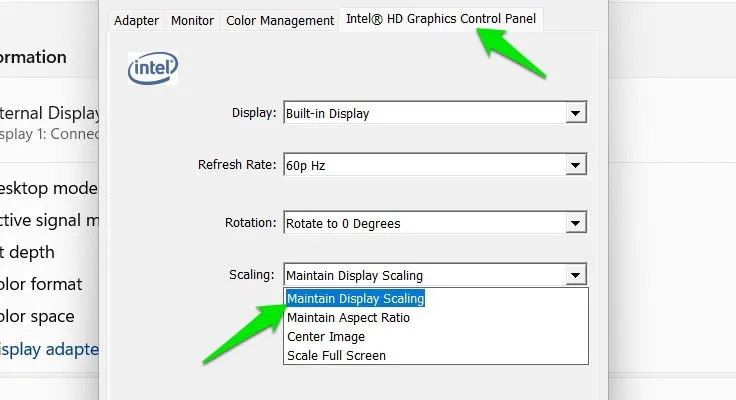
Zmień rozdzielczość ekranu
Pasek zadań może również zniknąć z powodu problemów z rozdzielczością ekranu podczas korzystania z nieprawidłowej lub nienatywnej rozdzielczości. Wybierz rozdzielczość ekranu zalecaną przez system Windows, ponieważ może on wykryć wyświetlacz i zaproponować najlepszą.
W Ustawieniach Windows przejdź do System -> Wyświetlacz . Zmień rozdzielczość wyświetlacza na taką, która ma (Zalecane) obok.
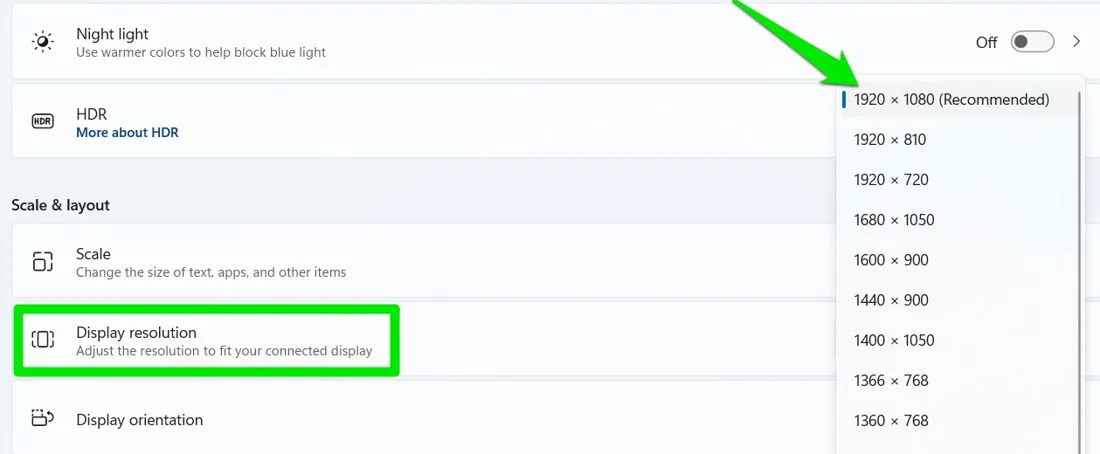
Jeżeli to rozwiąże problem, kliknij Zachowaj zmiany .
Resetuj konfiguracje paska zadań
System Windows zapisuje wszelkie zmiany wprowadzone na pasku zadań, ale możesz je usunąć, aby całkowicie zresetować wszystkie konfiguracje związane z paskiem zadań. Będziesz musiał użyć rejestru systemu Windows, więc upewnij się, że wcześniej wykonałeś kopię zapasową rejestru.
Wyszukaj „rejestr” w wyszukiwarce Windows i otwórz Edytor rejestru . Przejdź do poniższej lokalizacji:
Kliknij prawym przyciskiem myszy na klucz StuckRects3 i wybierz Usuń, aby go usunąć. Uruchom ponownie komputer lub Eksploratora Windows, tak jak zrobiliśmy powyżej, aby system Windows utworzył nowy plik ustawień paska zadań z domyślnymi ustawieniami.
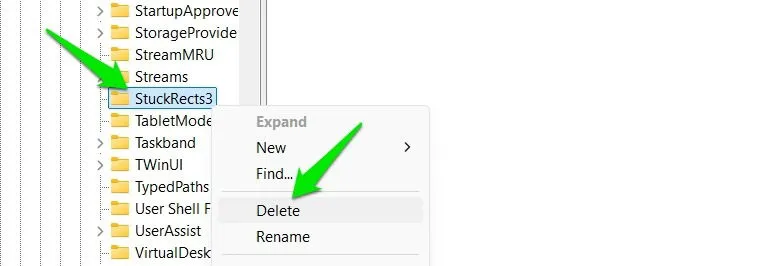
Sprawdź ustawienia projekcji
Ustawienia projekcji służą do zarządzania wyświetlaniem na wielu monitorach lub projektorach. Czasami nieprawidłowa konfiguracja może powodować problemy z głównym wyświetlaczem, sprawiając wrażenie, że pasek zadań zniknął.
Aby upewnić się, że ustawienia projekcji nie są winowajcą, naciśnij Windows+ Pi wybierz opcję PC screen only . Ekran stanie się ciemny, a następnie pojawi się ponownie wraz z paskiem zadań.
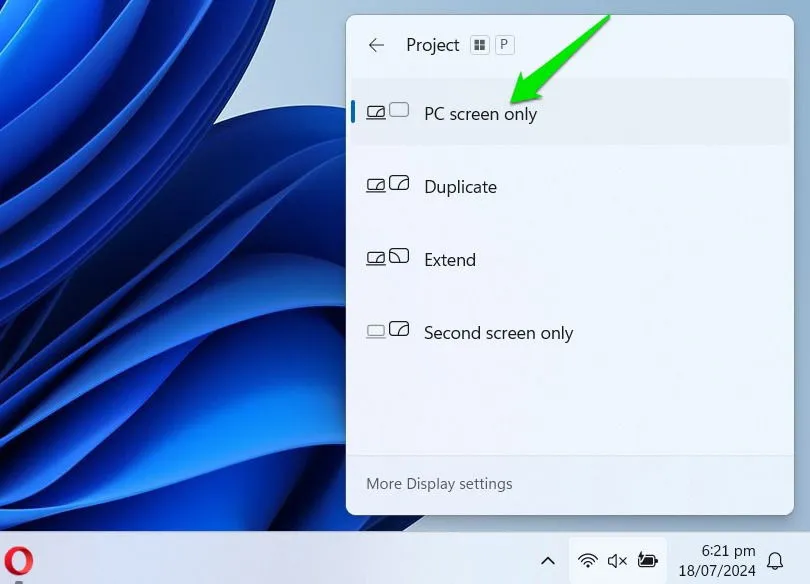
Aktualizuj lub cofnij sterowniki graficzne
Pasek zadań może również zniknąć z powodu błędu graficznego spowodowanego przez nieprawidłowe/nieaktualne sterowniki karty graficznej. Spróbuj zaktualizować sterownik karty graficznej lub przywrócić starą wersję, jeśli niedawno zaktualizowałeś sterowniki.
Zaktualizuj sterowniki karty graficznej
Najprostszym sposobem aktualizacji sterowników jest użycie narzędzia do aktualizacji sterowników innej firmy. Te narzędzia mogą automatycznie wykrywać nieaktualne sterowniki i instalować najnowsze dla Twojego urządzenia. Możesz jednak również pobrać oprogramowanie producenta, które zazwyczaj instaluje najnowsze sterowniki dla kart graficznych. Poniżej przedstawiono przykłady oprogramowania kart graficznych:
Oprogramowanie AMD Radeon (edycja Adrenalin) NVIDIA GeForce Experience Centrum dowodzenia grafiką Intel
Przywróć sterowniki karty graficznej
Jeśli problem zaczął się po aktualizacji sterowników, powinieneś móc łatwo cofnąć zmiany. Wyszukaj „menedżer urządzeń” w wyszukiwarce Windows, a następnie otwórz Menedżera urządzeń .
W sekcji Karty graficzne kliknij prawym przyciskiem myszy kartę graficzną i wybierz Właściwości .
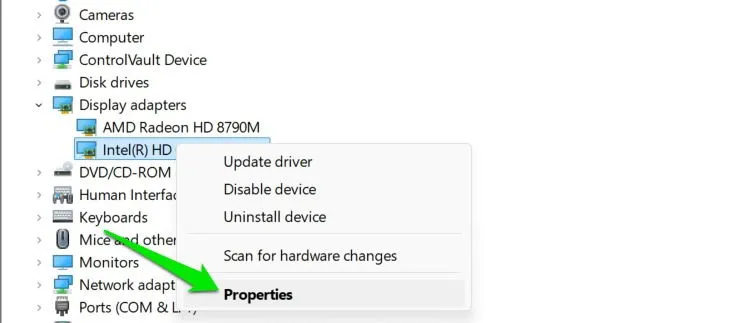
Przejdź do zakładki Sterownik i kliknij Przywróć sterownik . System Windows zapyta, dlaczego przywracasz. Podaj odpowiedź, a poprzedni sterownik zostanie zainstalowany.
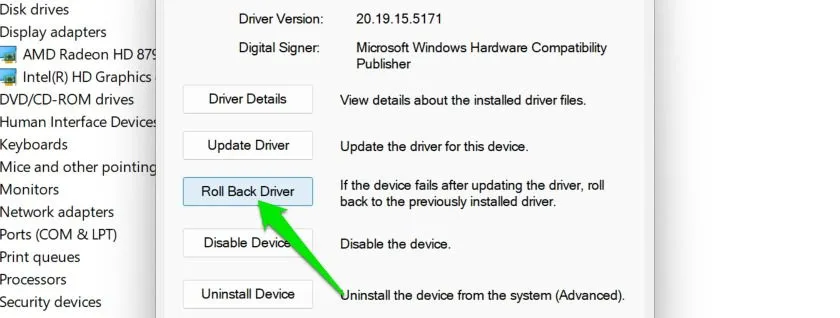
Jeśli zaktualizowałeś sterownik za pomocą aplikacji innej firmy, większość z nich oferuje funkcję przywrócenia poprzedniej wersji sterownika.
Użyj narzędzia paska zadań innej firmy
Chociaż nie ma żadnych narzędzi innych firm, które bezpośrednio naprawiają problemy związane z paskiem zadań, możesz zastąpić pasek zadań niestandardowym. Możesz nadal używać paska zadań lub odinstalować pasek zadań innej firmy, co może przywrócić stary.
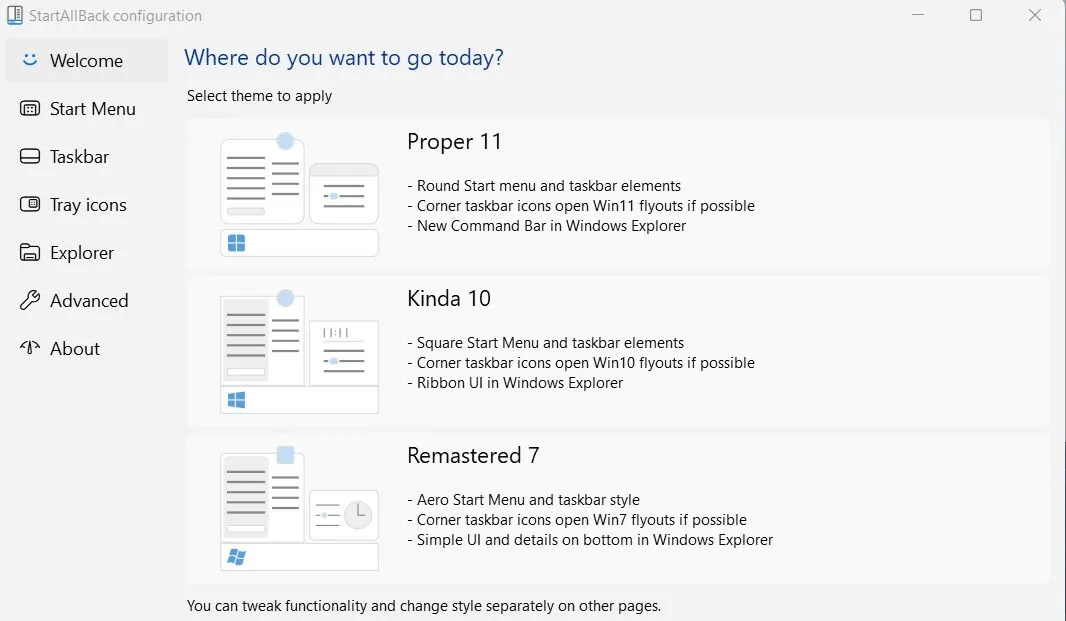
StartAllBack to potężne narzędzie do tego celu. Może pomóc Ci całkowicie zmienić wygląd paska zadań i menu Start, na przykład przesunąć go lub zmienić jego rozmiar. Po zastosowaniu przez aplikację niestandardowego paska zadań odinstaluj go, aby przywrócić domyślny. Upewnij się, że zezwalasz deinstalatorowi na usunięcie ustawień i danych licencji, gdy zostaniesz o to poproszony.
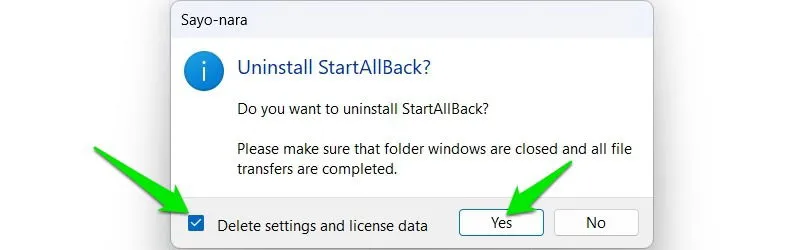
Napraw uszkodzone pliki systemowe
Jeśli powyższe poprawki nie powiodły się, pasek zadań mógł zniknąć lub stać się bezużyteczny z powodu uszkodzonych plików systemowych. Na szczęście możesz naprawić uszkodzone pliki systemowe za pomocą narzędzi SFC (System File Checker) i DISM (Deployment Image Servicing and Management).
W wierszu poleceń systemu Windows uruchom polecenie sfc /scannow. Spróbuje naprawić pliki systemowe i poinformuje Cię, czy coś naprawiło.
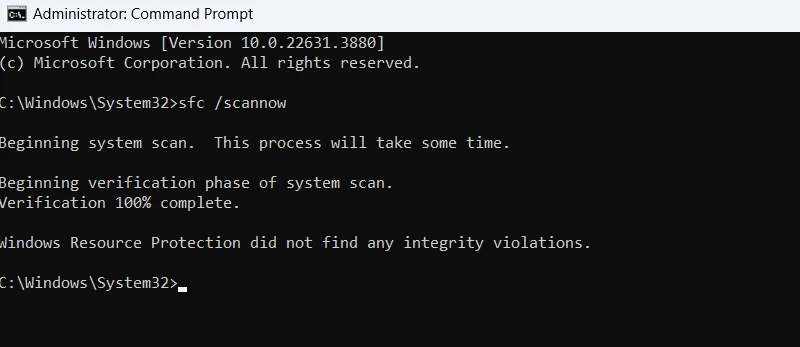
Jeśli to nie pomoże, uruchom polecenie DISM /Online /Cleanup-Image /RestoreHealth, aby naprawić obraz systemu Windows, a następnie ponownie uruchom skanowanie SFC.
Resetowanie/przywracanie systemu Windows
W ostateczności możesz zresetować lub przywrócić system Windows, aby zacząć od nowa. Jeśli problem pojawił się niedawno, wystarczy przywrócić poprzedni stan. W przeciwnym razie konieczne będzie pełne zresetowanie ustawień i aplikacji.
Przywróć system Windows
Ten proces przywróci system Windows do poprzedniego stanu w czasie. Wybierz czas, w którym nie miałeś problemów ze znikającym paskiem zadań (jeśli jest dostępny).
Naciśnij Windows+ Ri wpisz rstrui.exew oknie dialogowym Uruchom, aby otworzyć Przywracanie systemu .
Wybierz punkt przywracania sprzed wystąpienia problemu i wykonaj poniższe czynności, aby przywrócić komputer do tego punktu w czasie.
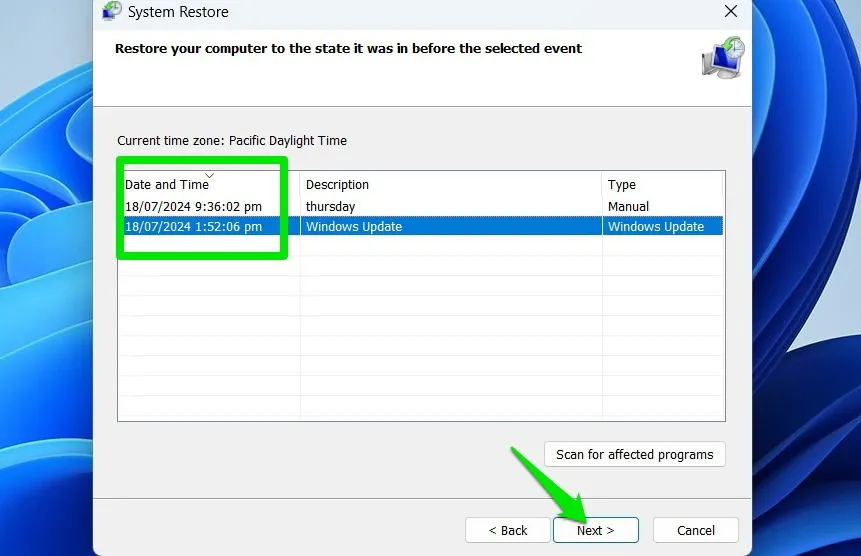
Zresetuj system Windows
Proces resetowania nie usunie Twoich danych osobowych, ale usunie wszystkie aplikacje i ustawienia innych firm. Wykonaj następujące kroki, aby z niego skorzystać:
W Ustawieniach Windows przejdź do System -> Recovery i kliknij Reset PC. Wybierz opcję Keep my files i wykonaj kroki, aby zresetować PC.

Oprócz tych rozwiązań upewnij się, że masz aktualną wersję systemu Windows, ponieważ wiele poprawek jest dostępnych w tych aktualizacjach.
Źródło obrazu: Wszystkie obrazy i zrzuty ekranu autorstwa Karrara Haidera.



Dodaj komentarz