Harmonogram zadań systemu Windows nie może uruchomić akcji
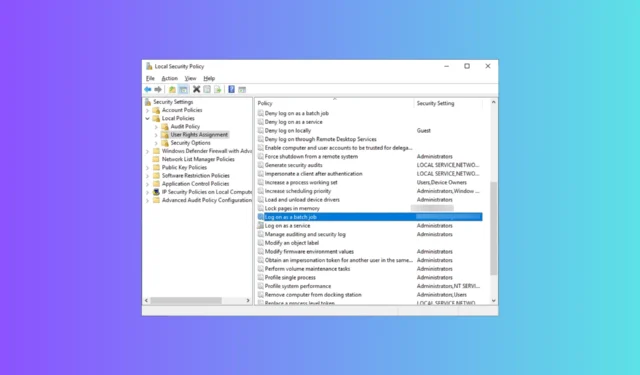
Od uruchamiania ważnych skryptów po uruchamianie krytycznych programów, Harmonogram zadań jest niezbędny do utrzymania produktywności i wydajności.
Jednak napotkanie komunikatu o błędzie, w którym Harmonogram zadań systemu Windows nie uruchamia działania, może być frustrujące i uciążliwe. Zwykle dzieje się tak z powodu źle skonfigurowanych ustawień zadania.
W tym przewodniku przedstawiamy kompleksowy przewodnik rozwiązywania problemów, aby rozwiązać problem i odzyskać kontrolę nad zaplanowanymi zadaniami.
Co to jest błąd uruchamiania Harmonogramu zadań?
Komunikat o błędzie Harmonogram zadań systemu Windows nie uruchomił akcji wskazuje, że Harmonogram zadań w systemie Windows nie mógł zainicjować lub wykonać określonej akcji zgodnie z przeznaczeniem.
Zwykle występuje, gdy Harmonogram zadań napotka problem podczas próby uruchomienia zaplanowanego zadania lub wykonania zaprogramowanej akcji.
Awaria programu uruchamiającego Harmonogram zadań zakłóca zamierzony przepływ pracy. Może to prowadzić do opóźnień w krytycznych operacjach, obniżając kondycję i produktywność systemu.
Aby zrozumieć problem, należy dokładniej zbadać problem i odpowiednio zastosować metody rozwiązywania problemów.
Dlaczego Harmonogram zadań nie uruchamia akcji?
Może być kilka możliwych przyczyn tego błędu; niektóre z typowych wymieniono tutaj:
- Brakujący lub nieprawidłowy program/plik — jeśli zadanie odwołuje się do programu lub pliku, który został przeniesiony, usunięty lub którego nazwa została zmieniona, może wywołać ten błąd.
- Stan konta — jeśli konto użytkownika powiązane z zadaniem jest zablokowane, dezaktywowane lub wygasło , Harmonogram zadań nie będzie mógł uruchomić akcji.
- Zasady przypisywania praw użytkownika — jeśli konto użytkownika powiązane z zadaniem nie ma niezbędnych uprawnień, Harmonogram zadań nie będzie mógł zainicjować akcji.
- Zmień hasło — jeśli hasło do konta użytkownika powiązanego z zadaniem zostało zmienione, a zadanie Harmonogramu zadań zostało skonfigurowane przy użyciu starego hasła, pojawi się ten komunikat.
- Argumenty lub parametry wiersza polecenia — nieprawidłowe parametry wiersza polecenia w akcji mogą prowadzić do tego błędu. Spróbuj przejrzeć i poprawić wszelkie nieścisłości w konfiguracji zadania.
Teraz, gdy znasz przyczyny problemu, przejdźmy do metod rozwiązywania problemów w celu naprawienia awarii programu uruchamiającego Harmonogram zadań .
Jak naprawić problem z niepowodzeniem uruchamiania Harmonogramu zadań systemu Windows?
Przed przystąpieniem do zaawansowanych kroków rozwiązywania problemów należy rozważyć wykonanie następujących kontroli:
- Upewnij się, że masz dostęp administracyjny do komputera z systemem Windows, na którym został zgłoszony błąd.
- Sprawdź poświadczenia skojarzone z zadaniem dla konta użytkownika.
- Upewnij się, że system Windows jest aktualny.
- Sprawdź, czy działanie opiera się na określonych programach, plikach lub argumentach wiersza poleceń.
Po zakończeniu sprawdź rozwiązania, aby rozwiązać problem.
1. Sprawdź stan konta
- Naciśnij Windows klawisz, wpisz panel sterowania i kliknij Otwórz.
- Wybierz Wyświetl według kategorii i kliknij Konta użytkowników .
- Ponownie kliknij Konta użytkowników .
- Otrzymasz listę kont użytkowników; sprawdź, czy konto użytkownika powiązane z zadaniem jest dezaktywowane.
- Jeśli jest wyłączona, naciśnij Windows klawisz, wpisz cmd i kliknij Uruchom jako administrator.
- Wpisz następujące polecenie, aby włączyć konto po zastąpieniu nazwy konta nazwą użytkownika konta i naciśnij Enter:
net user accountname /active:yes - To z łatwością aktywuje twoje konto.
2. Nadanie uprawnień użytkownika
2.1 Użyj Edytora zasad lokalnych
- Naciśnij Windows + R , aby otworzyć okno Uruchom .
- Wpisz secpol.msc i kliknij OK, aby otworzyć okno Zasady bezpieczeństwa .
- Znajdź i kliknij opcję Przypisanie praw użytkownika, aby ją rozwinąć.
- W prawym okienku kliknij dwukrotnie Logowanie jako zadanie wsadowe .
- Następnie kliknij przycisk Dodaj użytkownika lub grupę w oknie Właściwości.
- Dodaj nazwę konta, kliknij Sprawdź nazwy, a następnie OK , aby zapisać zmiany.
2.2 Użyj Harmonogramu zadań
- Naciśnij Windows klawisz, wpisz harmonogram zadań i kliknij Otwórz.
- Przejdź do zadania tworzącego problem, kliknij je prawym przyciskiem myszy i wybierz Właściwości z menu kontekstowego.
- W oknie Właściwości przejdź do zakładki Zabezpieczenia .
- Kliknij przycisk Zmień użytkownika lub grupę .
- W następnym oknie w polu Wprowadź nazwę obiektu do wybrania wpisz Użytkownicy i kliknij Sprawdź nazwy . Zostanie ono teraz zastąpione poprawnym słowem lub adresem.
- Kliknij OK, aby potwierdzić zmiany. Możesz otrzymać monit o wprowadzenie hasła do konta administratora, aby kontynuować.
Po zakończeniu uruchom zadanie, aby sprawdzić, czy problem nadal występuje.
3. Konfigurowanie Harmonogramu zadań:
- Naciśnij Windows + R , aby otworzyć okno Uruchom .
- Wpisz taskchd.msc i kliknij OK, aby otworzyć Harmonogram zadań .
- Zlokalizuj zadanie powodujące problemy, kliknij je prawym przyciskiem myszy i wybierz Właściwości z menu kontekstowego.
- Przejdź do zakładki Ustawienia u dołu okna i zlokalizuj. Jeśli zadanie jest już uruchomione, obowiązuje następująca reguła: z menu rozwijanego wybierz opcję Zatrzymaj istniejącą instancję .
- Kliknij OK.
4. Sprawdź usługę Harmonogram zadań
- Naciśnij Windows + R , aby otworzyć okno Uruchom.
- Wpisz services.msc i kliknij OK, aby otworzyć Usługi.
- Zlokalizuj Harmonogram zadań, kliknij go dwukrotnie i wybierz Właściwości.
- Upewnij się, że Typ uruchomienia jest ustawiony na Automatyczny, a usługa jest uruchomiona.
Aby zrozumieć problem, należy również sprawdzić warunki zadania, ustawienia wyzwalacza i przejrzeć dzienniki zdarzeń. Jeśli nic nie działa, musisz utworzyć nowe zadanie, aby rozpocząć od nowa.
Jak mogę zapobiec występowaniu tego błędu Harmonogramu zadań?
Aby zapobiec występowaniu problemów z niepowodzeniem uruchamiania w Harmonogramie zadań w przyszłości, wykonaj następujące czynności:
Tak więc, postępując zgodnie z przedstawionymi rozwiązaniami i wskazówkami, możesz skutecznie rozwiązać błąd działania Harmonogramu zadań systemu Windows i zapewnić pomyślne wykonanie zaplanowanych działań.
Podsumowując, zbadaliśmy różne przyczyny błędu i przedstawiliśmy praktyczne kroki, aby je rozwiązać. Od weryfikacji przypisań praw użytkownika i aktualizacji haseł do kont użytkowników po sprawdzanie stanu kont i przeglądanie zależności programów/plików — każde rozwiązanie ma na celu przywrócenie zdolności Harmonogramu zadań do uruchamiania działań.
Ponadto podkreśliliśmy znaczenie regularnego testowania i monitorowania zaplanowanych zadań, aktualizowania systemu i utrzymywania niezawodnego środowiska systemowego.
Prosimy o przekazanie nam wszelkich informacji, wskazówek i doświadczeń z tym tematem w sekcji komentarzy poniżej.



Dodaj komentarz