System Windows utknął na ekranie Edytuj opcje rozruchu [Napraw]
![System Windows utknął na ekranie Edytuj opcje rozruchu [Napraw]](https://cdn.thewindowsclub.blog/wp-content/uploads/2024/06/edit-boot-options-issue-1-640x375.webp)
Jeśli używasz komputera z podwójnym rozruchem, podczas procesu uruchamiania mógł zostać wyświetlony ekran Edytuj opcje rozruchu. Ten ekran zwykle znika po naciśnięciu klawisza Enter, ale czasami nie chce się wyświetlić i zajmuje to więcej czasu niż zwykle. W tym poście dowiesz się, jak usunąć ekran Edytuj opcje rozruchu . Jeśli więc Twój komputer z systemem Windows utknął na ekranie Edytuj opcje rozruchu, zapoznaj się z wymienionymi tutaj rozwiązaniami.

System Windows utknął na ekranie Edytuj opcje rozruchu
Jeśli Twój komputer z systemem Windows 11 utknął na ekranie Edytuj opcje rozruchu, postępuj zgodnie z poniższymi rozwiązaniami.
- Zresetuj baterię CMOS
- Użyj klawiatury przewodowej
- Wyłącz ekran Edytuj opcje rozruchu
- Zresetuj BIOS do wartości domyślnych
Omówmy je szczegółowo.
1] Zresetuj baterię CMOS

Idealnym rozwiązaniem tego problemu byłoby wyłączenie ekranu Edytuj opcje rozruchu. Ponieważ jednak komputer się zawiesił i nie wychodzi poza ekran startowy, nie będziemy mogli tego zrobić.
Zasadniczo powodem utknięcia na ekranie „Edytuj opcje rozruchu” jest to, że komputer nie rejestruje danych wejściowych z klawiatury. Najbardziej prawdopodobną przyczyną jest wyczerpana bateria CMOS. Aby zresetować baterię CMOS, wykonaj poniższe czynności.
- Przede wszystkim odłącz kable zasilające.
- Następnie odłącz baterię CMOS.
- Naciśnij i przytrzymaj przycisk zasilania, aby rozładować pozostały ładunek.
- Zewrzyj zworką 2 punkty na pinach CLRMOS :
- Znajdź piny CLRMOS na swojej płycie. Te piny są zwykle używane do czyszczenia ustawień CMOS.
- Skoczek powinien być już na desce. Zwykle jest to małe plastikowe złącze łączące dwa piny.
- Użyj małego płaskiego śrubokręta lub podobnego narzędzia, aby połączyć dwa styki, umieszczając na nich zworkę. Upewnij się, że całkowicie zakrywa oba styki.
- Przesuń zworkę o 1 pin (od lewej dwa piny do prawej 2 piny):
- Ostrożnie wsuń zworkę na sąsiednie kołki. W takim przypadku przesuń go o jeden pin w prawo.
- Pozostaw zworkę w tej pozycji na co najmniej 5 sekund. Ten krok jest ważny, aby zresetować ustawienia CMOS.
- Ponownie przesuń zworkę o 1 pin w lewo:
- Po upływie 5 sekund przesuń zworkę z powrotem do pierwotnej pozycji.
- Upewnij się, że ponownie zakrywa dwa lewe kołki.
- Na koniec zdobądź baterię, podłącz ją i uruchom komputer.
Jeśli możesz uruchomić komputer, możesz przejść od razu do trzeciego rozwiązania, w którym możemy zobaczyć, jak usunąć ekran Edytuj opcje rozruchu lub kontynuować przeglądanie ekranu, ponieważ Twoja klawiatura prawdopodobnie będzie teraz działać.
2] Użyj klawiatury przewodowej
Twój komputer może nie zarejestrować klawiatury bezprzewodowej podczas uruchamiania, więc nie możesz nacisnąć klawisza Enter, aby przejść poza ekran Edytuj opcje rozruchu. Dlatego zalecamy pożyczenie czyjejś przewodowej klawiatury w celu uruchomienia systemu operacyjnego, a następnie całkowite wyłączenie ekranu.
3] Wyłącz ekran Edytuj opcje rozruchu
Aby wyłączyć ekran Edytuj opcje rozruchu, musisz wprowadzić swój system operacyjny. Po zakończeniu otwórz Wiersz Poleceń jako administrator. Można to zrobić, wyszukując CMD w menu Start, klikając prawym przyciskiem myszy ikonę, gdy się pojawi, a następnie wybierając opcję Uruchom jako administrator. Kliknij przycisk Tak, gdy pojawi się monit UAC. Na koniec uruchom następujące polecenie.
bcdedit /set optionsedit no
Powinno być napisane – Operacja zakończyła się pomyślnie.
Nie będziesz widzieć zakłócającego się ekranu startowego przy każdym uruchomieniu komputera.
4] Zresetuj BIOS do wartości domyślnych
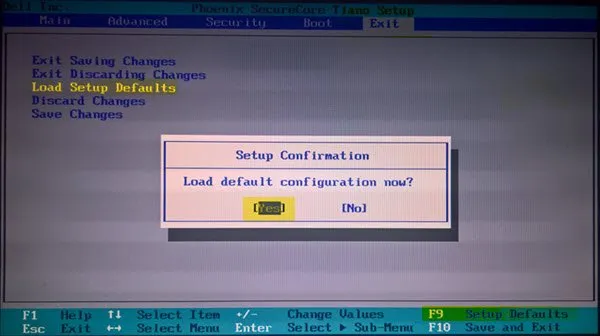
Jeśli wszystko inne zawiedzie, musisz zresetować ustawienia BIOS-u do wartości domyślnych, uruchomić komputer i wyłączyć opcję Edytuj opcje rozruchu, jak wspomniano wcześniej. Jeśli problem wynika z błędnej konfiguracji ustawień BIOS-u, najlepszym rozwiązaniem będzie zresetowanie go.
Mamy nadzieję, że uda Ci się rozwiązać problem, korzystając z rozwiązań wymienionych tutaj.
Eksploruj dalej: Zresetuj system Windows 11 przy użyciu zaawansowanych opcji uruchamiania, gdy komputer nie uruchamia się
Jak mogę naprawić komputer, który utknął w menu rozruchu?
Jeśli system Windows utknął w menu rozruchu, należy najpierw wykonać twardy reset i sprawdzić, czy to działa. Jeśli korzystasz z komputera stacjonarnego, spróbuj odłączyć go od źródła zasilania i odczekać kilka minut. Użytkownicy laptopów powinni, jeśli to możliwe, wyjąć baterię lub poczekać, aż rozładuje się. Jeśli to nie pomoże, zapoznaj się z naszym przewodnikiem, aby dowiedzieć się, co zrobić, gdy system Windows nie uruchamia się.
Jak naprawić komputer, który utknął w Wybierz opcję?
Idealnie byłoby, gdybyś miał możliwość wyboru systemu operacyjnego i zalogowania się do niego. Jeśli to nie zadziała, przejdź do Rozwiązywanie problemów > Opcje zaawansowane. Następnie przejdź do opcji Naprawa przy uruchomieniu i postępuj zgodnie z instrukcjami wyświetlanymi na ekranie. Po naprawieniu systemu problem powinien być rozwiązany.



Dodaj komentarz