Wyszukiwanie w menu Start systemu Windows nie działa? Oto 14 poprawek

Wyszukiwanie w menu Start systemu Windows było proste. W systemie Windows 10 zrobiło się trochę bałaganu . Następnie pojawił się system Windows 11 z subtelnym interfejsem i solidnym procesem wyszukiwania, który integruje się z usługami firmy Microsoft i może wyświetlać wyniki z usług OneDrive, Outlook, SharePoint i innych.
Chociaż wyszukiwanie w menu Start jest znacznie bardziej stabilne i mniej rozdęte, czasami może przestać działać. Oto kilka wskazówek, jak trwale naprawić niedziałające menu Start systemu Windows.
1. Wyłącz procesy za pomocą Menedżera zadań
Jest rzeczą oczywistą, że pierwszą rzeczą, którą powinieneś spróbować, jest ponowne uruchomienie komputera. Ale jeśli to się nie powiedzie, warto sprawdzić Menedżera zadań, aby sprawdzić, czy możesz ponownie uruchomić proces wyszukiwania w inny sposób.
- Kliknij prawym przyciskiem myszy „Menu Start” i otwórz „Menedżera zadań”.
- Kliknij „Więcej szczegółów” w lewym dolnym rogu, aby uzyskać pełny widok.
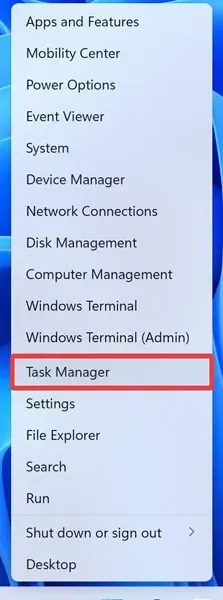
- Przejdź do sekcji „Procesy”, kliknij prawym przyciskiem myszy „Eksplorator Windows” i wybierz „Uruchom ponownie”.
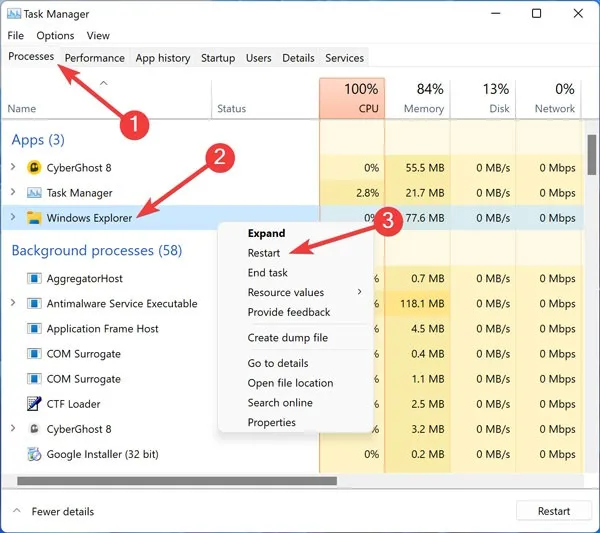
Jeśli to nie pomogło, możesz kierować reklamy na wyszukiwarkę w następujący sposób:
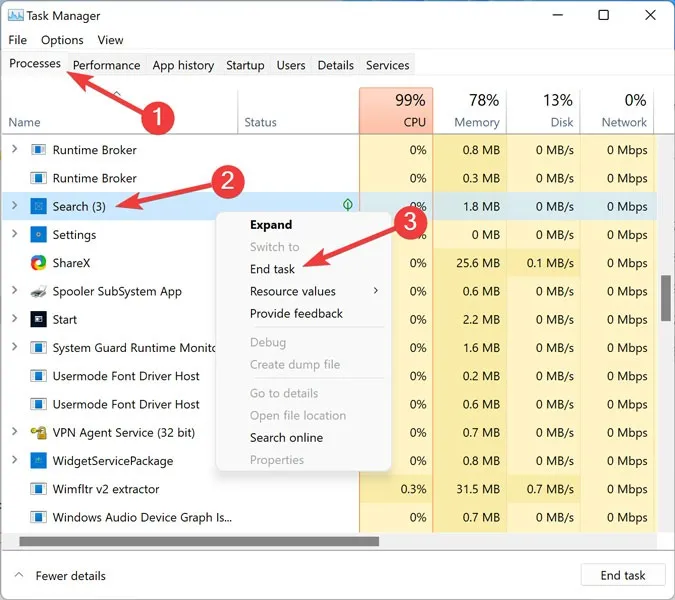
Sprawdź, czy funkcja wyszukiwania w menu Start działa teraz. Jeśli nie, przejdź do następujących poprawek.
2. Ponownie zainstaluj menu Start
Istnieje sposób na ponowną instalację menu Start, co spowoduje również ponowną instalację innych aplikacji systemu Windows, które mogłeś odinstalować. Nie zdziw się, jeśli zobaczysz po tym kilka nowych aplikacji.
- Kliknij prawym przyciskiem myszy „Menu Start” i otwórz „Terminal Windows (administrator)”.
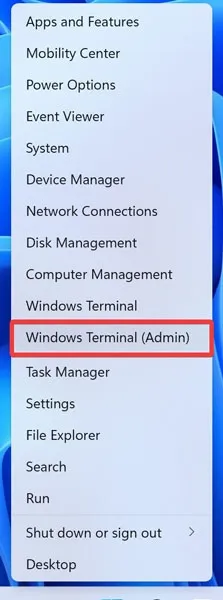
- Potwierdź monit UAC, klikając „Tak”.
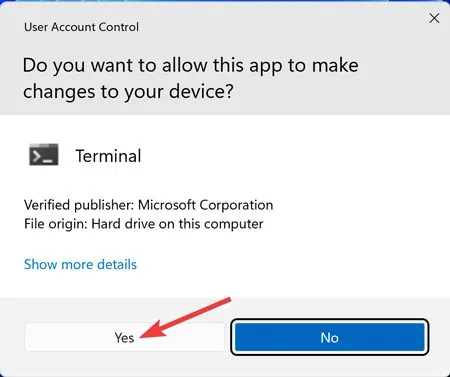
- W „PowerShell” wklej następujące polecenie i naciśnij Enter:
Get-AppXPackage -AllUsers | Foreach {Add-AppxPackage -DisableDevelopmentMode -Register "$($_.InstallLocation)\AppXManifest.xml"}
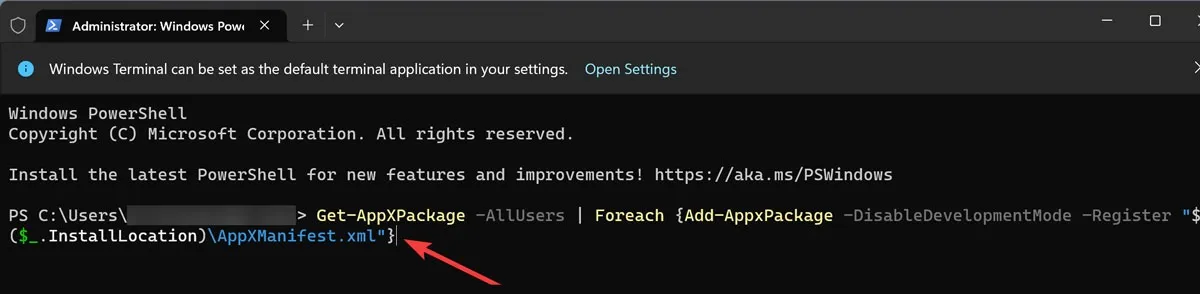
- Poczekaj, aż się zakończy i uruchom ponownie komputer.
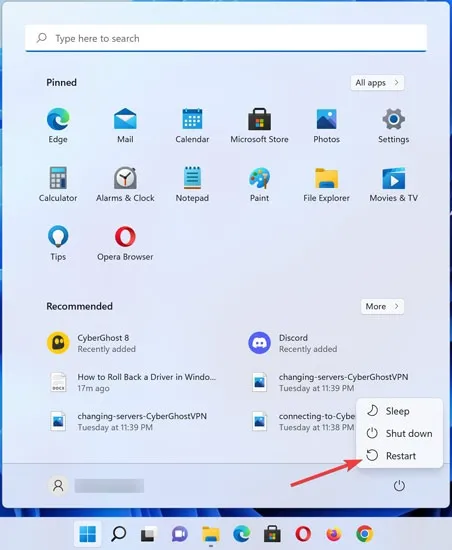
Sprawdź, czy funkcja wyszukiwania w menu Start działa teraz. Jeśli nie, przejdź do następnej poprawki.
3. Wycofaj aktualizację systemu Windows
Często zdarza się, że pasek wyszukiwania menu Start może przestać działać po aktualizacji systemu Windows. Chociaż niektóre rozwiązania mogą rozwiązać problemy z nową aktualizacją systemu Windows, jeśli chcesz zachować bezpieczeństwo, powinieneś cofnąć ostatnią zainstalowaną aktualizację.
Oto jak cofnąć aktualizację systemu Windows:
- Kliknij prawym przyciskiem myszy „Menu Start” i otwórz „Ustawienia”.
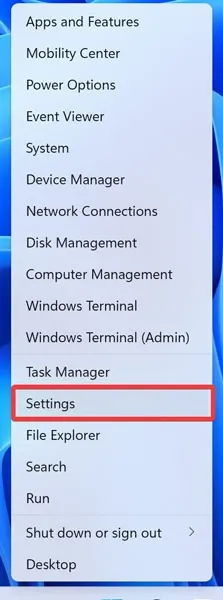
- Przejdź do „Windows Update” i kliknij „Historia aktualizacji”.
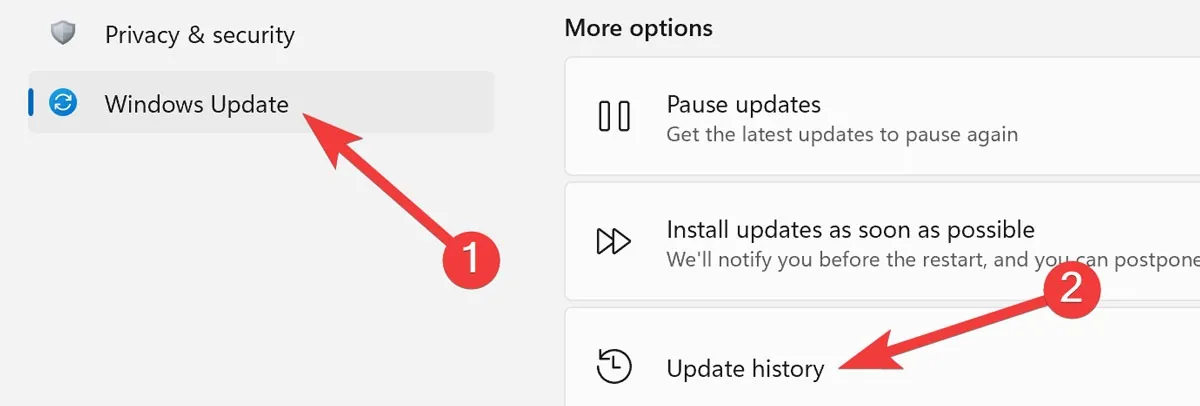
- Wybierz „Odinstaluj aktualizacje”.
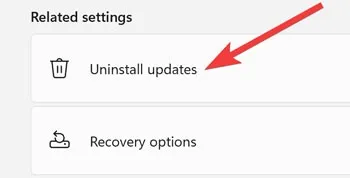
- Wybierz żądaną aktualizację i kliknij „Odinstaluj”.
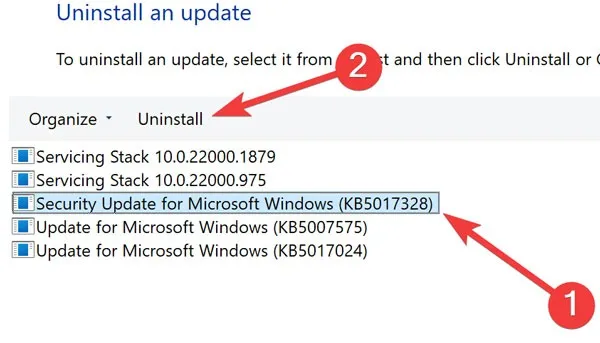
4. Włącz/wyłącz aplikacje działające w tle
Od czasu Aktualizacji twórcy w 2017 roku, niektórzy użytkownicy Windowsa mieli problemy z aplikacjami działającymi w tle. W szczególności włączenie lub wyłączenie niektórych aplikacji w systemie Windows może mieć niezamierzony wpływ na renderowanie funkcji wyszukiwania w menu Start.
- Kliknij prawym przyciskiem myszy „Menu Start” i otwórz „Ustawienia”.
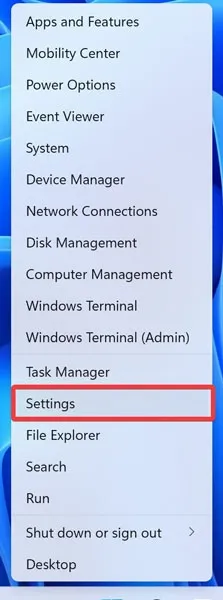
- Przejdź do „Aplikacje” i wybierz „Aplikacje i funkcje”.
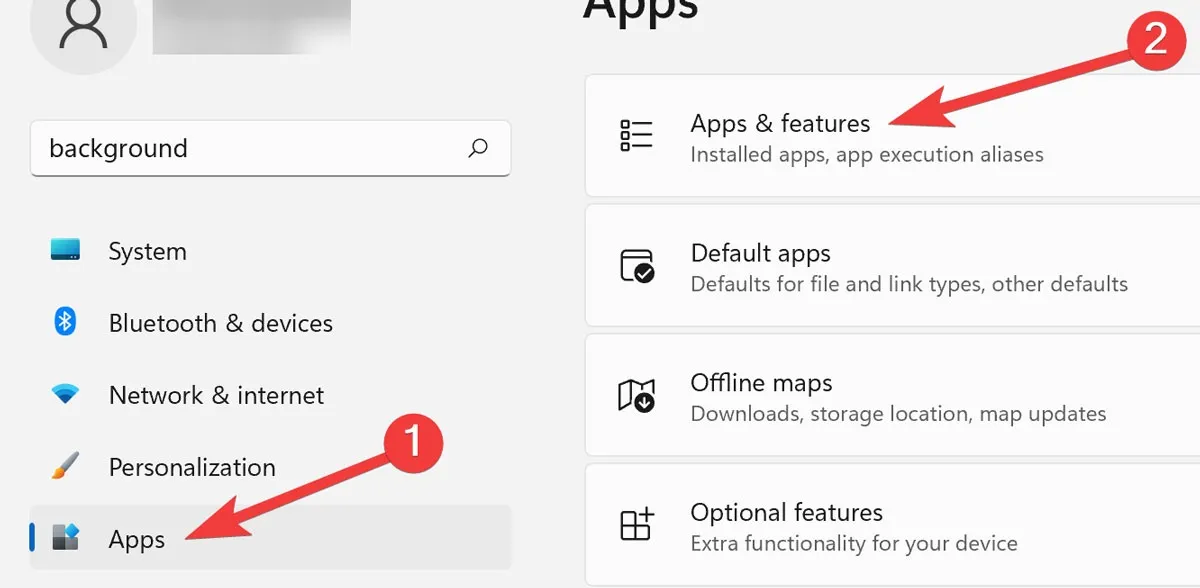
- Znajdź żądaną aplikację z listy, kliknij ikonę „Elipsy” i kliknij „Opcje zaawansowane”.
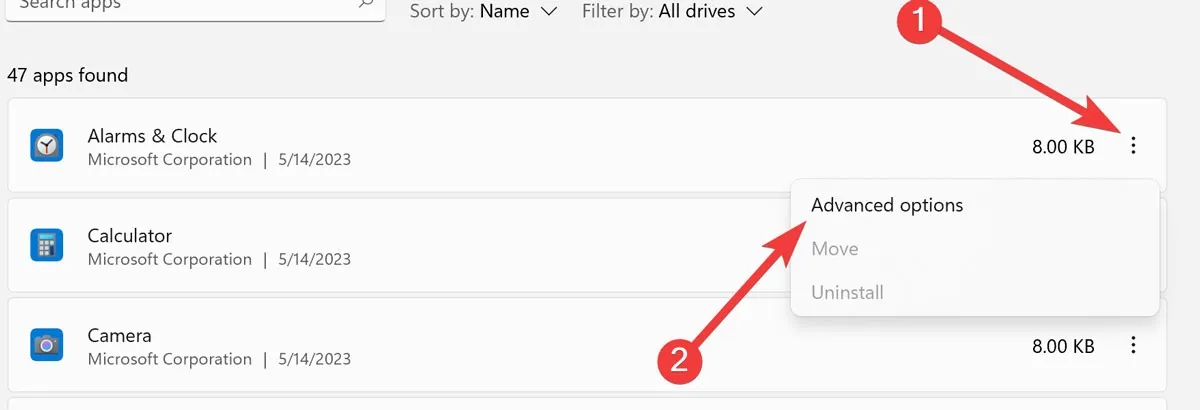
- Otwórz menu pod „Uprawnienia aplikacji w tle” i wybierz preferowaną opcję.
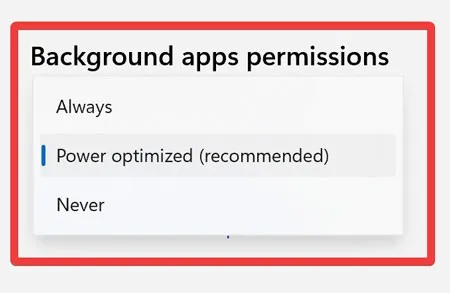
5. Odbuduj indeks wyszukiwania
Istnieje możliwość, że pliki indeksowania wyszukiwania w systemie Windows zostały uszkodzone, co powoduje wyłączenie funkcji wyszukiwania. Niektóre osoby zgłaszały ten problem od czasu Windows 10 i następujące jako możliwe rozwiązanie.
- Kliknij prawym przyciskiem myszy „Menu Start” i otwórz „Uruchom”.
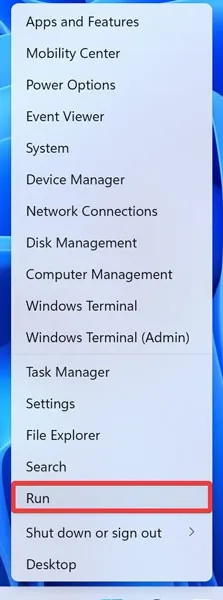
- Wpisz „Control” w pasku wyszukiwania i naciśnij „OK”.
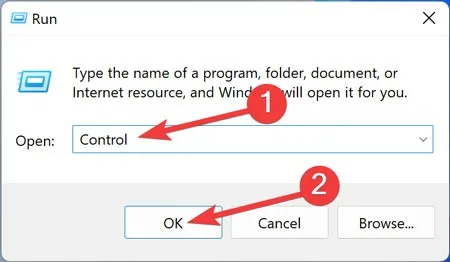
- Po otwarciu „Panelu sterowania” wybierz „Kategorię” i zmień ją na „Duże ikony”.

- Znajdź i otwórz „Opcje indeksowania” z listy.
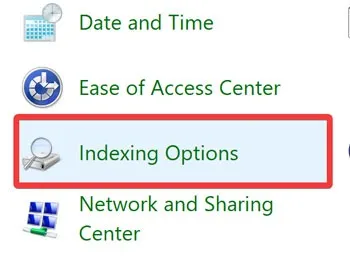
- Kliknij „Zaawansowane”, gdy pojawią się Opcje indeksowania.
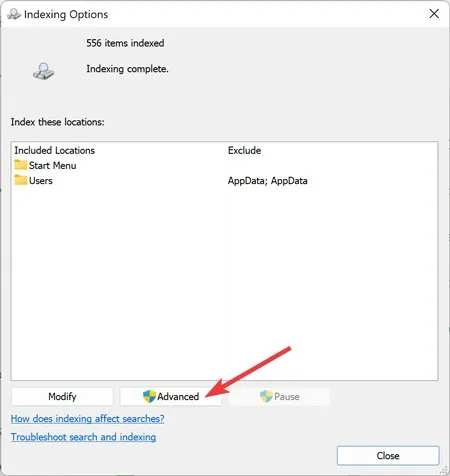
- Wybierz „Przebuduj” z następującego okna.
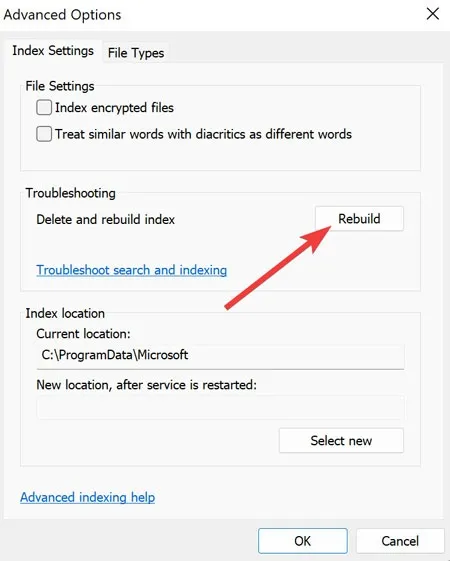
- Potwierdź proces, naciskając „OK”.
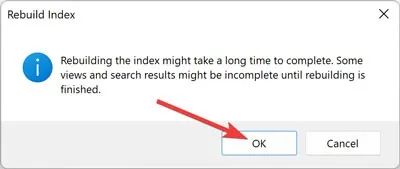
6. Uruchom narzędzie do rozwiązywania problemów z systemem Windows
Najprostszym rozwiązaniem jest skorzystanie z narzędzi wbudowanych w system Windows. To prawda, że jest to dalekie od 100-procentowego rozwiązania, ale jest szybkie i warte spróbowania.
- Kliknij prawym przyciskiem myszy „Menu Start” i otwórz „Ustawienia”.
- Przejdź do „System” i wybierz „Rozwiązywanie problemów”.
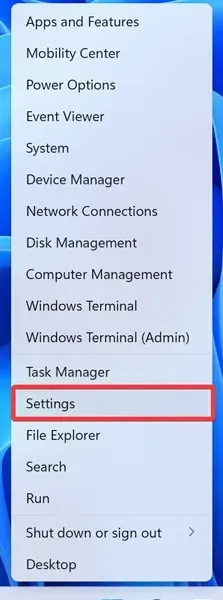
- Wybierz „Inne narzędzia do rozwiązywania problemów” w następnym oknie.
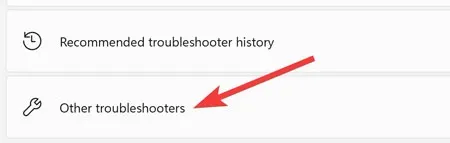
- Zlokalizuj „Wyszukiwanie i indeksowanie” z listy i naciśnij „Uruchom”.

- Postępuj zgodnie ze wskazówkami wyświetlanymi na ekranie, aby znaleźć i rozwiązać możliwe problemy z indeksowaniem.

7. Użyj Kontrolera plików systemowych (SFC)
Kontroler plików systemowych (SFC) to wbudowane narzędzie w urządzeniach z systemem Windows, które umożliwia skanowanie i przywracanie uszkodzonych plików instalacyjnych.
- Kliknij prawym przyciskiem myszy „Menu Start” i otwórz „Terminal Windows (administrator)”.
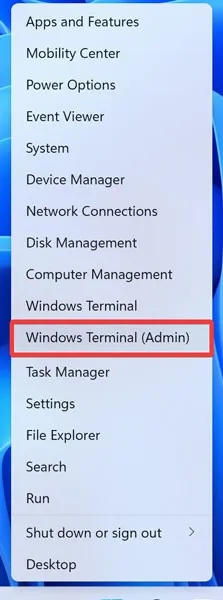
- Potwierdź monit UAC, klikając „Tak”.
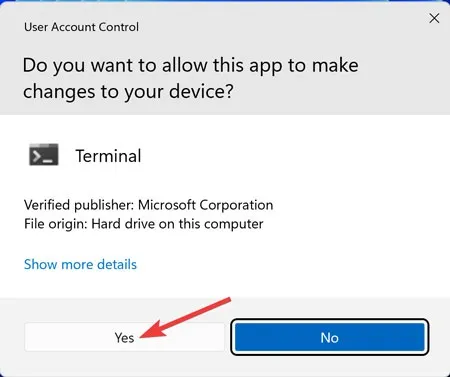
- W „PowerShell” wklej następujące polecenie i naciśnij Enter:
sfc /scannow
- Uruchom ponownie komputer po zakończeniu procesu.
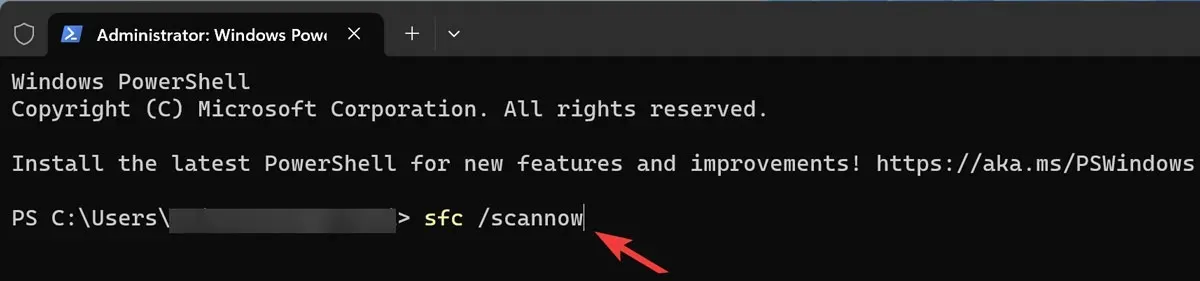
8. Wyłącz/uruchom ponownie program antywirusowy innej firmy lub zaporę systemu Windows
Nie zalecamy wyłączania i usuwania oprogramowania antywirusowego innych firm ze swojego urządzenia. Jednak na podstawie opinii tutaj iw Internecie określone programy powodują nieprawidłowe działanie usługi Windows Search.
Oto jak włączyć/wyłączyć zaporę systemu Windows:
- Kliknij prawym przyciskiem myszy „Menu Start” i otwórz „Uruchom”.
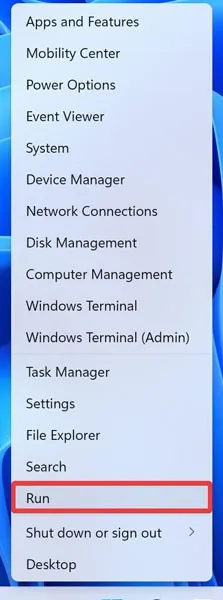
- Wpisz „Control” w pasku wyszukiwania i naciśnij „OK”.
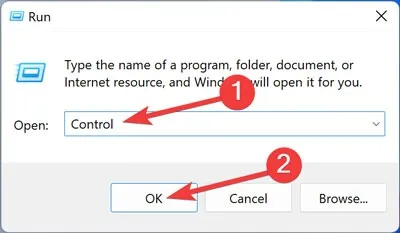
- Otwórz „System i zabezpieczenia” w Panelu sterowania.
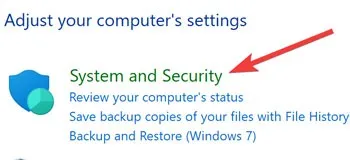
- Wybierz „Zapora systemu Windows Defender” w następnym oknie.
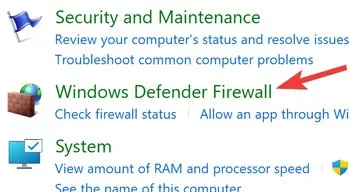
- Z panelu po lewej stronie wybierz „Włącz lub wyłącz Zaporę systemu Windows Defender”.
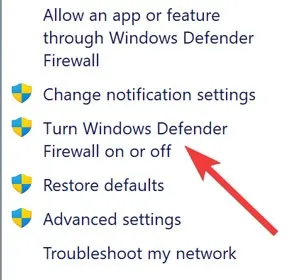
- Wybierz „Wyłącz zaporę Windows Defender (niezalecane)” w „Ustawieniach sieci prywatnej”, wybierz „Wyłącz zaporę Windows Defender (niezalecane)” w „Ustawieniach sieci publicznej”, a następnie wybierz „OK”.
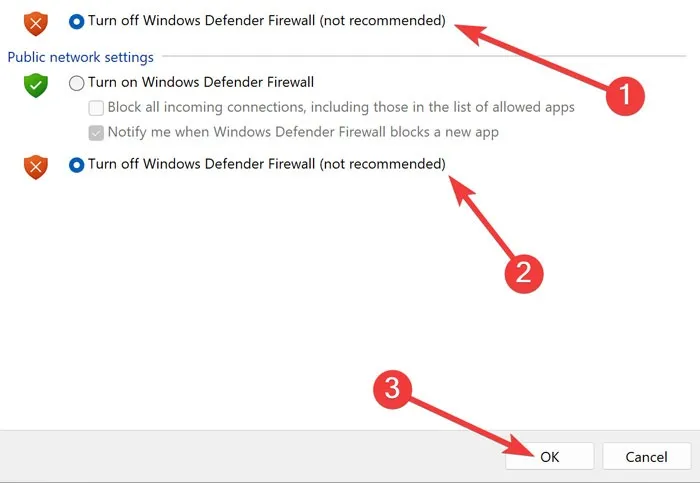
9. Przenieś lub odbuduj plik swapfile.sys
Plik stronicowania i plik wymiany to dwie nierozerwalnie ze sobą powiązane i podstawowe funkcje systemu Windows. Pagefile odciąża pamięć RAM , przydzielając pewną ilość miejsca na dysku twardym, aby działał jako pamięć RAM. Swapfile wykonuje tę samą funkcję, ale specjalnie dla nowoczesnych aplikacji Windows, więc jest bardziej ukierunkowany.
- Kliknij prawym przyciskiem myszy „Menu Start” i otwórz „Ustawienia”.
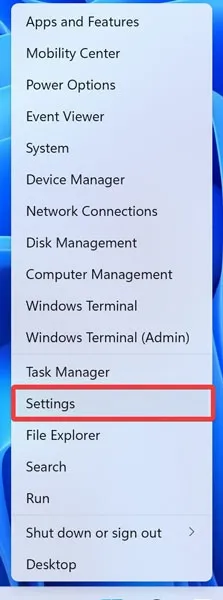
- Przejdź do „System” i wybierz „Informacje”.
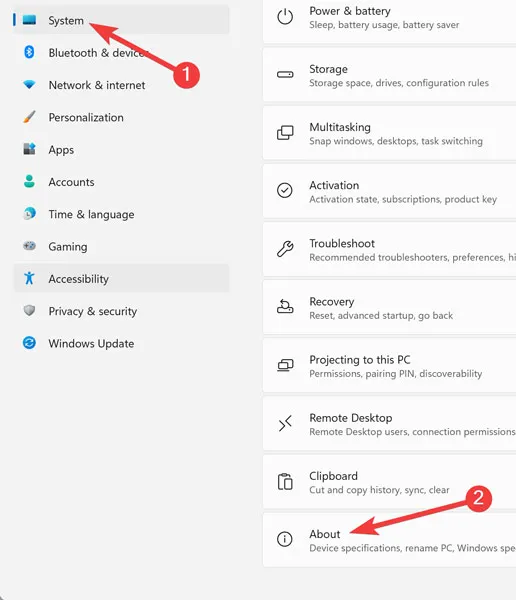
- Kliknij „Zaawansowane ustawienia systemu” w następnym oknie.
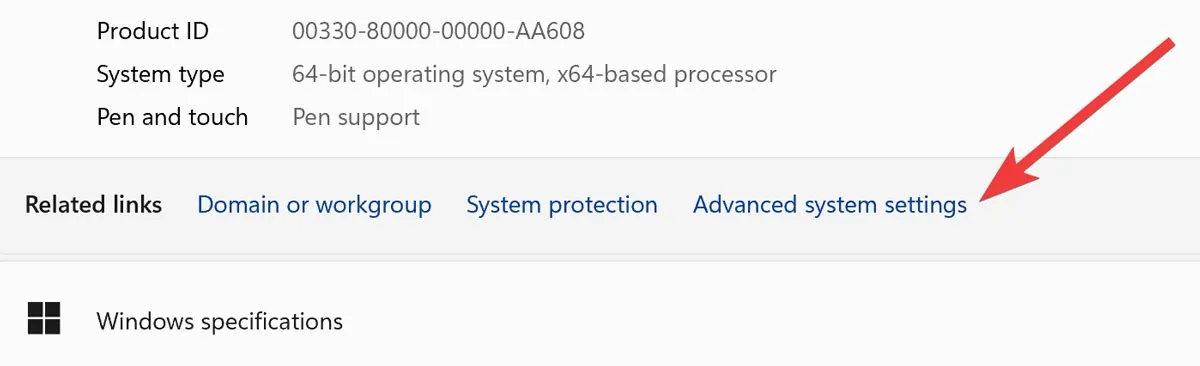
- Przejdź do zakładki „Zaawansowane” i kliknij „Ustawienia” w sekcji „Wydajność”.
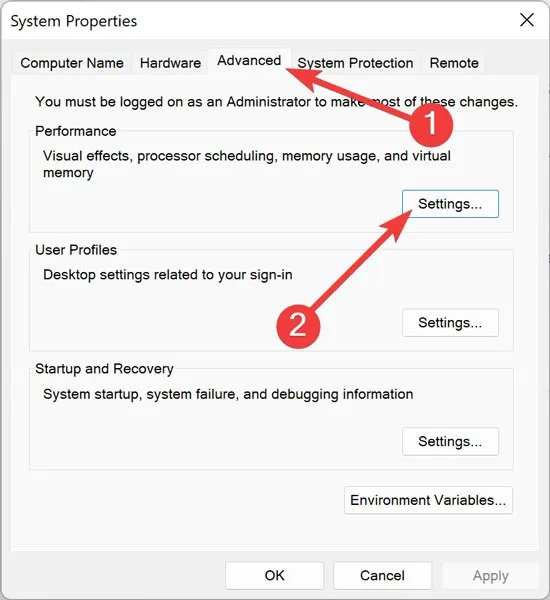
- Przejdź do zakładki „Zaawansowane” i naciśnij „Zmień”.

- Odznacz opcję „Automatycznie zarządzaj rozmiarem pliku stronicowania dla wszystkich dysków”, wybierz żądany dysk z listy, kliknij „Rozmiar niestandardowy”, wprowadź „Rozmiar początkowy (MB)” i „Rozmiar maksymalny (MB)”, a następnie wybierz „ OK.”
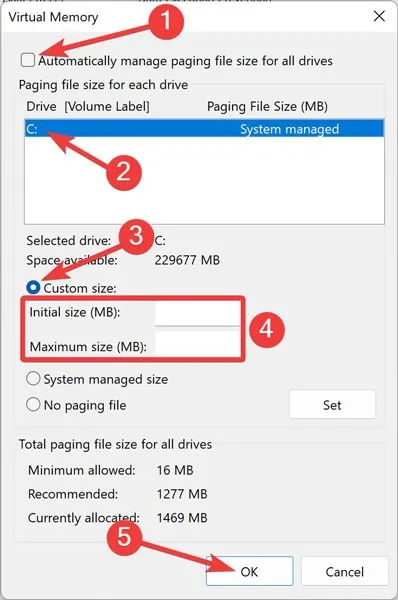
10. Uruchom ponownie usługę wyszukiwania systemu Windows
Innym powodem, dla którego wyszukiwanie w menu Start może nie działać, jest to, że usługa Windows Search nie jest uruchomiona. Usługa wyszukiwania systemu Windows to usługa wewnętrzna, która jest uruchamiana automatycznie podczas uruchamiania systemu.
Oto jak ponownie uruchomić usługę wyszukiwania systemu Windows:
- Kliknij prawym przyciskiem myszy „Menu Start” i otwórz „Uruchom”.
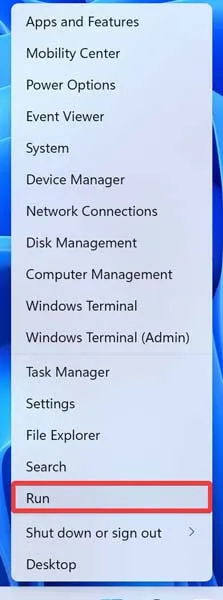
- Wpisz
services.mscw pasku wyszukiwania i naciśnij „OK”.
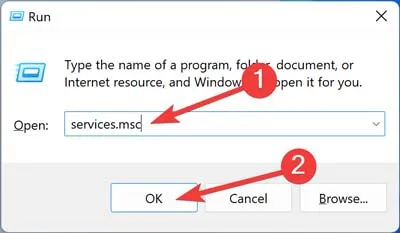
- Kliknij prawym przyciskiem myszy „Wyszukiwanie systemu Windows” na liście i naciśnij „Uruchom ponownie”.
- Jeszcze raz kliknij prawym przyciskiem myszy „Wyszukiwanie systemu Windows” i naciśnij „Właściwości”.
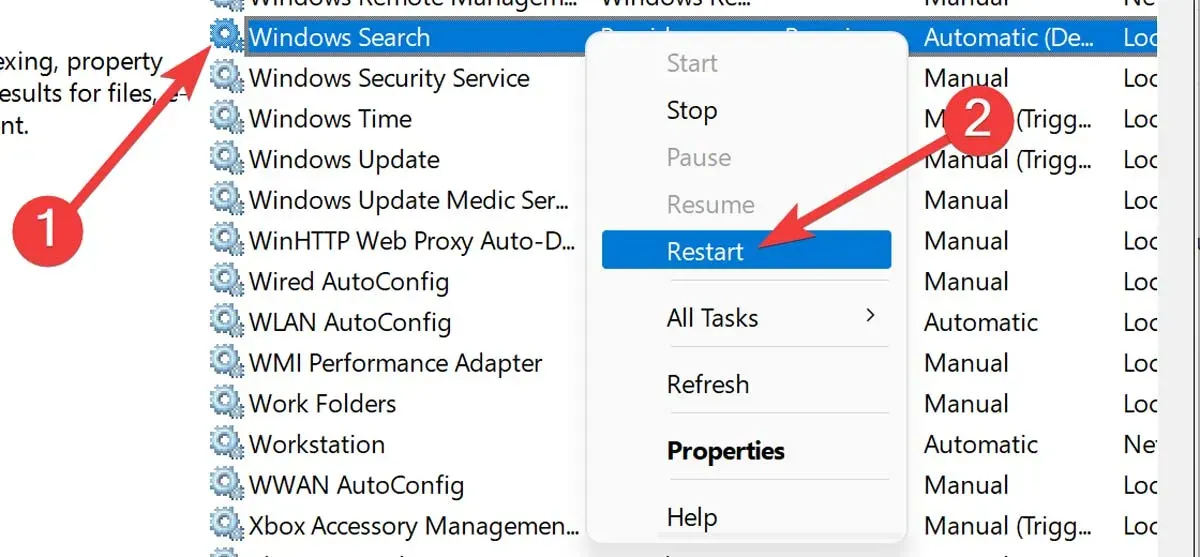
- Na karcie „Ogólne” ustaw „Typ uruchomienia” na „Automatyczny” lub „Automatyczny (opóźniony start)”, a następnie naciśnij „OK”.
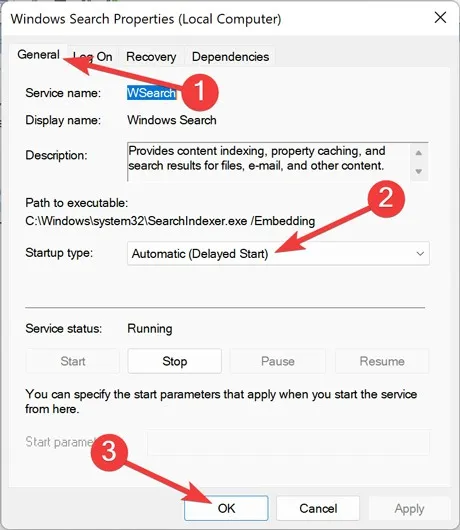
11. Uruchom ponownie Windows Cortana
Chociaż Cortana jest potężnym asystentem głosowym w systemach Windows 10 i 11, integruje się z funkcją wyszukiwania i często może powodować problemy.
W związku z tym możesz ponownie uruchomić Cortanę (lub nawet wyłączyć ją, jeśli nie używasz jej często), aby upewnić się, że nie przeszkadza ona w wyszukiwaniu w systemie Windows.
- Kliknij prawym przyciskiem myszy „Menu Start” i otwórz „Menedżera zadań”.

- Następnie kliknij „Więcej szczegółów” w lewym dolnym rogu, aby uzyskać pełny widok.
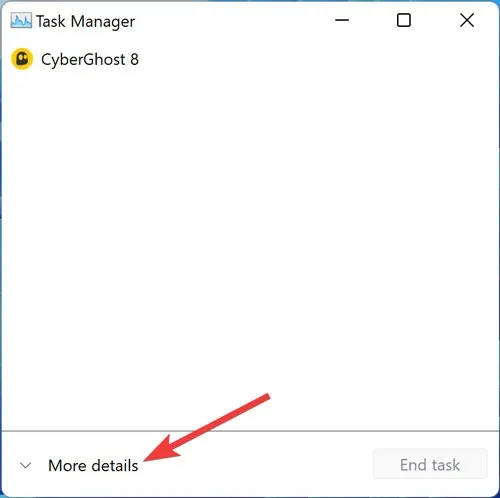
- Przejdź do zakładki „Procesy”, kliknij prawym przyciskiem myszy „Cortana” i wybierz „Zakończ zadanie”.
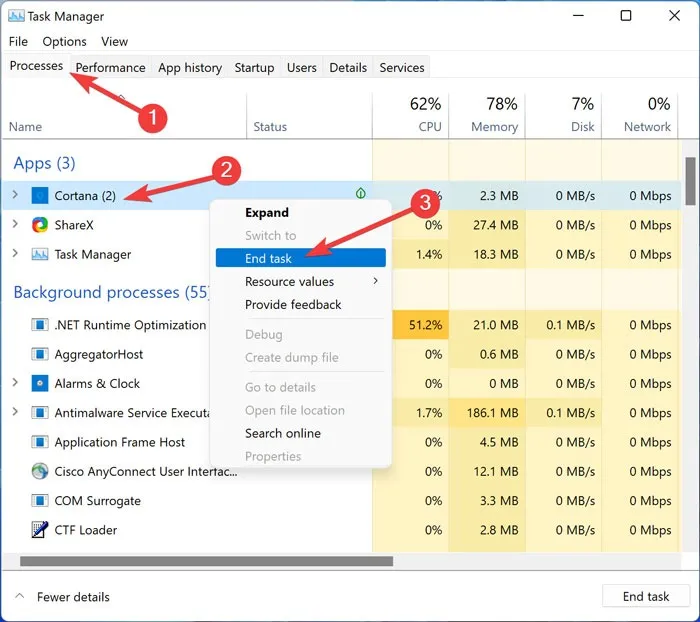
12. Wyłącz integrację wyszukiwania Windows z Microsoft Bing
Systemy Windows 10 i 11 wysyłają informacje wyszukiwania do serwerów firmy Microsoft, które zwracają wyniki z usług wyszukiwania w chmurze Bing.
Jeśli jednak usługi w chmurze nie odpowiadają, możesz rozwiązać problemy, wyłączając integrację między Windows Search i Microsoft Bing.
- Kliknij prawym przyciskiem myszy „Menu Start” i otwórz „Uruchom”.
- Wpisz
regedit.exew pasku wyszukiwania i naciśnij „OK”.
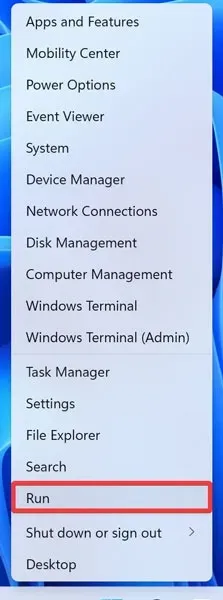
- Po otwarciu Edytora rejestru przejdź do następującego adresu i kliknij dwukrotnie „BingSearchEnabled:”
HKEY_CURRENT_USER\SOFTWARE\Microsoft\Windows\CurrentVersion\Search\
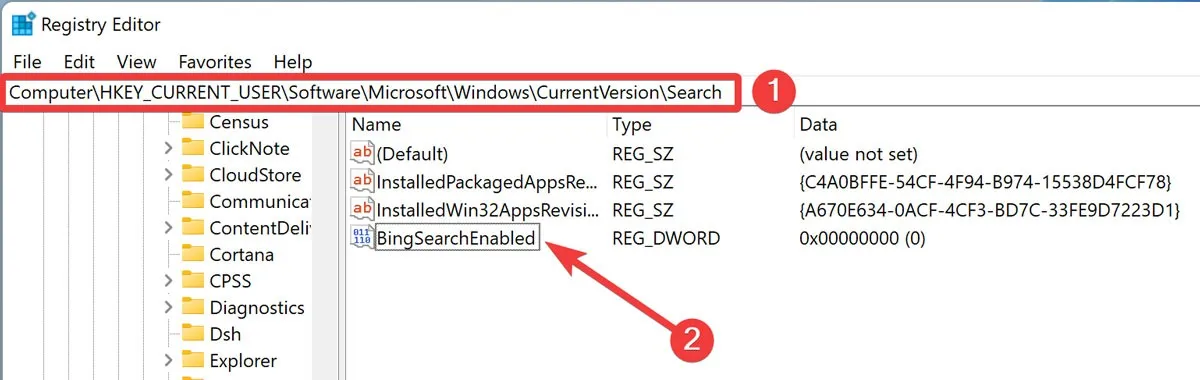
- Zmień parametry na „0” i kliknij „OK”.
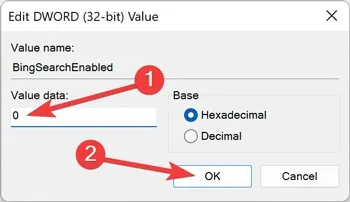
- Uruchom ponownie komputer po zakończeniu procesu.
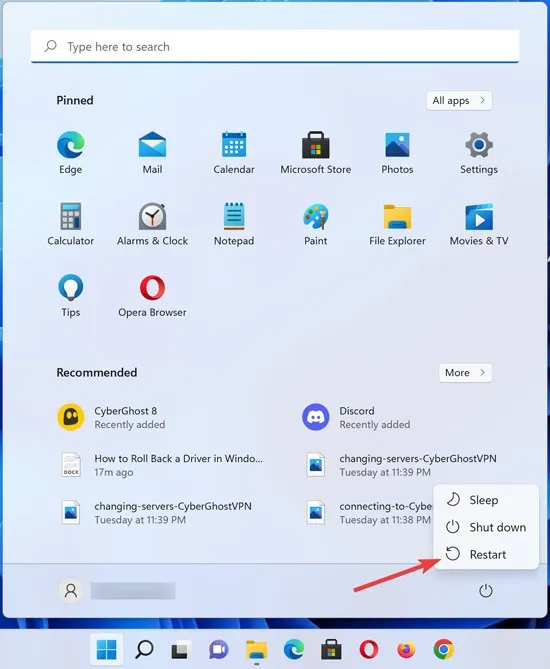
13. Napraw instalację systemu Windows
Zanim zaczniesz się martwić, że spowoduje to usunięcie wszystkich Twoich danych i plików, istnieje sposób na odświeżenie instalacji systemu Windows przy jednoczesnym zachowaniu ważnych danych. To wciąż bardziej ekstremalny środek niż inne na tej liście, więc wypróbuj inne rozwiązania, zanim zdecydujesz się na to.
- Utwórz rozruchowy dysk instalacyjny systemu Windows lub USB , a następnie uruchom go.
- Postępuj zgodnie z instrukcjami, aby zaktualizować system Windows i upewnij się, że wybrałeś „Zachowaj osobiste pliki i aplikacje” w „Zmień, co zachować”.
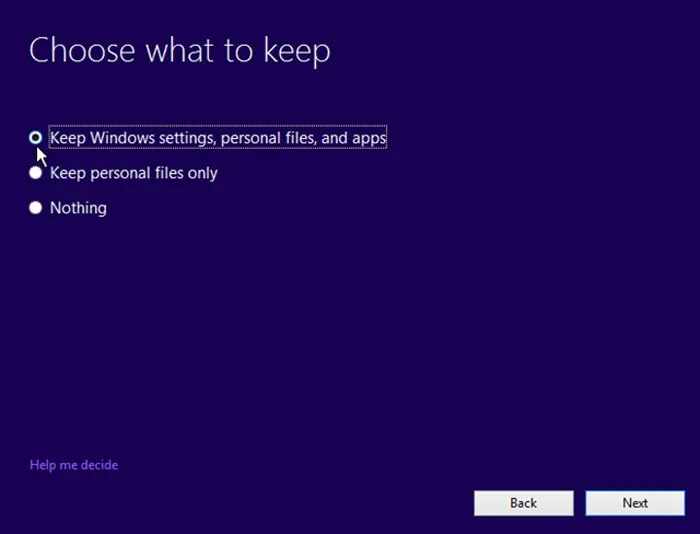
- Kliknij „Zainstaluj” i poczekaj, aż proces się zakończy.
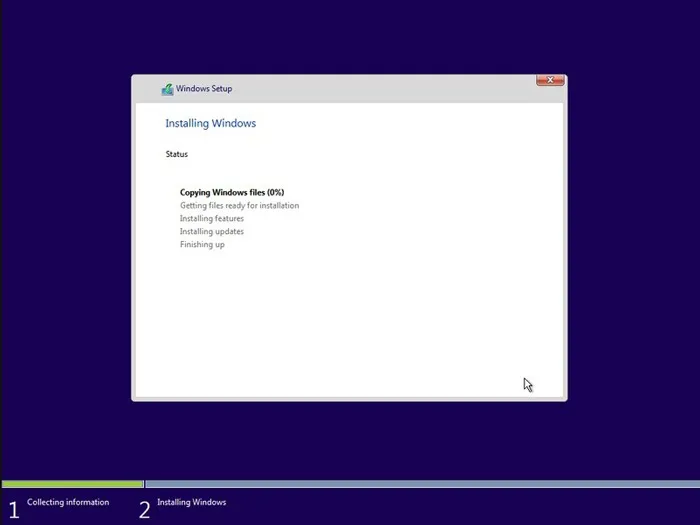
14. Zamiast tego użyj „Wszystko”.
Aplikacja Everything jest znacznie bardziej dogłębną opcją wyszukiwania niż wbudowana opcja systemu Windows. Szybciej indeksuje Twój dysk, jego metoda wyszukiwania polega na eliminowaniu i filtrowaniu wyszukiwanych haseł podczas wpisywania, więc dosłownie „zawężasz” wyszukiwanie, a przy tym jest superlekka (0,5 MB) z minimalnym interfejsem, który pokazuje wszystko, czego szukasz potrzebować.
Oto jak pobrać i zainstalować Wszystko w systemie Windows:
- Przejdź do VoidTools i kliknij „Pobierz instalator”.
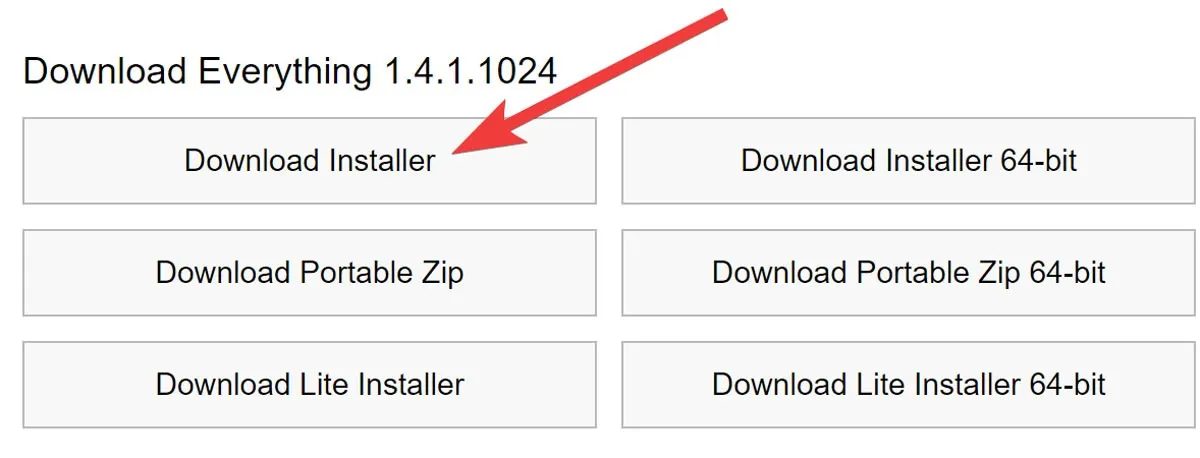
- Zainstaluj pobrany plik i ciesz się.
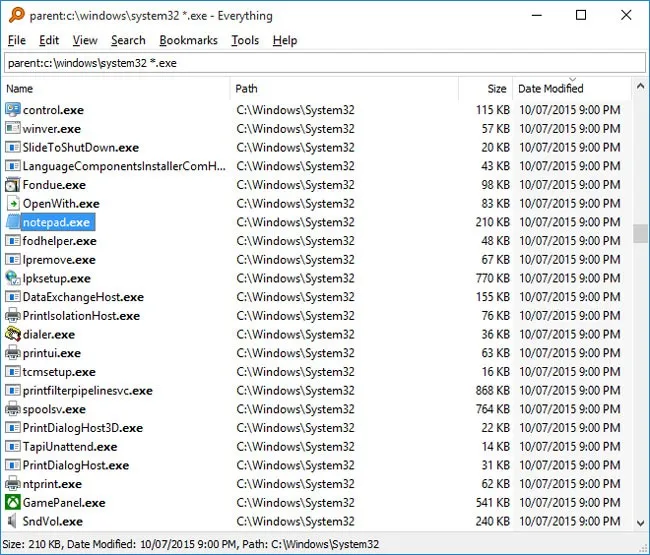
Jeśli nadal potrzebujesz pomocy w wyszukiwaniu w menu Start systemu Windows, skontaktuj się z oficjalną linią pomocy technicznej firmy Microsoft w celu uzyskania dalszej pomocy.
Często Zadawane Pytania
Jak naprawić czarny pasek wyszukiwania w systemie Windows?
Kliknij prawym przyciskiem myszy „Menu Start” i otwórz „Menedżera zadań”. Następnie kliknij „Więcej szczegółów” w lewym dolnym rogu, aby uzyskać pełny widok. Przejdź do zakładki „Procesy”, kliknij prawym przyciskiem myszy „Wyszukaj” i wybierz „Zakończ zadanie”. Spowoduje to ponowne uruchomienie paska wyszukiwania i prawdopodobnie naprawi problem, jeśli nie jest to coś poważnego, jak brakujące pliki systemowe.
Dlaczego nie mogę pisać w pasku wyszukiwania systemu Windows?
Problem z pisaniem często pojawia się z powodu uszkodzonych plików systemowych, a najlepszym sposobem na jego rozwiązanie jest aktualizacja systemu operacyjnego. Po prostu kliknij prawym przyciskiem myszy „Menu Start” i otwórz „Ustawienia”. Przejdź do „Windows Update” i zainstaluj najnowsze aktualizacje.
Jak aktywować funkcję wyszukiwania w menu Start systemu Windows?
Możesz włączać/wyłączać elementy na pasku zadań za pomocą jego ustawień. Po prostu kliknij prawym przyciskiem myszy pustą część paska zadań i wybierz „Ustawienia paska zadań”. W następnym oknie włącz przełącznik obok „Szukaj”.



Dodaj komentarz