Brak historii ochrony zabezpieczeń systemu Windows lub nie jest ona wyświetlana w systemie Windows 11
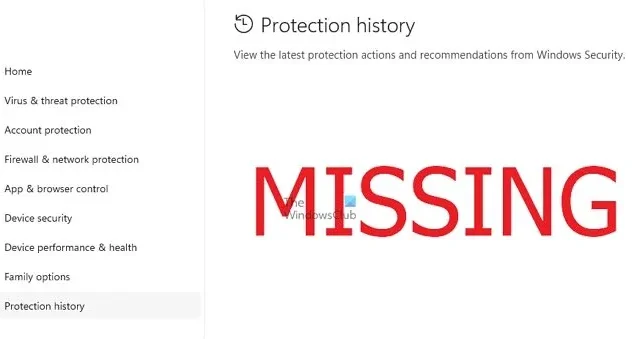
Martwisz się, że brakująca historia programu Windows Defender ukrywa infekcję? Historia ochrony programu Zabezpieczenia Windows śledzi działania programu Defender, pomagając w łatwy sposób identyfikować i usuwać zagrożenia. Ale co, jeśli historia ochrony zabezpieczeń systemu Windows jest pusta, brakuje jej lub nie jest wyświetlana ? W tym artykule przyjrzymy się możliwym przyczynom i krokom, które można podjąć, aby rozwiązać problem.
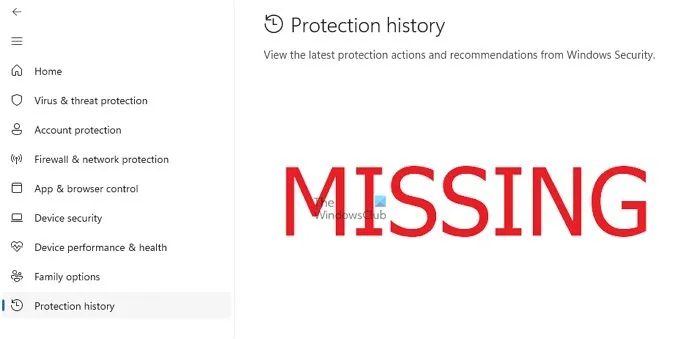
Dlaczego brakuje Historii ochrony systemu Windows?
Jeśli historia ochrony programu Windows Defender nie została niedawno wyczyszczona , ale nadal jest ona pusta, przyczyny mogą być następujące:
- Ustawienia historii nie są włączone: Jeśli ustawienia historii są wyłączone, usługa Microsoft Defender nie jest poprawnie skonfigurowana do rejestrowania działań, takich jak skanowania, wykrywanie i inne powiązane zdarzenia związane z bezpieczeństwem, które mogą prowadzić do problemu.
- Uszkodzenie bazy danych zabezpieczeń: baza danych zabezpieczeń programu Microsoft Defender przechowuje zapisy wszystkich zadań wykonywanych przez tę aplikację. Dlatego uszkodzona baza danych zabezpieczeń uniemożliwia systemowi rejestrowanie i wyświetlanie szczegółów poprzednich zdarzeń, co prowadzi do braku lub pustej historii ochrony.
- Problemy z aplikacją Windows Defender: Uszkodzone pliki aplikacji, konflikty z aplikacjami innych firm lub nieprawidłowe ustawienia w aplikacji Defender mogą być odpowiedzialne za jej nieprawidłowe działanie. Może to również prowadzić do nieprawidłowego rejestrowania zdarzeń związanych z bezpieczeństwem we wspomnianej aplikacji.
Napraw historię ochrony systemu Windows, która jest pusta, brakuje jej lub nie jest wyświetlana
Jeśli historia ochrony zabezpieczeń systemu Windows jest pusta, brakuje jej lub nie jest wyświetlana w systemie Windows 11, wykonaj poniższe metody, aby rozwiązać problem:
- Usuń pliki historii Defendera
- Zresetuj aplikację Microsoft Defender.
- Uruchom narzędzie DISM.
- Sprawdź konflikty oprogramowania innych firm
W przypadku większości rozwiązań możesz potrzebować zgody Amdin
1] Usuń pliki historii obrońcy
Usunięcie plików historii programu Defender może skutecznie rozwiązać problem poprzez usunięcie wszystkich poprzednich plików, które mogły zostać uszkodzone lub powodować konflikty. Aby to zrobić,
- Otwórz terminal systemu Windows, wpisując cmd na pasku wyszukiwania na pulpicie.
- Kliknij go prawym przyciskiem myszy i wybierz opcję Uruchom jako administrator
- W wierszu poleceń terminala wpisz
del "C:\ProgramData\Microsoft\Windows Defender\Scans\mpcache*" /s > NUL 2>&1

Del: odnosi się do polecenia usuwania służącego do usuwania plików.
„C:\ProgramData\Microsoft\Windows Defender\Scans\mpcache*: kieruje poleceniem usuwania w celu usunięcia plików zaczynających się od mpcache w katalogu …\Scans.
/s: służy do tego, aby polecenie usuwania było rekurencyjne, co powoduje usunięcie określonych plików nie tylko z katalogu wymienionego w poleceniu, ale także z jego podkatalogów.
NUL: Podobny do rury | używany w PowerShell, > działa jako przekierowanie dla danych wyjściowych polecenia del . NUL zapewnia, że komunikaty wyjściowe (w tym przypadku potwierdzenie usunięcia pliku) nie będą wyświetlane na terminalu.
2>&1: Służy do pomijania wyświetlania komunikatów o błędach napotkanych podczas procesu usuwania.
- Po wpisaniu powyższego typu polecenia,
del "C:\ProgramData\Microsoft\Windows Defender\Scans\History\Service\DetectionHistory\*"
śledzony przez,
del " C: \ ProgramData\ Microsoft\ Windows Defender\ Scans\ mpenginedb.db"
Po zakończeniu procesu usuwania uruchom ponownie system i sprawdź, czy błąd występuje.
2] Zresetuj aplikację Windows Defender
Zresetowanie Zabezpieczeń systemu Windows przywróci domyślne ustawienia aplikacji, co może pomóc w rozwiązaniu problemów utrudniających jej działanie. Zresetować,
Z menu Start
- Naciśnij klawisz Windows + I, aby otworzyć opcję Ustawienia.
- Kliknij Ustawienia aplikacji .
- Poszukaj opcji Zabezpieczenia systemu Windows na liście zainstalowanych aplikacji.
- Po zlokalizowaniu przewiń w dół, aby znaleźć opcję Resetuj .
- Kliknij przycisk Resetuj , aby zresetować aplikację.
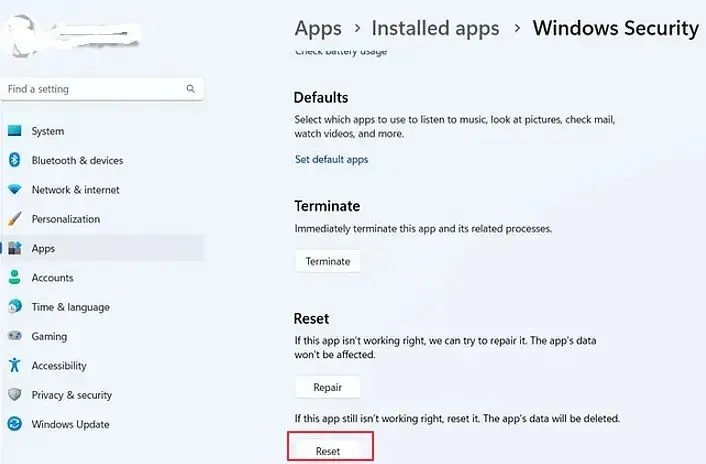
Z Windows PowerShell
- Wpisz Windows PowerShell w pasku wyszukiwania na pulpicie.
- Kliknij Uruchom jako administrator.
- Wpisz poniższe polecenie w wierszu poleceń terminala:
Get-AppxPackage Microsoft.SecHealthUI -AllUsers | Reset-AppxPackage
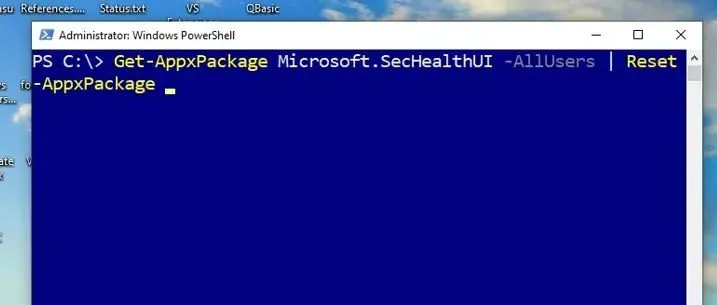
Wyjaśnienie:
Get-AppxPackage: służy do pobierania informacji o zainstalowanych pakietach AppX. AppX to format pakowania aplikacji używany przez firmę Microsoft w aplikacjach Microsoft Store.
Microsoft.SecHealthUI: to pełna nazwa pakietu zabezpieczeń Microsoft.
-AllUsers: opcja służy do określenia informacji o pakiecie, które mają zostać pobrane dla wszystkich użytkowników w systemie.
| (potok): pomaga przekazać dane wyjściowe Get-AppxPackage do polecenia po prawej stronie potoku.
Reset-AppxPackage: Resetuje dany pakiet dla wszystkich użytkowników w systemie.
Podsumowując, polecenie pobiera pakiet Microsoftinformation.SecHealthUI i resetuje go lub instaluje ponownie.
- Po zakończeniu wykonywania powyższego polecenia zrestartuj system.
- Po ponownym uruchomieniu ponownie otwórz PowerShell jako administrator.
- Wpisz poniższe polecenie w wierszu poleceń terminala:
Add-AppxPackage -Register -DisableDevelopmentMode "C:\Windows\SystemApps\Microsoft.Windows.SecHealthUI_cw5n1h2txyewy\AppXManifest.xml"
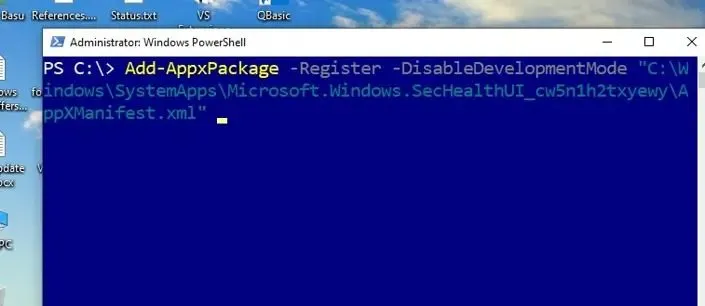
Wyjaśnienie:
Add-AppxPackage: Dodaje lub instaluje pakiet AppX w systemie.
-Register: Rejestruje aplikację po jej zainstalowaniu. Proces rejestracji polega na dodaniu informacji o pakiecie do repozytorium aplikacji Windows i udostępnieniu go.
-DisableDevelopmentMode: Wyłącza tryb programowania; tryb programistyczny umożliwia użytkownikom otwieranie aplikacji z opcjami debugowania i wdrażania, co w tym przypadku jest niepotrzebne.
„C:\Windows\SystemApps\Microsoft.Windows.SecHealthUI_cw5n1h2txyewy\AppXManifest.xml”: wskazuje ścieżkę do pliku AppXManifest.xml, który zawiera metadane i informacje konfiguracyjne aplikacji, takie jak opis i nazwa wyświetlana aplikacji.
Podsumowując, polecenie rejestruje pakiet Microsoft.SecHealthUI AppX po naprawie lub ponownej instalacji.
Uruchom ponownie system po zakończeniu wykonywania powyższego polecenia i sprawdź, czy błąd występuje, czy nie.
3] Uruchom narzędzie DISM
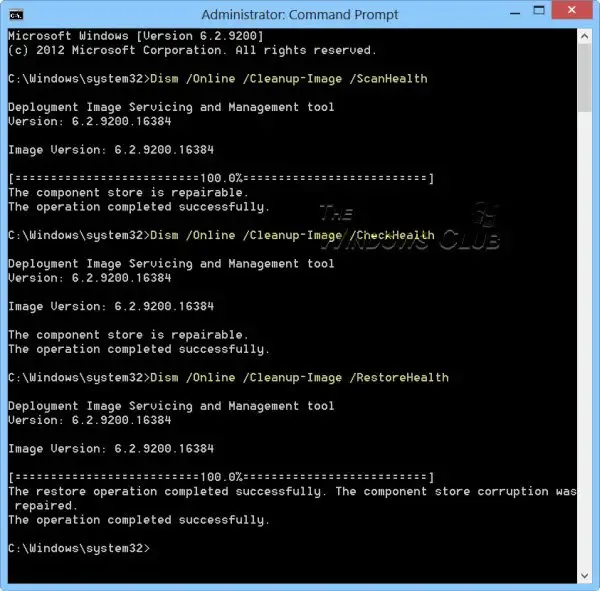
Uszkodzony obraz systemu może również powodować brak historii ochrony. W takich przypadkach uruchomienie narzędzia DISM może pomóc w rozwiązaniu problemu.
4] Sprawdź, czy nie ma konfliktów z oprogramowaniem innych firm
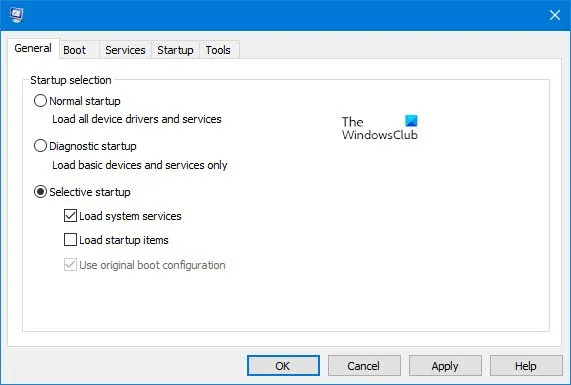
Aplikacje innych firm mogą czasami powodować konflikty z aplikacją Microsoft Defender i ograniczać jej funkcjonalność, przez co historia ochrony może nie być wyświetlana. W takich przypadkach rozwiązywanie problemu w trybie czystego rozruchu może również pomóc w rozwiązaniu problemu.
Mam nadzieję, że post pomoże rozwiązać problem.
Jak długo system Windows przechowuje szczegóły historii ochrony?
System Windows zazwyczaj przechowuje historię ochrony przez okres 2 tygodni, po czym jest ona automatycznie usuwana. Można jednak zmienić czas czyszczenia historii zabezpieczeń systemu Windows .
Jaka jest różnica pomiędzy opcjami RESETUJ i NAPRAW w Windows Defender?
Naprawa nie ma wpływu na dane aplikacji, ale w przypadku RESETU aplikacja zostanie ponownie zainstalowana i przywrócone zostaną ustawienia domyślne .



Dodaj komentarz