Zabezpieczenia systemu Windows: 8 ustawień umożliwiających bezpłatną ochronę komputera
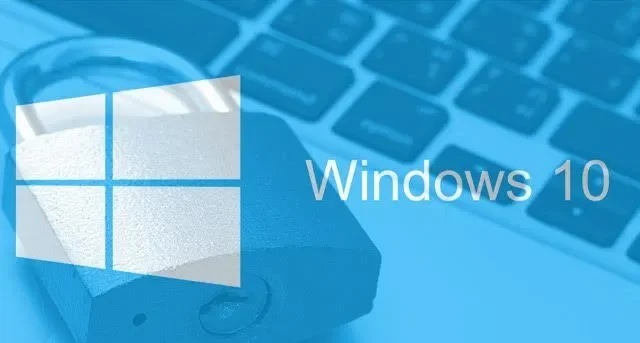

Windows, będący jednym z najczęściej używanych systemów operacyjnych, jest głównym celem złośliwych aktorów, którzy chcą wykorzystać luki w zabezpieczeniach lub uzyskać nieautoryzowany dostęp do poufnych informacji. Wzmocnienie środków bezpieczeństwa staje się zatem niezbędne w ochronie zasobów cyfrowych. Ten przewodnik przeprowadzi Cię przez listę podstawowych funkcji zabezpieczeń systemu Windows, które należy wziąć pod uwagę, aby zapewnić bezpieczniejsze korzystanie z komputera.
Dowiedz się, jak rozwiązywać problemy.
1. Włącz ochronę antywirusową
Windows Security, wcześniej znany jako Windows Defender, to domyślne oprogramowanie antywirusowe dla systemu Windows, które w większości przypadków może zapewnić wystarczającą ochronę przed złośliwym oprogramowaniem i zagrożeniami bezpieczeństwa.
Ochrona antywirusowa w aplikacji jest domyślnie włączona. Sprawdź to, otwierając aplikację Zabezpieczenia Windows i przechodząc do Wirusy & ochrona przed zagrożeniami -> Wirus & ustawienia ochrony przed zagrożeniami i kliknięcieZarządzaj ustawieniami. Przełącznik w obszarze Ochrona w czasie rzeczywistym na następnym ekranie powinien być ustawiony na Wł..
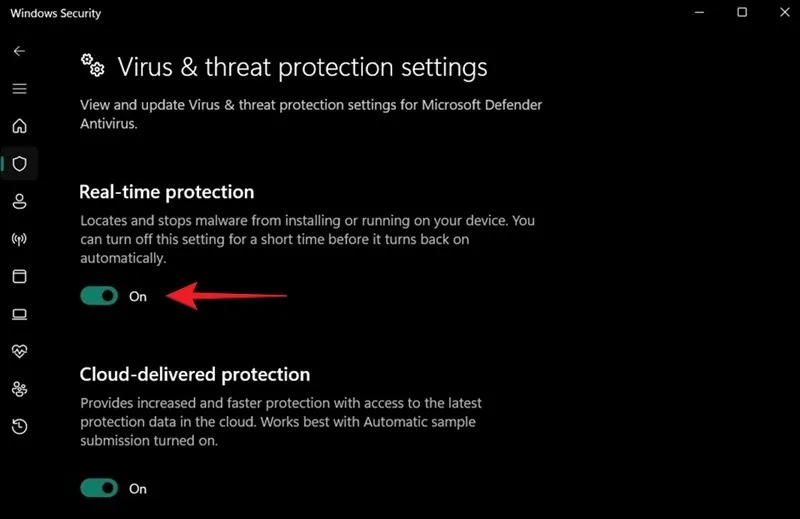
W niektórych przypadkach może być konieczne tymczasowe wyłączenie ochrony za pomocą przełącznika, na przykład podczas instalowania określonego oprogramowania. Pamiętaj jednak, że ochrona w czasie rzeczywistym wkrótce włączy się ponownie automatycznie, aby zapewnić bezpieczeństwo Twojemu urządzeniu.
2. Skonfiguruj codzienne skanowanie
Jeśli podejrzewasz infiltrację wirusa w swoim systemie, z łatwością uruchom Szybkie skanowanie z Wirusy i narzędzia ; ochrona przed zagrożeniami. Jeśli problem jest głębszy, możesz uruchomić Pełne skanowanie poprzez Opcje skanowania.
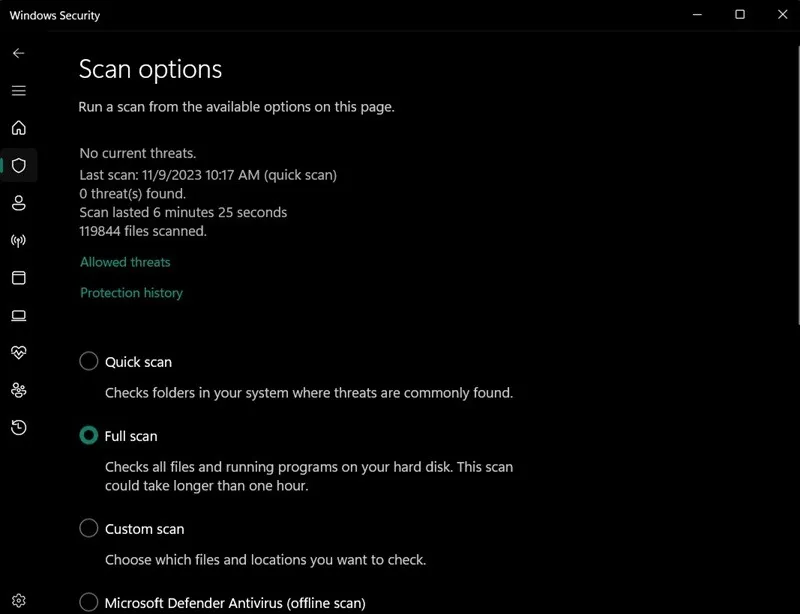
Aby zapewnić jeszcze większe bezpieczeństwo, skonfiguruj Zabezpieczenia systemu Windows tak, aby uruchamiało codzienne skanowanie za pomocą wbudowanego narzędzia Zaplanowane zadanie.Zaplanowane zadanie.
Otwórz aplikację i przejdź do Biblioteki Harmonogramu zadań -> Microsoft -> Windows -> Windows Defender w menu po lewej stronie. Kliknij dwukrotnie Zaplanowane skanowanie programu Windows Defender po prawej stronie.

Przejdź do zakładki Wyzwalacze i kliknij Nowy przycisk w nowym oknie
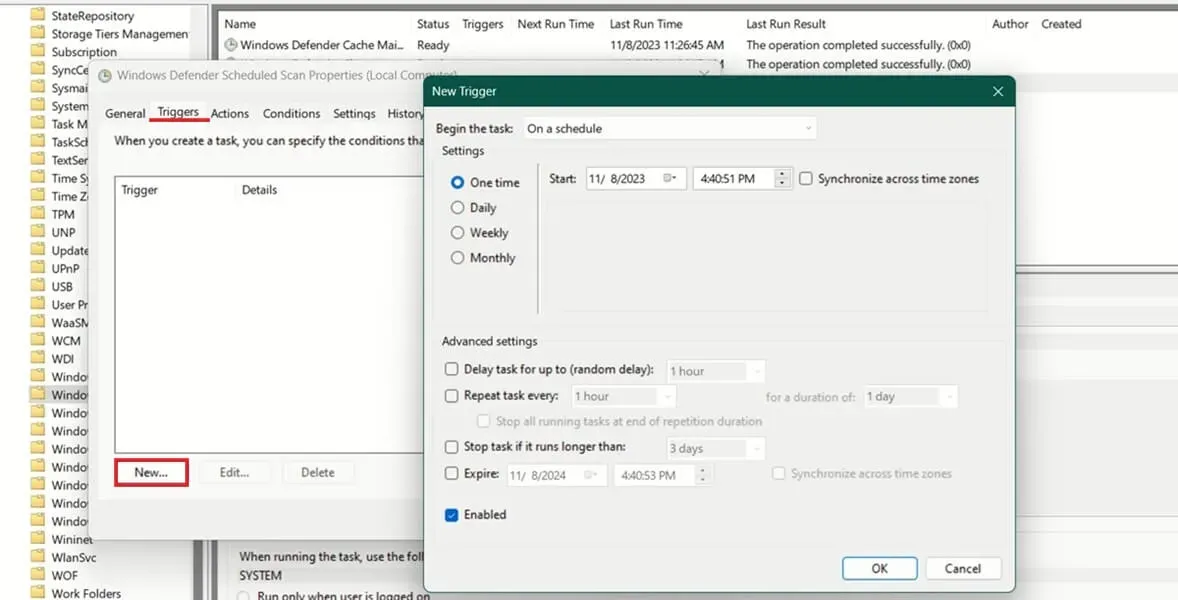
Dodaj, kiedy chcesz wykonać skanowanie i w jakim okresie.
3. Włącz Zaporę systemu Windows
Podobnie jak ochrona przed rzeczywistymi zagrożeniami, wbudowana zapora Microsoft Defender jest domyślnie włączona, więc nie musisz nic robić, aby ją aktywować. Aby sprawdzić, czy jest włączona, otwórz Zabezpieczenia systemu Windows -> Zapora sieciowa & ochrona sieci. Upewnij się, że Sieć domenowa, Sieć prywatna oraz Sieć publiczna jest włączona.
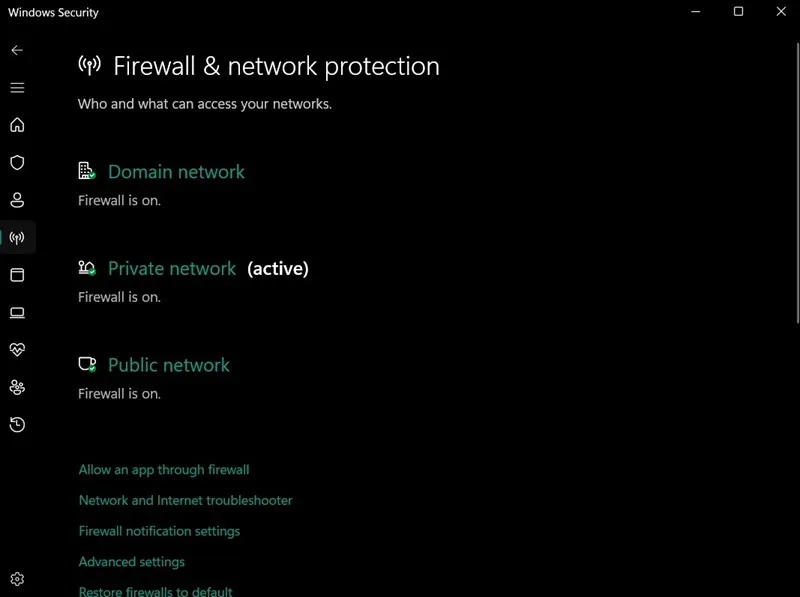
Jednak w niektórych przypadkach może być konieczne tymczasowe wyłączenie zapory sieciowej, na przykład podczas instalowania programu wymagającego nieograniczonego dostępu do sieci. Kliknij Sieć domenowa, Sieć prywatna oraz Sieć publiczna i przełącz przełącznik w obszarze Zapora sieciowa Microsoft Defender na Wyłączone.
Możliwe jest także zezwolenie niektórym programom na przechodzenie przez zaporę sieciową. Dowiedz się, jak to zrobić, z naszego przewodnika.
4. Włącz Ochronę przed oprogramowaniem ransomware
Ochrona przed oprogramowaniem ransomware to funkcja chroniąca przed złośliwym oprogramowaniem uniemożliwiającym użytkownikom dostęp do plików, chyba że zapłacą hakerowi, który zainfekował komputer. Monitoruje zmiany wprowadzane przez aplikację w plikach.
Aby uruchomić tę funkcję na swoim urządzeniu, przejdź do Zabezpieczenia systemu Windows -> Wirus & ochrona przed zagrożeniami i przewiń w dół, aż znajdziesz sekcję Ochrona przed oprogramowaniem ransomware. Kliknij Zarządzaj ochroną przed oprogramowaniem ransomware poniżej i włącz przełącznik Kontrolowany dostęp do folderów . Jeśli chcesz wyłączyć tę funkcję, wyłącz ją za pomocą tego samego przełącznika.
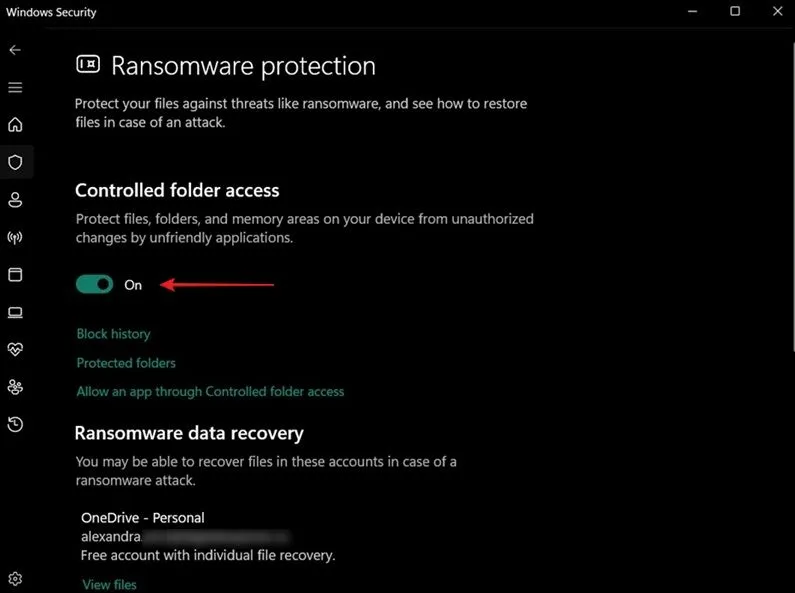
Jeśli masz konto OneDrive, możesz odzyskać swoje pliki, jeśli padniesz ofiarą ataku oprogramowania ransomware.
5. Ustaw PIN
Ustawienie kodu PIN na komputerze z systemem Windows to wygodny i bezpieczny sposób uzyskania dostępu do urządzenia. Zwykle składa się z kombinacji czterech cyfr, chociaż można go rozszerzyć w celu zwiększenia złożoności.
Zwykle podczas instalowania systemu Windows lub tworzenia nowego konta pojawia się prośba o ustawienie kodu PIN, chociaż możesz zrobić to później. Jest wspierany przez moduł zaufanej platformy (TPM.) komputera
Jeśli nie ustawiłeś jeszcze kodu PIN na swoim urządzeniu, możesz to zrobić poprzez Zabezpieczenia systemu Windows -> Ochrona konta. Znajdź sekcję Windows Hello i kliknij Zarządzaj opcjami logowania. Zostaniesz przekierowany do aplikacji Ustawienia, gdzie powinieneś wybrać PIN (Windows Hello). Konfiguruj opcja. Następnie naciśnij
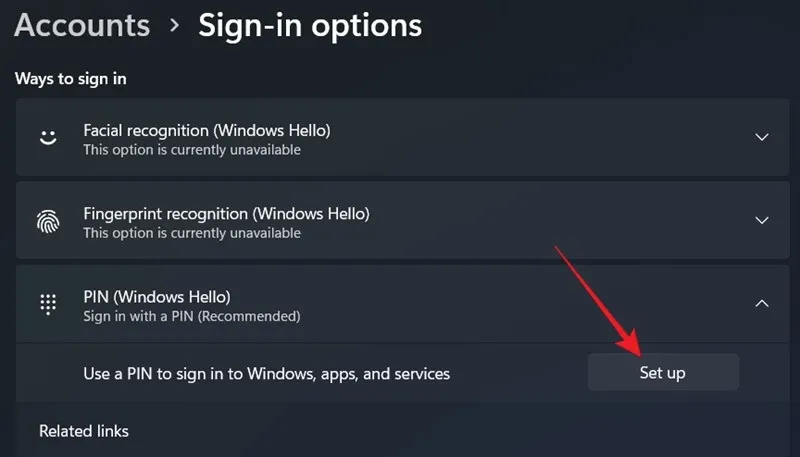
Kontynuuj, logując się na swoje konto Microsoft i klikając Dalej w obszarze Utwórz kod PIN ekran.
Jeśli chcesz, aby Twój PIN był bardziej złożony, pamiętaj o zaznaczeniu opcji Dołącz litery & symbole opcja. Dzięki temu PIN będzie miał długość do 127 znaków i będzie zawierał zarówno wielkie, jak i małe litery, znaki specjalne i cyfry.
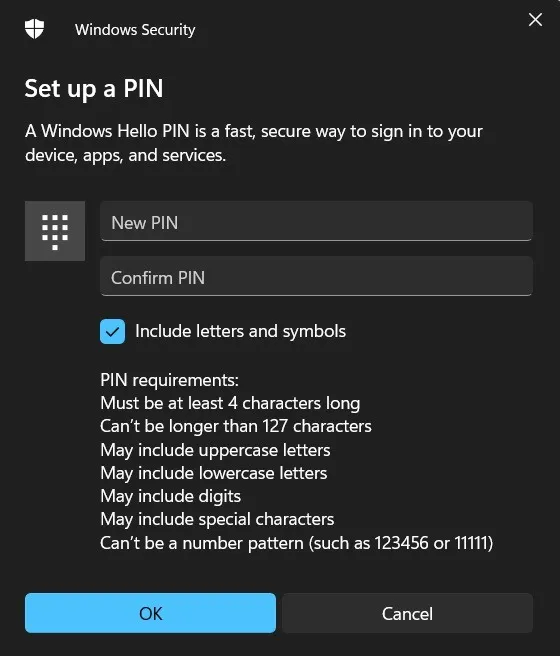
Jeśli wcześniej skonfigurowałeś kod PIN, możesz go zmienić lub usunąć.

Podczas ustawiania kodu PIN pamiętaj o włączeniu W celu zwiększenia bezpieczeństwa zezwalaj na logowanie się za pomocą funkcji Windows Hello tylko do konta Microsoft na tym urządzeniu opcję w sekcji Ustawienia dodatkowe.

6. Użyj odcisku palca/rozpoznawania twarzy
Jeśli Twoje urządzenie posiada opcję uwierzytelniania biometrycznego, przełącz się na nią poprzez uwierzytelnianie hasłem. Uwierzytelnianie biometryczne zazwyczaj zapewnia bezpieczniejsze doświadczenie. Przed włączeniem którejkolwiek z tych opcji musisz skonfigurować kod PIN.
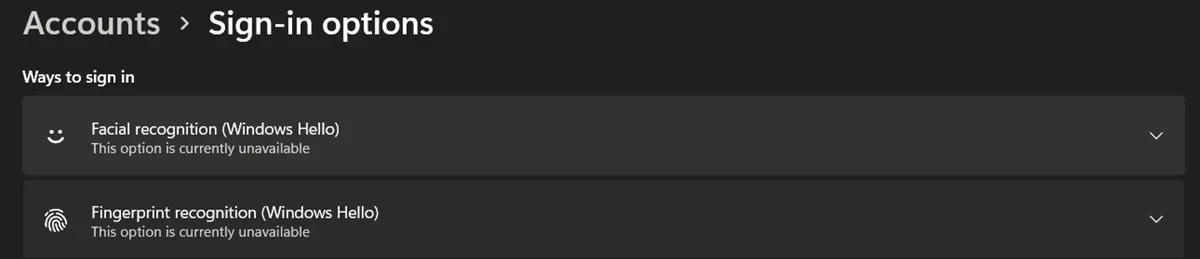
Przejdź do Ustawienia -> Konta -> Opcje logowania. W zależności od modelu komputera wybierz Rozpoznawanie twarzy lub Rozpoznawanie odcisków palców, a następnie kliknij przycisk Konfiguruj.
7. Włącz SmartScreen
Rozwiązanie SmartScreen firmy Microsoft pomaga chronić komputer przed złośliwym oprogramowaniem i potencjalnie szkodliwymi witrynami internetowymi. Robi to poprzez sprawdzanie reputacji pobieranych aplikacji i plików lub odwiedzanych stron internetowych.
Jest ona domyślnie włączona w Zabezpieczeniach Windows, ale jeśli chcesz ją dezaktywować, przejdź do Aplikacje i amp; kontrola przeglądarki -> Ochrona oparta na reputacji. Kliknij Ustawienia ochrony opartej na reputacji, aby wyświetlić listę włączonych opcji.
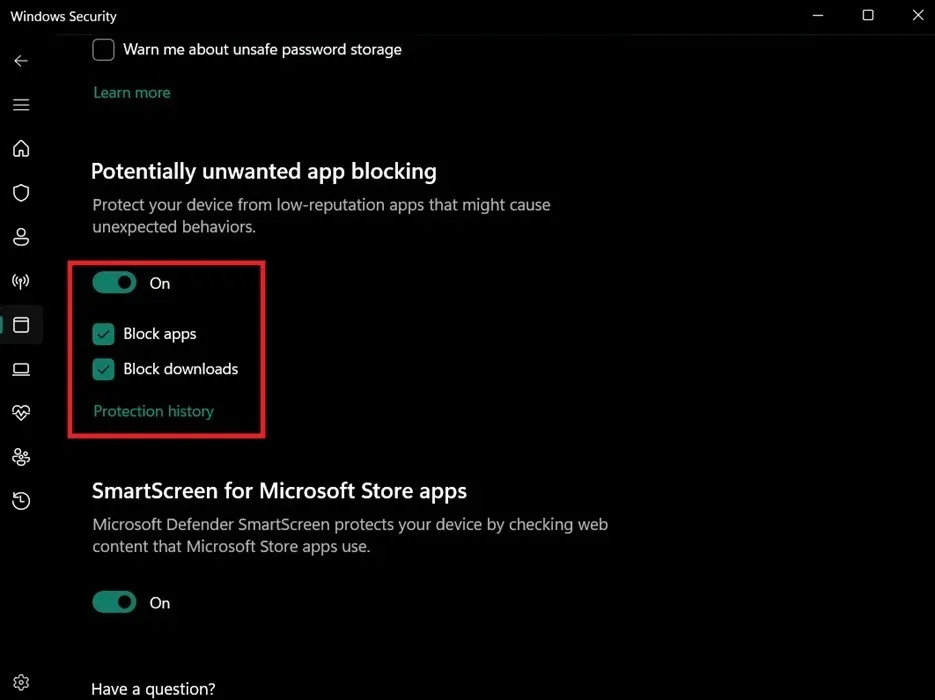
Sprawdź je jeden po drugim i wyłącz ten, który powoduje zakłócenia. Na przykład, jeśli chcesz zainstalować aplikację oznaczoną jako mającą niską reputację, możesz wyłączyć Blokowanie potencjalnie niechcianych aplikacji.
8. Włącz szyfrowanie dysku danych
BitLocker to opcja oferująca szyfrowanie dysku danych. Możesz go aktywować, aby chronić swoje dane przed wścibskimi oczami i potencjalnymi naruszeniami, a także chronić swoje dane przed kradzieżą urządzenia.
Ta funkcja jest dostępna w wersjach systemu Windows 10/11 Pro, Enterprise i Education. Jednak niektóre urządzenia z systemem Windows 10/11 Home mogą również oferować „szyfrowanie urządzenia” (ale tylko wtedy, gdy korzystasz z konta Microsoft).
Na potrzeby tego samouczka przeprowadzimy Cię przez kroki umożliwiające włączenie funkcji BitLocker na urządzeniu z systemem Windows 11 Pro.
Przejdź do Zabezpieczenia systemu Windows -> Bezpieczeństwo urządzenia i w sekcji Szyfrowanie danych kliknij Zarządzaj funkcją BitLocker szyfrowanie dysku.
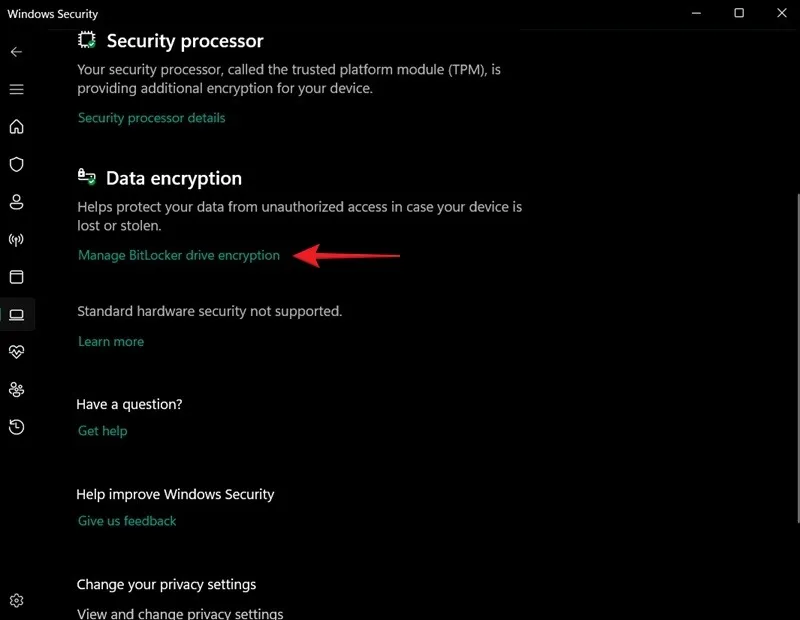
Wybierz dysk, który chcesz zaszyfrować, i naciśnij Włącz funkcję BitLocker.
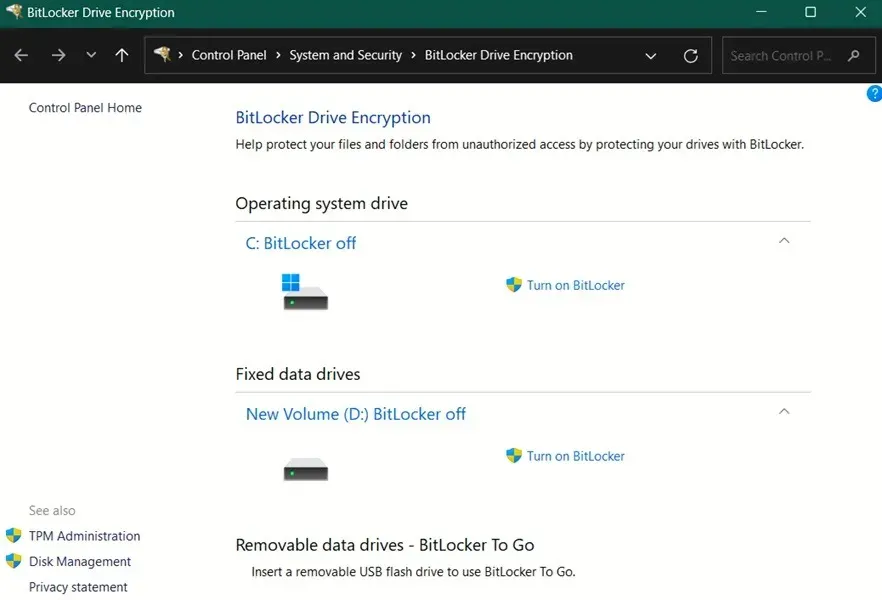
Wybierz Użyj hasła, aby odblokować dysk i wprowadź je poniżej.
Konieczne jest utworzenie kopii zapasowej klucza odzyskiwania dysku, który ma zostać zaszyfrowany. Jeśli musisz ponownie zainstalować system Windows lub rozwiązać określony problem, konieczne będzie wprowadzenie 48-cyfrowego kodu podanego w tym kroku. Po wybraniu opcji naciśnij Dalej.

Wybierz, czy chcesz zaszyfrować cały dysk, czy tylko zajętą przestrzeń. Zalecamy pierwszą opcję, szczególnie jeśli konfigurujesz funkcję BitLocker na nowym dysku lub komputerze.
Wybierz nowy tryb szyfrowania.
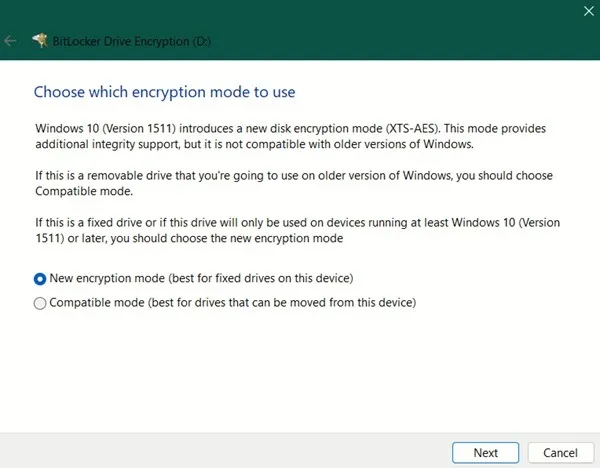
Naciśnij przycisk Rozpocznij szyfrowanie.
Uruchom ponownie komputer po zakończeniu szyfrowania. Przy następnej próbie uzyskania dostępu do dysku konieczne będzie wprowadzenie hasła.
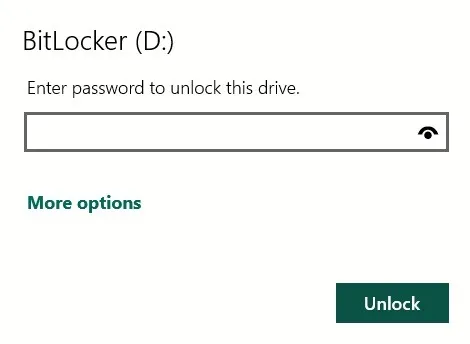
Uaktualnianie systemu Windows
Pamiętaj, że stosowanie się do powyższych wskazówek dotyczących bezpieczeństwa powinno być powiązane z koniecznością ciągłego aktualizowania oprogramowania komputera do najnowszej dostępnej wersji. Jednocześnie, jeśli zależy Ci także na większej prywatności na komputerze z systemem Windows, być może chcesz zmniejszyć ilość danych osobowych gromadzonych przez firmę Microsoft na temat Ty.
Źródło zdjęcia: Freepik. Wszystkie zrzuty ekranu wykonała Alexandra Arici.



Dodaj komentarz