Nie udało się uruchomić Windows Sandbox, błąd 0x80070015 Napraw
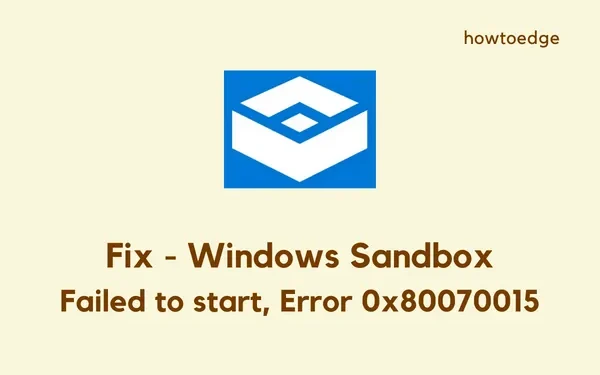
Kilku użytkowników skarżyło się, że „nie udało się uruchomić Windows Sandbox”, gdy próbowali uruchomić to narzędzie na swoich komputerach. Jeśli ten problem również występuje z kodem błędu 0x80070015 i szukasz odpowiedzi, w tym artykule przedstawiono trzy działające rozwiązania.
Windows Sandbox nie uruchamia się normalnie, jeśli jest wyłączony w „Funkcjach systemu Windows” lub gdy obsługiwane usługi nie działają w tle. Chociaż jest to mniejsze prawdopodobieństwo, oczekujące aktualizacje mogą również wywołać podobny kod błędu. Sprawdź więc oczekujące aktualizacje i zainstaluj je na swoim komputerze.
Napraw problem z uruchomieniem Windows Sandbox
Jeśli nie możesz uruchomić lub uruchomić Windows Sandbox na komputerze z systemem Windows, spróbuj kolejno zastosować się do poniższych rozwiązań. Mam nadzieję, że te rozwiązania pomogą przywrócić Sandbox do stanu roboczego. Poprawki są następujące –
- Wyłącz i włącz ponownie Windows Sandbox
- Uruchom ponownie wymagane usługi
- Sprawdź oczekujące aktualizacje
1. Wyłącz i włącz ponownie Windows Sandbox
Pierwszym rozwiązaniem problemu „Nie udało się uruchomić Windows Sandbox” jest oczywiście sprawdzenie jego statusu działania. Jeśli ta funkcja została już zatrzymana, tak naprawdę nie można jej uruchomić. Czasami może się to również nie powieść z powodu pewnych wewnętrznych usterek. Dlatego zalecamy jednorazowe wyłączenie piaskownicy, a następnie włączenie jej ponownie. Oto jak wykonać to zadanie –
Wyłączanie piaskownicy systemu Windows
- Naciśnij Win + R, aby otworzyć okno dialogowe Uruchom.
- Wpisz następujące polecenie w polu tekstowym i naciśnij OK.
optionalfeatures
- Spowoduje to wywołanie strony Funkcje systemu Windows.
- Przewiń w dół i znajdź Windows Sandbox na tej stronie.
- Po znalezieniu odznacz pole dostępne po lewej stronie i naciśnij OK .
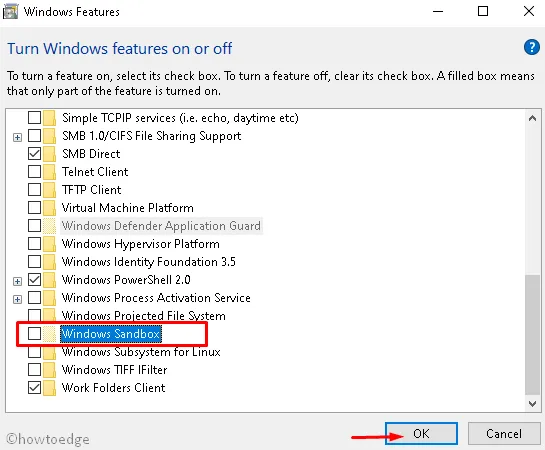
Następnie pojawi się wyskakujące okienko z prośbą o ponowne uruchomienie komputera. Następnie uruchom ponownie komputer, aby Windows Sandbox i wszystkie jego funkcje całkowicie się zatrzymały.
Ponowne włączenie piaskownicy systemu Windows
Po ponownym załadowaniu systemu Windows 11/10 postępuj zgodnie z poniższymi wskazówkami, aby aktywować Windows Sandbox.
- Naciśnij Win + S i zacznij pisać – „Funkcje systemu Windows”.
- Kliknij pierwszą opcję, tj. „Włącz lub wyłącz funkcje systemu Windows”.
- Przewiń w dół do Windows Sandbox, zaznacz jego pole wyboru i naciśnij OK .
- Wyskakujące okienko wyświetli monit o ponowne uruchomienie urządzenia.
Uruchom ponownie komputer, a gdy to się stanie, sprawdź, czy Windows Sandbox zaczyna się normalnie otwierać.
2. Włącz podstawowe usługi
Windows Sandbox wymaga ciągłego działania niektórych usług w tle. Jeśli zostaną w jakiś sposób zatrzymane, nie będziesz mógł korzystać z Sandbox na swoim komputerze. Zależne usługi i sposób ich włączania opisano poniżej:
- Naciśnij Win + X i wybierz Uruchom.
- W wyskakującym oknie wpisz „
services.msc” i naciśnij OK . - Po uruchomieniu okna Usługi przewiń w dół do „Usługi wirtualizacji sieci”.
- Kliknij go prawym przyciskiem myszy i wybierz Właściwości .
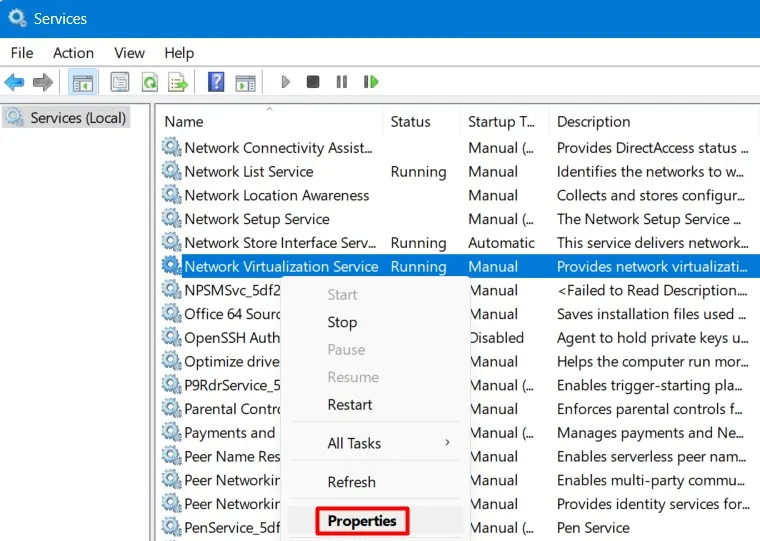
- W oknie właściwości sprawdź jego stan działania i zawartość opcji „Typ uruchomienia”.
- Z menu rozwijanego obok Typu uruchomienia wybierz opcję Ręczny .
- Teraz kliknij przycisk Stop, poczekaj kilka sekund, a następnie naciśnij przycisk Start .
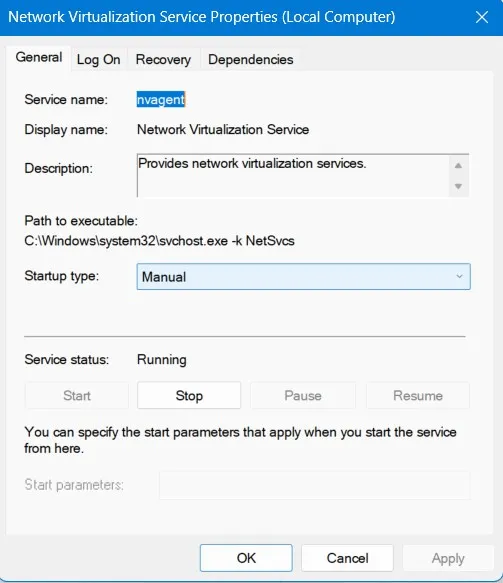
- Kliknij Zastosuj , a następnie OK , aby potwierdzić to ustawienie.
- Teraz poszukaj usługi – „Container Manager Services” w oknie Usługi.
- Po znalezieniu kliknij go dwukrotnie, aby otworzyć okno Właściwości.
- Zmień typ uruchamiania na „Automatyczny” i kliknij Stop , a następnie Start .
- Następnie zastosuj poniższe zmiany do następujących usług –
Hyper-V Virtual Machine (Startup type - Manual)
Hyper-V Host Compute Service (Startup type - Manual)
Virtual Disk (Startup type - Manual)
- Pamiętaj, aby zatrzymać, a następnie ponownie uruchomić te usługi, klikając odpowiednio Stop i Start.
- Zakładając, że zmieniłeś już typ uruchamiania powyższych usług i uruchomiłeś je wszystkie ponownie, kliknij Zastosuj , a następnie OK , aby potwierdzić ostatnie zmiany.
- Możesz teraz zamknąć okno Usługi i ponownie uruchomić komputer.
Zaloguj się ponownie na swoje urządzenie i sprawdź, czy Windows Sandbox działa prawidłowo na Twoim komputerze.
3. Sprawdź i zainstaluj oczekujące aktualizacje
Windows Sandbox powinien zacząć działać po zastosowaniu samych dwóch powyższych poprawek. Jeśli jednak tak nie jest, możesz sprawdzić , czy na komputerze nie ma oczekujących aktualizacji i zainstalować je (jeśli są dostępne).
- Naciśnij Win + I , aby uruchomić Ustawienia systemu Windows.
- Przejdź do witryny Windows Update w lewym panelu nawigacyjnym i kliknij Sprawdź aktualizacje w prawym okienku.
- Poczekaj kilka sekund, aż system połączy się z serwerami Microsoft online i sprawdź dostępność aktualizacji.
- Jeśli znajdzie jakieś oczekujące aktualizacje, zostaną one pobrane i zainstalowane automatycznie.
Twój komputer powinien zostać ponownie uruchomiony po zainstalowaniu najnowszych aktualizacji zbiorczych. Jeśli nie, wymuś ponowne uruchomienie komputera. Zaloguj się ponownie, a przekonasz się, że Windows Sandbox działa doskonale na Twoim urządzeniu.



Dodaj komentarz