Windows PowerToys: Jak grupowo zmieniać nazwy plików i folderów za pomocą PowerRename
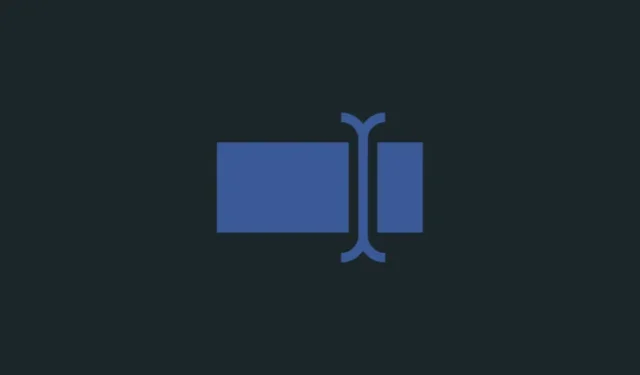
Co wiedzieć
- PowerRename to jedno z narzędzi w ramach większego zestawu narzędzi PowerToys, zaprojektowane specjalnie w celu zapewnienia większej liczby opcji zmiany nazwy w porównaniu z podstawową funkcją zmiany nazwy systemu Windows.
- Dzięki PowerRename możesz wyszukiwać pliki przy użyciu różnych parametrów, zastępować ich tekst i masowo zmieniać nazwy plików.
- PowerRename pozwala szybko wyszukiwać i zmieniać nazwy plików i ich rozszerzeń, zmieniać nazwy plików i folderów w folderach, dodawać znaczniki czasu i zmieniać formatowanie tekstu.
- Znajdź nasz szczegółowy przewodnik krok po kroku dotyczący korzystania z PowerRename poniżej.
PowerToys to jedno z najlepszych narzędzi do ulepszania podstawowych funkcji systemu Windows. Składający się z wielu narzędzi i funkcji, PowerToys wypełnia luki, które nie są natywnie rozwiązane, takie jak mapowanie klawiszy, ekstrakcja tekstu , łatwa edycja plików rejestru , zmiana rozmiaru obrazu, podświetlanie kliknięć myszą i lokalizacji myszy , a nawet wiele więcej.
PowerRename to jedna z takich zabawek, która pozwala zbiorczo zmieniać nazwy plików, określać ich tożsamość za pomocą parametrów wyszukiwania, zmieniać wielkość liter, dodawać cyfry, rok i datę itp.
Poniższy przewodnik zilustruje, jak korzystać z PowerRename i jak każda z jego opcji może przydać się w codziennym użytkowaniu systemu Windows.
Jak zmieniać nazwy plików za pomocą PowerRename
PowerRename nie ma na celu zastąpienia podstawowej funkcji „zmiany nazwy” Eksploratora plików. Ma on na celu jedynie dodanie dodatkowych opcji zmiany nazwy, takich jak przeszukiwanie góry plików i zmienianie ich nazw na podstawie wzorców wyszukiwania, zmiana formatowania tekstu i masowe wprowadzanie zmian do podfolderów i plików.
Krok 1: Zainstaluj Microsoft PowerToys
Najpierw pobierz i zainstaluj PowerToys , jeśli jeszcze tego nie zrobiłeś. Aby dowiedzieć się więcej o tym, jak zdobyć PowerToys, zapoznaj się z naszym przewodnikiem Jak zainstalować PowerToys na komputerze z systemem Windows .
W narzędziu PowerToys upewnij się, że funkcja PowerRename jest włączona i jest widoczna w domyślnym i rozszerzonym menu kontekstowym.
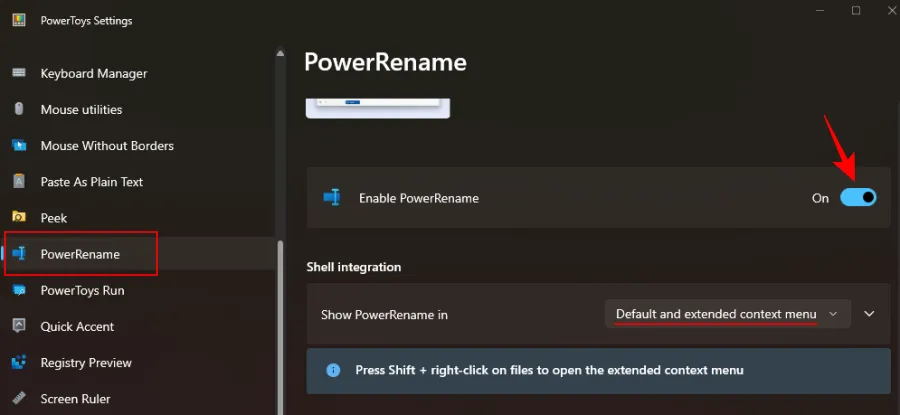
Następnie wykonaj czynności podane poniżej, aby rozpocząć zmianę nazw plików za pomocą PowerRename.
Krok 2. Wprowadź tekst do wyszukania plików
Najpierw otwórz Eksplorator plików i przejdź do swoich plików. Wybierz swoje pliki, kliknij prawym przyciskiem myszy i wybierz PowerRename .

Spowoduje to otwarcie ich w oknie PowerRename, w którym zastosujemy wszystkie różne opcje zmiany nazwy.
2.1 – Używaj prostego tekstu
Aby wyszukać tekst w nazwach plików, wpisz je w polu „Wyszukaj”.
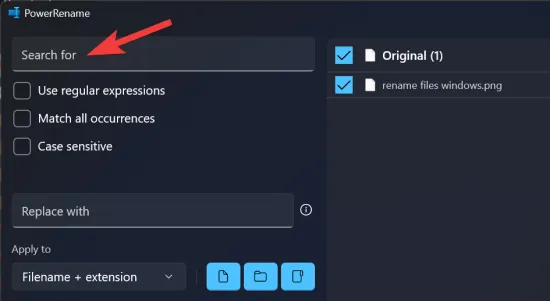
To samo zostanie podświetlone po prawej stronie.
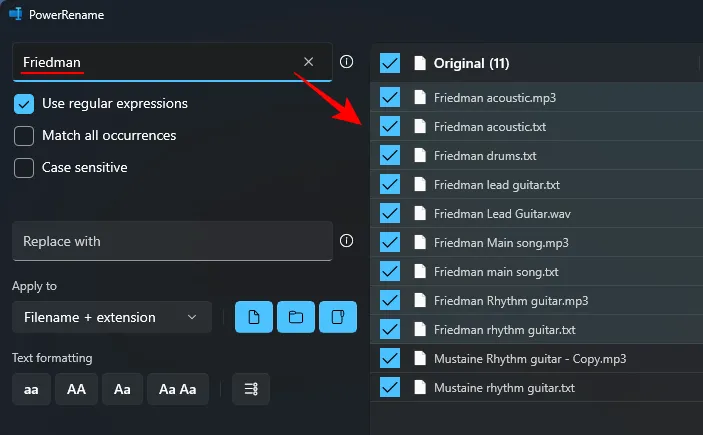
Pod polem wyszukiwania znajdują się trzy różne parametry wyszukiwania, o których warto wiedzieć.
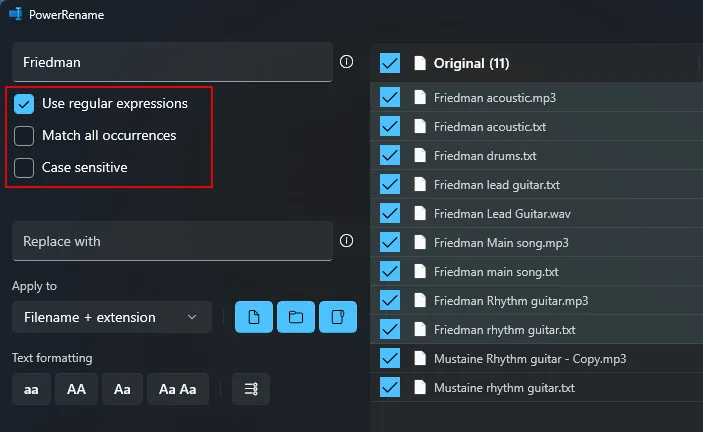
2.2 – Używaj wyrażeń regularnych
Jeśli jesteś programistą, być może już to znasz, ponieważ gramatyka ECMAScript używana przez PowerRename jest powszechna wśród języków programowania. Mówiąc najprościej, wyrażenia regularne definiują wzorce, które mają być używane do manipulowania i edytowania warunków wyszukiwania.
Tak więc, na przykład, jeśli użyjesz wyrażenia ^i dodasz do niego słowo, możesz znaleźć nazwy plików z tekstem zaczynającym się od tego słowa.

Lub jeśli użyjesz wyrażenia $na końcu słowa, możesz znaleźć pliki, które kończą się tym słowem.

Podobnie możesz użyć dowolnego wyrażenia regularnego do zdefiniowania wzorca wyszukiwania. Istnieje wiele takich wyrażeń regularnych i można je dodawać jeden na drugim, aby definicje wyszukiwania były tak dokładne, jak chcesz. Wymienienie tego wszystkiego jest zadaniem niewykonalnym. Dodaliśmy jednak małą listę przykładów wyrażeń regularnych, które mogą pomóc w określeniu wzorca wyszukiwania:
| Szukaj wyrażenia | Wynik meczu |
| ^ | Początek nazwy pliku |
| $ | Koniec nazwy pliku |
| .* | Cały tekst w nazwie pliku |
| ^friedman | Tekst zaczynający się od „friedman” |
| piosenka $ | Tekst kończący się na „piosenka” |
| ^smażone.*man$ | Tekst zaczynający się od „fried” i kończący się na „mężczyzna” |
Zwróć uwagę, czy wyniki wyszukiwania stosujesz do nazw plików, czy do ich rozszerzeń. W zależności od zapytania może być konieczne ich dostosowanie. Więcej informacji można znaleźć w sekcji numer 3.
2.3 – W razie potrzeby użyj „Dopasuj wszystkie wystąpienia”.
Opcja „dopasuj wszystkie wystąpienia” pozwala zbiorczo zmieniać i zastępować wszystkie dopasowania wyników wyszukiwania.
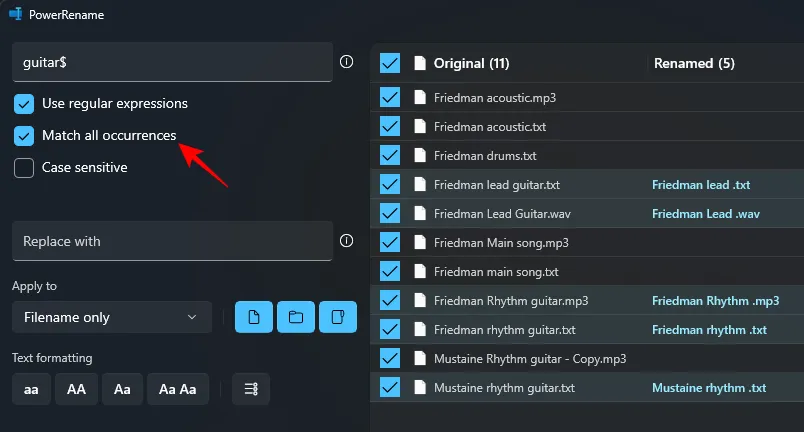
Bez niego wszelkie wprowadzone zmiany będą miały zastosowanie tylko do pierwszego wystąpienia. Upewnij się więc, że ta opcja jest zaznaczona, jeśli chcesz wprowadzać zmiany zbiorczo, zwłaszcza gdy używasz wyrażeń regularnych do wyszukiwania.
2.4 – W razie potrzeby użyj „rozróżniania wielkości liter”.
Opcja rozróżniania wielkości liter umożliwia dalsze określanie wyników wyszukiwania na podstawie ich formatowania tekstu. Dzięki niemu tylko tekst, który ma taką samą wielkość liter (wielkie lub małe litery), jak wyszukiwane hasło, zostanie dopasowany.
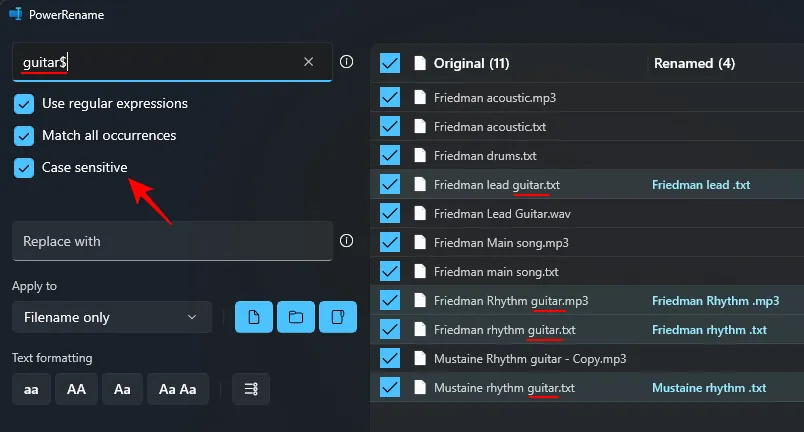
Krok 3. Dodaj zamień na tekst
Aby zamienić tekst w nazwach plików, po prostu wpisz swoje słowa w sekcji „Zamień na” i sprawdź podgląd w kolumnie „Zmień nazwę” po prawej stronie.
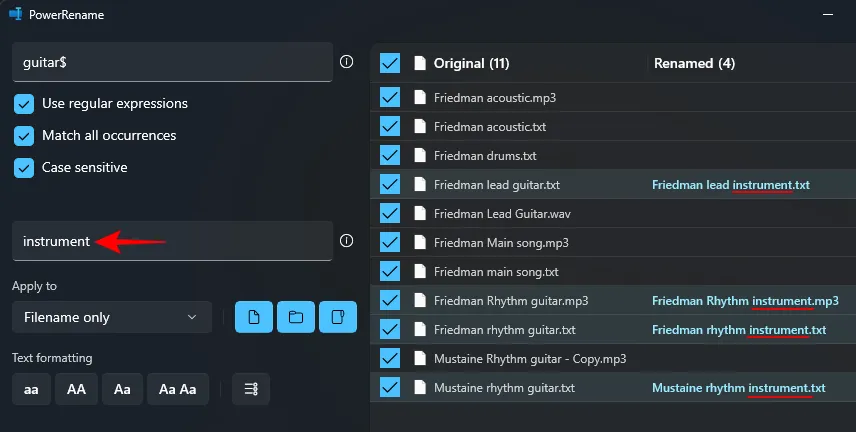
Jeśli pole „Zastąp” pozostanie puste, tekst zaznaczony za pomocą funkcji wyszukiwania zostanie usunięty z nazwy pliku.
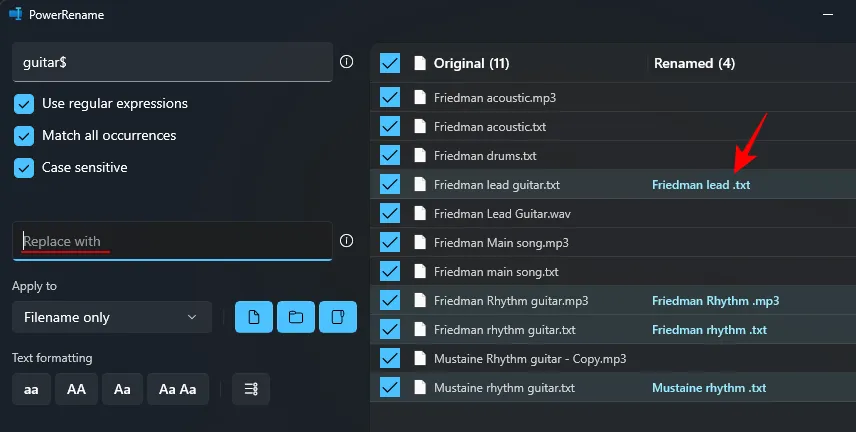
Dzieje się tak, ponieważ gdy nie ma tekstu zastępczego, PowerRename traktuje to jako zastąpienie czegoś niczym. Jeśli więc chcesz usunąć tekst w nazwach plików, po prostu pozostaw to pole puste.
Wskazówka: dodaj datę i godzinę utworzenia
Możesz także dodać znaczniki czasu do nazw plików lub użyć ich do zastąpienia w nich tekstu. Aby dodać znaczniki czasu do plików, kliknij przycisk „i” obok opcji „Zamień na”.

I wybierz z listy opcji, aby dodać datę/godzinę utworzenia.
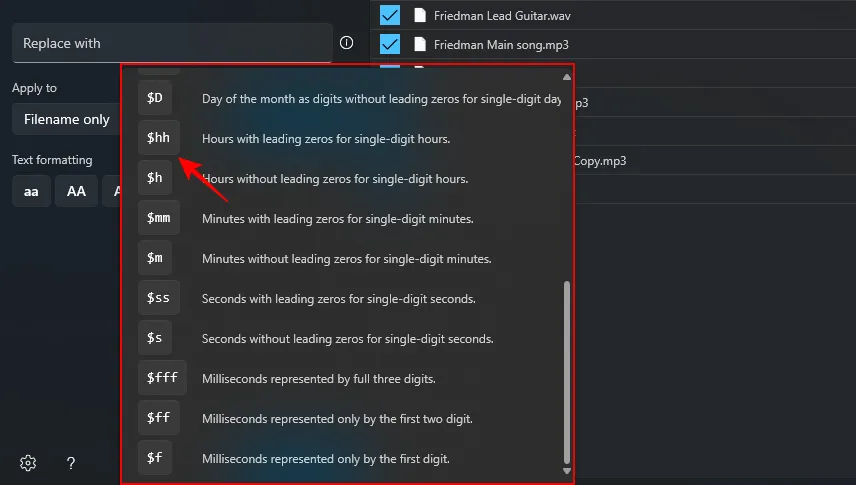
Wybrany znacznik czasu zostanie dodany i wyświetlony w podglądzie po prawej stronie.
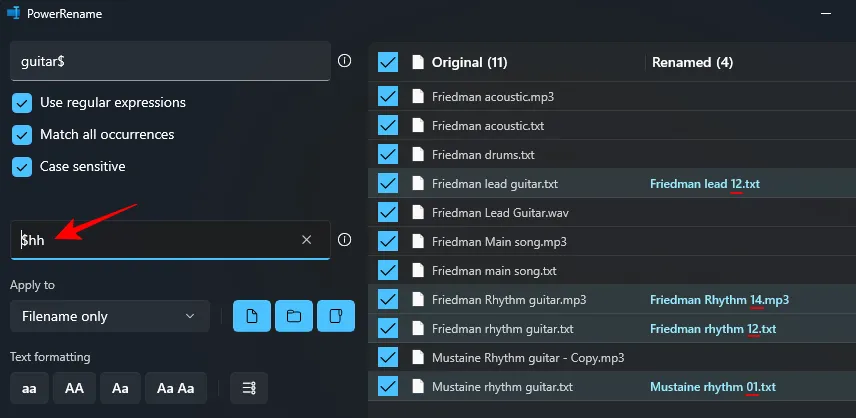
Możesz dodawać sygnatury czasowe według roku, miesiąca, dnia, godziny, sekundy i milisekundy, i dodawać tyle z nich, ile chcesz.
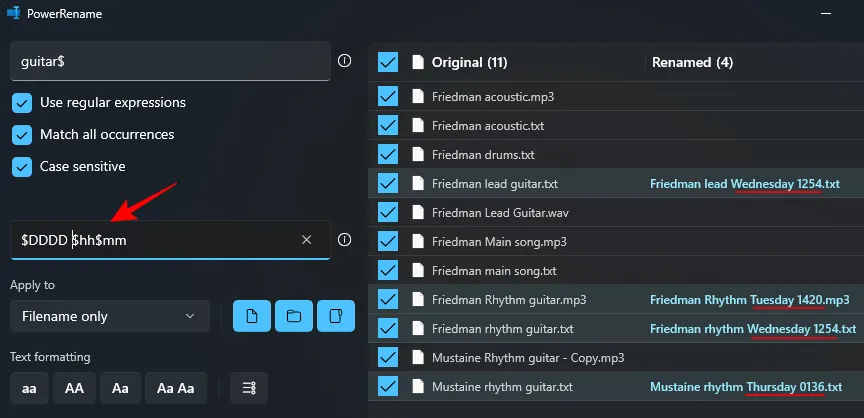
3. Wybierz, które części chcesz zmienić
Wszelkie wprowadzone zmiany można zastosować do nazwy pliku, jego rozszerzenia lub obu. Aby to określić, kliknij menu rozwijane pod „Zastosuj do” .
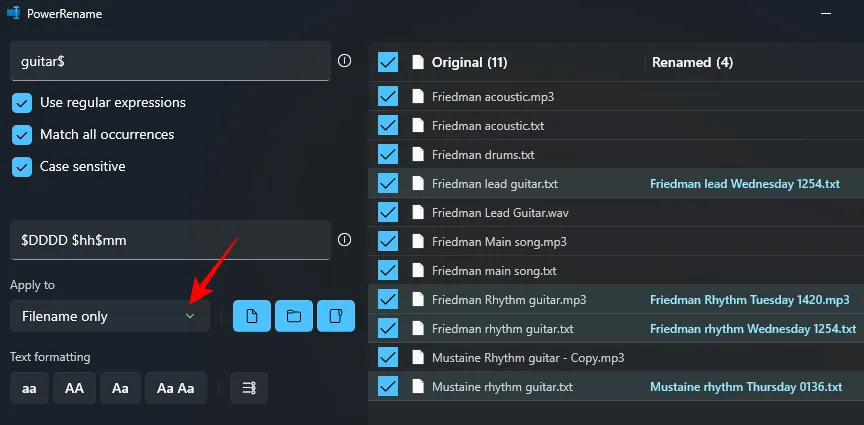
I wybierz pomiędzy „Tylko nazwa pliku”, „Tylko rozszerzenie” i „Nazwa pliku + rozszerzenie”.
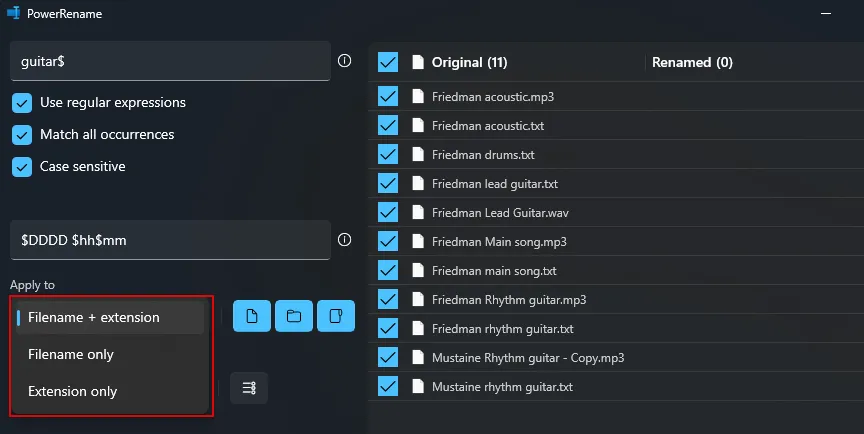
Podczas wyszukiwania plików zwróć uwagę, czy dotyczy to nazwy pliku, jego rozszerzenia, czy obu. Jeśli szukasz tylko tekstu w nazwie pliku, wybierz opcję „Tylko nazwa pliku”. Lub jeśli zmieniasz rozszerzenia, wybierz „Tylko rozszerzenie”. Podobnie, w zależności od tego, co chcesz zastąpić, możesz zastosować zmiany w wynikach wyszukiwania i odpowiednio zamienić tekst.
4. Wybierz, co zawiera (pliki, foldery i/lub podfoldery)
Domyślnie wszystkie zmiany dotyczą plików, folderów i podfolderów. Ale możesz wybrać, czy chcesz zastosować zmiany tylko do plików, folderów, czy obu, a także czy chcesz uwzględnić podfoldery.

Jeśli chcesz, możesz je kliknąć, aby je wyłączyć i wprowadzić zmiany tylko w wybranym pliku lub folderze.
5. Zastosuj formatowanie tekstu i wylicz elementy
Zmiana formatowania tekstu nazw plików umożliwia przełączanie między wielkimi i małymi literami dla znaków i liter.
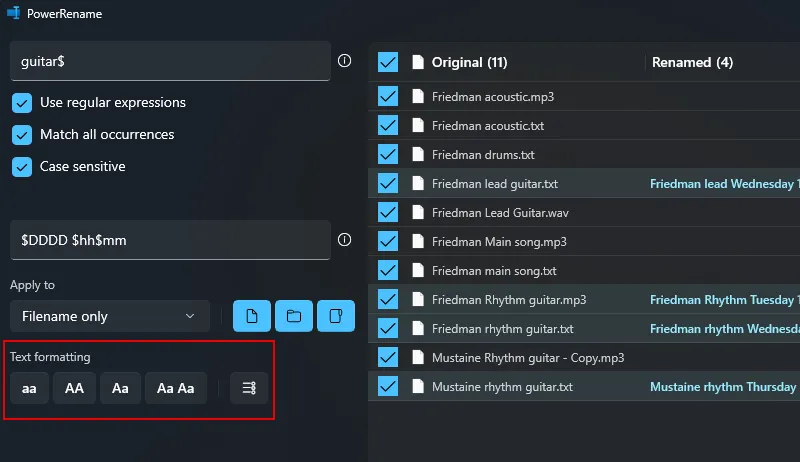
Poświęciliśmy pełny przewodnik, jak to zrobić za pomocą PowerRename, więc upewnij się, że również to sprawdziłeś.
Krok 6: Wykonaj zmianę nazwy
Pamiętaj, aby wyświetlić podgląd danych wyjściowych po prawej stronie okna PowerRename, aby upewnić się, że zmiany są dokładnie takie, jak je zaplanowałeś. Gdy jesteś tego pewien, dokonaj zmian za pomocą przycisku Zastosuj . (Bez tego żadne zmiany nie zostaną wprowadzone).
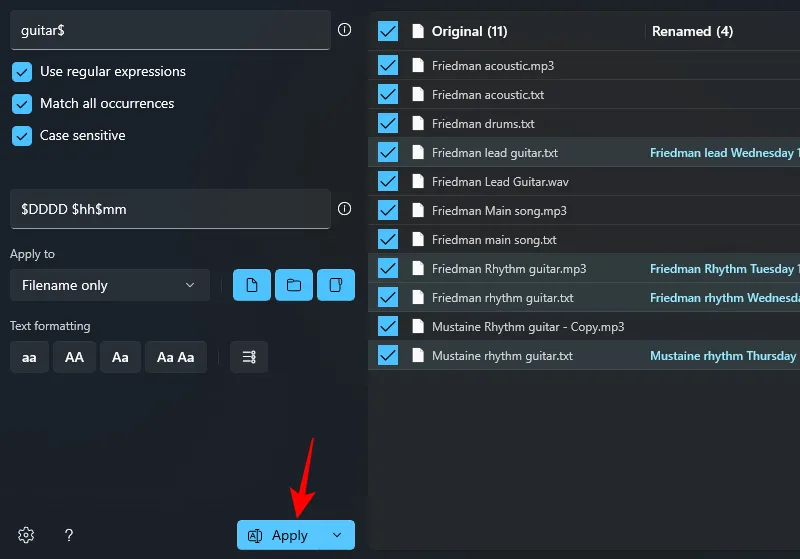
To wszystko.
Często zadawane pytania
Rzućmy okiem na kilka często zadawanych pytań dotyczących korzystania z narzędzia PowerRename w programie PowerToys.
Co to jest rozróżniana wielkość liter w PowerRename?
Podczas wyszukiwania plików opcja „z rozróżnianiem wielkości liter” pozwala znaleźć dokładne dopasowanie, tak że wyświetlane są tylko wyniki pasujące do wielkości liter w tekście. Jest to przydatne, gdy istnieją pliki o tej samej nazwie, ale innym formacie tekstu i chcesz znaleźć dokładnie te, których szukasz.
Jeśli włączyłeś wyświetlanie PowerRename w domyślnym menu kontekstowym, powinieneś zobaczyć je po kliknięciu pliku prawym przyciskiem myszy. Jeśli go tam nie widzisz, kliknij „Pokaż więcej opcji”, a następnie wybierz opcję PowerRename.
Zabawka PowerRename w zestawie narzędzi PowerToys to ogromny dodatek do podstawowej funkcji zmiany nazwy w systemie Windows. Jest idealny w sytuacjach, gdy masz do czynienia z mnóstwem plików, zwłaszcza z podobnymi tytułami, i przyspiesza zmianę nazwy oraz klasyfikację plików i folderów. Mamy nadzieję, że ten przewodnik okazał się przydatny w nauce używania PowerRename do zmiany nazw plików w systemie Windows. Do następnego razu.
Czy mogę cofnąć zmiany wprowadzone za pomocą PowerRename?
Cóż, PowerRename nie ma takiej opcji. Ale możesz to zrobić ręcznie. Możesz spróbować wykonać odwrotną zamianę, po prostu zastępując tekst w polu „Wyszukaj” tekstem w polu „Zamień na” i odwrotnie. W razie potrzeby dostosuj inne parametry, ale w przypadku prostej wymiany powinno to załatwić sprawę.
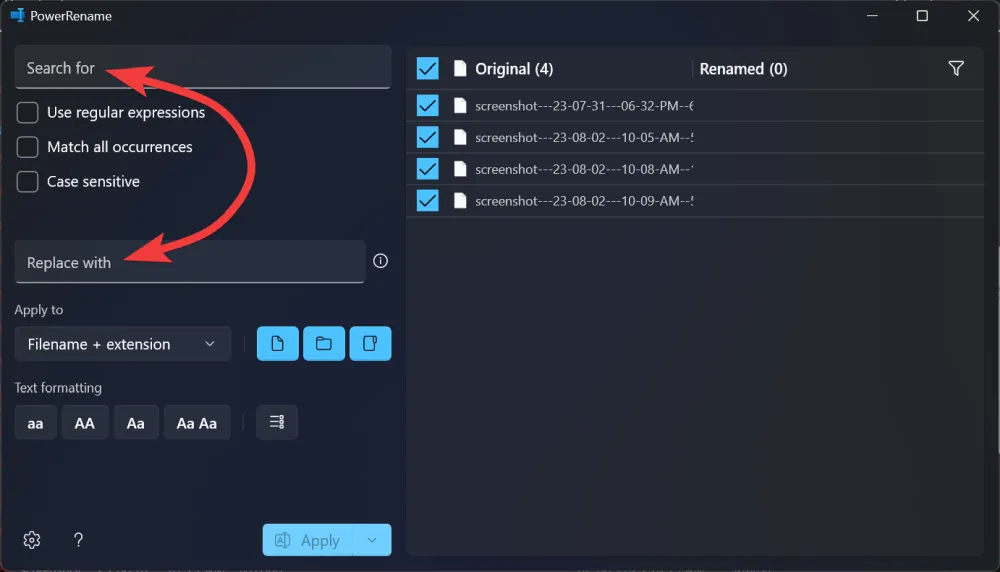
Daj nam znać, jeśli potrzebujesz pomocy przy zastępowaniu tekstu w nazwach plików i folderów w systemie Windows za pomocą PowerRename.
POWIĄZANY



Dodaj komentarz