Komputer z systemem Windows wyłącza się losowo [Poprawka]
![Komputer z systemem Windows wyłącza się losowo [Poprawka]](https://cdn.thewindowsclub.blog/wp-content/uploads/2023/12/windows-pc-turns-off-randomly-1-640x350.webp)
Jeśli Twój komputer z systemem Windows wyłącza się losowo, pomocne będą rozwiązania podane w tym artykule. Jest to poważny problem, ponieważ niezapisana praca zostaje utracona w przypadku losowego wyłączania komputera z systemem Windows. Przyczyn tego problemu może być wiele; dlatego może być konieczne zastosowanie kilku poprawek.
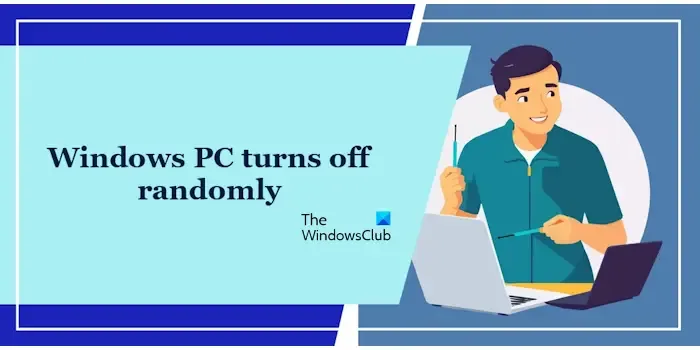
Dlaczego mój komputer ciągle się wyłącza?
Może być wiele przyczyn losowego wyłączania się komputera, np. problemy z przegrzaniem, uszkodzona pamięć RAM, uszkodzony zasilacz, przestarzały BIOS, uszkodzone sterowniki urządzeń itp.
Komputer z systemem Windows wyłącza się losowo
Jedną z możliwych przyczyn tego problemu jest przegrzanie. Przyczyn problemów z przegrzaniem może być wiele. Jeśli jednak Twój komputer z systemem Windows 11/10 wyłącza się losowo, ale nie przegrzewa się, wykonaj poniższe kroki, aby raz na zawsze rozwiązać problem.
- Wyłącz szybkie uruchamianie
- Napraw pliki obrazu systemu
- Rozwiązywanie problemów w stanie czystego rozruchu
- Sprawdź stan sterowników w Menedżerze urządzeń
- Odinstaluj i zainstaluj ponownie sterownik karty graficznej
- Uruchom skanowanie chkdsk
- Zmień zaawansowane ustawienia zasilania
- Uruchom narzędzie do rozwiązywania problemów z zasilaniem
- Sprawdź dzienniki w Podglądzie zdarzeń
- Czy podkręcałeś procesor lub kartę graficzną?
- Wyłącz stan C
- Zaktualizuj lub zresetuj BIOS
- Zresetuj swój komputer
- Błąd sprzętowy
Poniżej szczegółowo wyjaśniliśmy wszystkie te poprawki.
1] Wyłącz szybkie uruchamianie
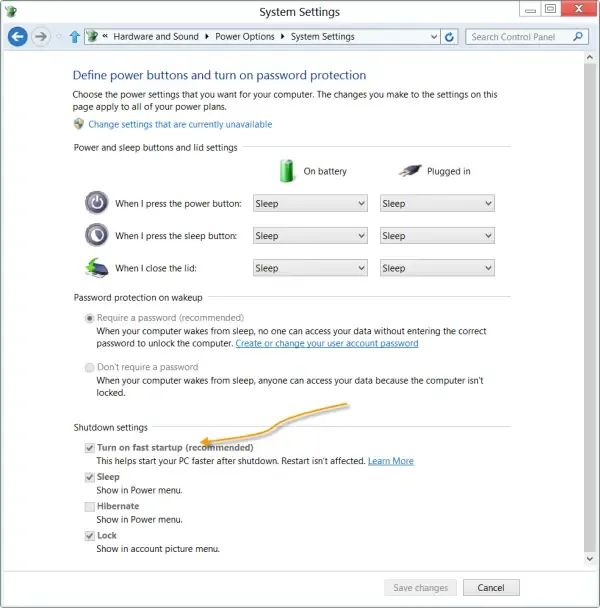
Szybkie uruchamianie to funkcja dostępna na komputerach z systemem Windows 11/10, która umożliwia szybsze uruchamianie komputerów z systemem Windows. Czasami szybkie uruchamianie powoduje problemy. Dlatego wyłączenie tej funkcji może pomóc. Możesz sprawdzić, czy problem występuje z powodu szybkiego uruchamiania, czy nie, wyłączając tę funkcję.
2] Napraw pliki obrazu systemu
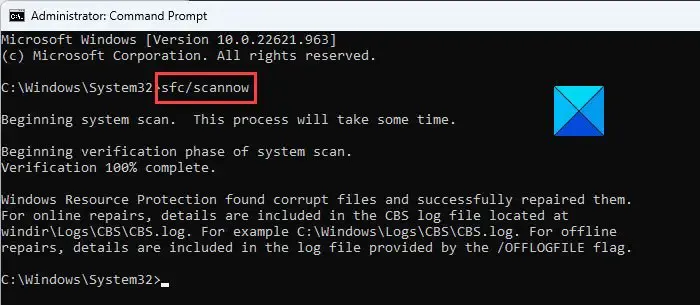
Uszkodzone pliki obrazu systemu powodują kilka problemów na komputerze z systemem Windows. Sugerujemy naprawę plików obrazu systemu za pomocą Kontrolera plików systemowych i DISM (obsługa i zarządzanie obrazami wdrażania) narzędzia.
3] Rozwiązywanie problemów w stanie czystego rozruchu
Problem może występować z powodu aplikacji lub usługi działającej w tle innej firmy. Aby to sprawdzić, musisz rozwiązać problemy w stanie czystego rozruchu. Aby przejść do stanu czystego rozruchu, musisz wyłączyć wszystkie aplikacje i usługi innych firm. Wyłączaj tylko usługi innych firm, ponieważ jeśli przypadkowo wyłączysz wszystkie usługi, możesz mieć kłopoty.
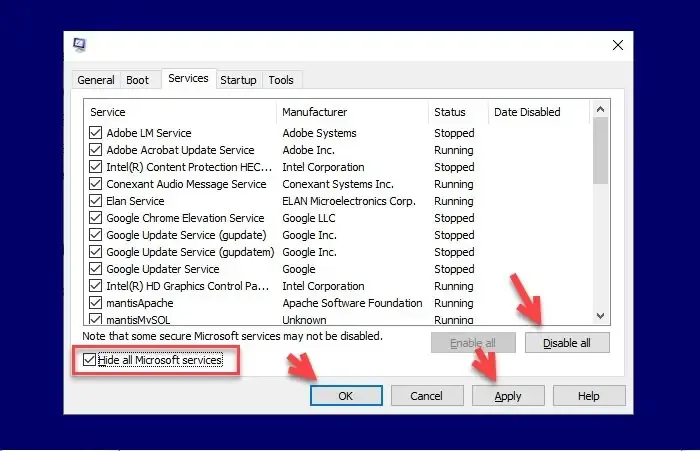
Po wejściu w stan czystego rozruchu monitoruj system i sprawdź, czy wyłącza się losowo, czy nie. Jeśli problem nie występuje w stanie czystego rozruchu, następnym krokiem będzie znalezienie problematycznej aplikacji lub usługi innej firmy. W tym celu musisz włączyć niektóre aplikacje i usługi innych firm i sprawdzić, czy problem pojawi się ponownie. Powtarzaj ten proces, aż znajdziesz winowajcę. Ten proces będzie wymagał czasu.
4] Sprawdź stan sterowników w Menedżerze urządzeń
Uszkodzone sterowniki mogą również powodować ten problem na komputerze z systemem Windows. Sprawdź stan wszystkich sterowników w Menedżerze urządzeń i napraw go. Naprawienie sterowników może również rozwiązać ten problem. Kroki są następujące:
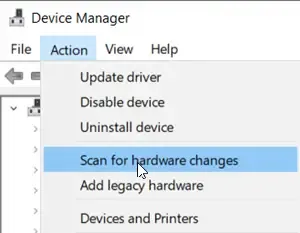
- Otwórz Menedżera urządzeń.
- Rozwiń wszystkie gałęzie jedna po drugiej i zobacz, czy któryś sterownik wyświetla znak ostrzegawczy.
- Odinstaluj sterowniki, na których pojawia się znak ostrzegawczy. Aby to zrobić, kliknij prawym przyciskiem myszy odpowiedni sterownik i wybierz Odinstaluj.
- Teraz uruchom ponownie komputer, aby ponownie zainstalować brakujące sterowniki. Alternatywnie możesz także skanować w poszukiwaniu zmian sprzętowych.
5] Odinstaluj i zainstaluj ponownie sterownik karty graficznej
Uszkodzony sterownik karty graficznej również może powodować ten problem. Sugerujemy ponowną instalację sterownika karty graficznej. Aby to zrobić, najpierw odwiedź witrynę producenta i pobierz stamtąd najnowszą wersję sterownika karty graficznej.
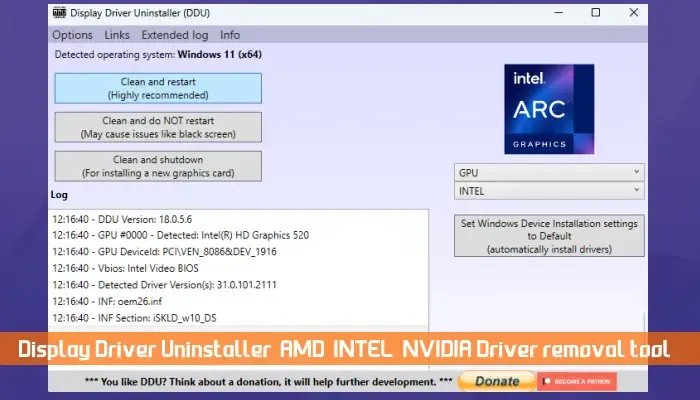
Teraz zainstaluj DDU (dezinstalator sterownika ekranu) i użyj go, aby całkowicie usunąć sterownik karty graficznej. Następnie uruchom plik instalacyjny, aby ponownie zainstalować sterownik karty graficznej.
6] Uruchom skanowanie chkdsk
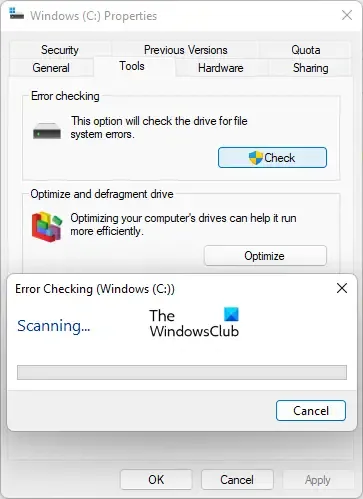
Błędy dysku twardego mogą również powodować problemy na komputerze z systemem Windows. Sugerujemy uruchomienie skanowania chkdsk w celu sprawdzenia, czy na dysku twardym nie występują błędy lub uszkodzone sektory. Chkdsk to narzędzie w systemie Windows 11/10, które naprawia błędy dysku twardego.
7] Zmień zaawansowane ustawienia zasilania
Jeśli problem nadal występuje, zmień zaawansowane ustawienia zasilania. Postępuj zgodnie z instrukcjami wymienionymi poniżej:
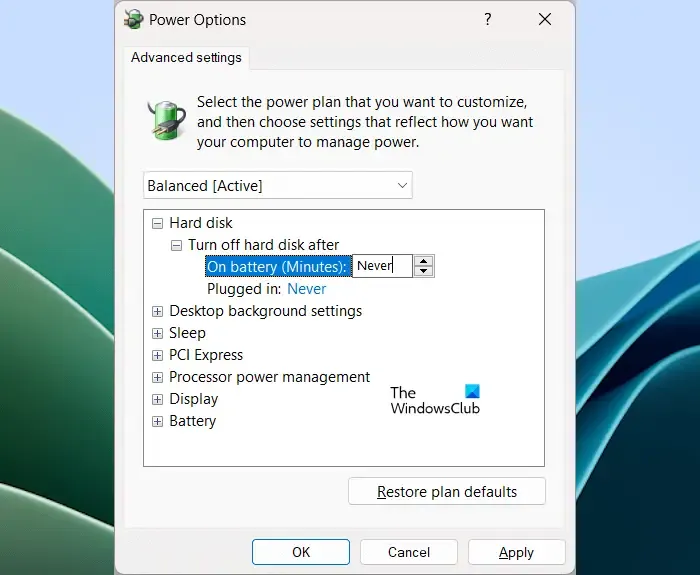
- Otwórz Panel sterowania.
- Wpisz moc w pasku wyszukiwania Panelu sterowania i wybierz Opcje zasilania z wyników wyszukiwania.
- Teraz kliknij Zmień ustawienia planu.
- Kliknij Zmień zaawansowane ustawienia zasilania.
- Rozwiń gałąź Dysk twardy.
- Wybierz Nigdy w obu opcjach.
- Kliknij Zastosuj, a następnie kliknij OK.OK. a>
8] Uruchom narzędzie do rozwiązywania problemów z zasilaniem
Aby użyć narzędzia do rozwiązywania problemów z zasilaniem w systemie Windows 11, wykonaj następujące kroki:
- Naciśnij Win+I , aby otworzyć panel Ustawienia systemu Windows.
- Upewnij się, że jesteś w zakładce System .
- Kliknij menu Rozwiązywanie problemów po prawej stronie.
- Kliknij opcję Inne narzędzia do rozwiązywania problemów .
- Znajdź narzędzie do rozwiązywania problemów zasilaniem i kliknij przycisk Uruchom .
- Postępuj zgodnie z instrukcjami wyświetlanymi na ekranie.
9] Sprawdź logi w Podglądzie zdarzeń
Podgląd zdarzeń może pomóc w zbadaniu przyczyny tego problemu. Sugerujemy przeczytanie dzienników w Podglądzie zdarzeń, aby dowiedzieć się, dlaczego komputer z systemem Windows wyłącza się losowo. Wykonaj poniższe czynności:
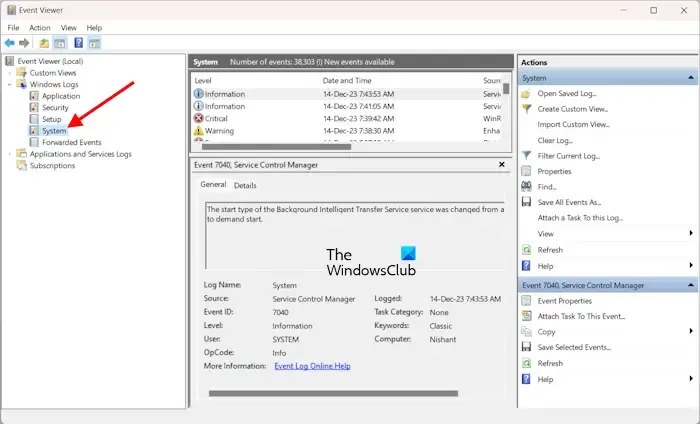
- Otwórz Podgląd zdarzeń.
- Rozwiń gałąź Dzienniki systemu Windows.
- Wybierz System.
Poszukaj zdarzenia po prawej stronie, które miało miejsce w momencie nieoczekiwanego zamknięcia systemu. Gdy zobaczysz wydarzenie, wybierz je i przeczytaj zawarte w nim informacje. Na podstawie tych informacji możesz podjąć dalsze kroki, aby rozwiązać ten problem. Na przykład Identyfikator zdarzenia 41 występuje, gdy system uruchamia się ponownie lub nieoczekiwanie zamyka. Przegrzanie lub problemy ze sprzętem mogą wywołać ten identyfikator zdarzenia.
10] Czy podkręciłeś procesor lub kartę graficzną?

Jeśli podkręciłeś procesor lub kartę graficzną nieprawidłowo, może to powodować większe obciążenie procesora lub karty graficznej i powodować wyłączanie komputera nieoczekiwanie w dół. Wyłącz podkręcanie zarówno procesora, jak i karty graficznej, a następnie monitoruj system, aby sprawdzić, czy ponownie nie wyłącza się losowo. To powinno naprawić błąd.
11] Wyłącz stan C
Stan C to stan, w którym procesor ograniczył lub wyłączył wybrane funkcje. Różne procesory obsługują różne stany C, w których różne części procesora są wyłączone. Występujący problem może wynikać ze stanu C (jeśli jest włączony).
Stany C są opracowywane zwykle dla laptopów w celu oszczędzania energii. Ale jeśli jesteś użytkownikiem komputera stacjonarnego, możesz wyłączyć stan C. Aby wyłączyć stan C, musisz uzyskać dostęp do systemu BIOS lub UEFI. Po wyłączeniu stanu C monitoruj swój system i sprawdź, czy problem występuje.
12] Zaktualizuj lub zresetuj BIOS
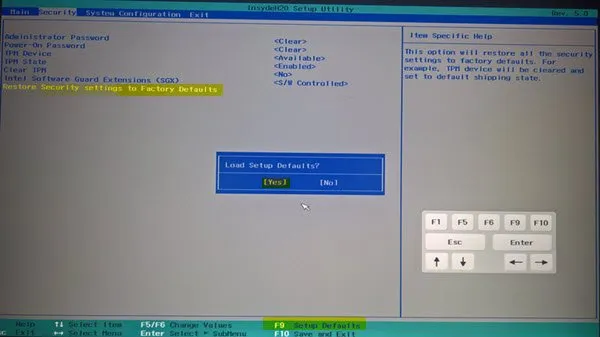
Aktualizacja systemu BIOS może również rozwiązać problemy z uruchamianiem systemu Windows i inne problemy. Sugerujemy aktualizację systemu BIOS. Jeśli aktualizacja BIOS-u nie pomoże, spróbuj zresetować BIOS.
13] Zresetuj komputer
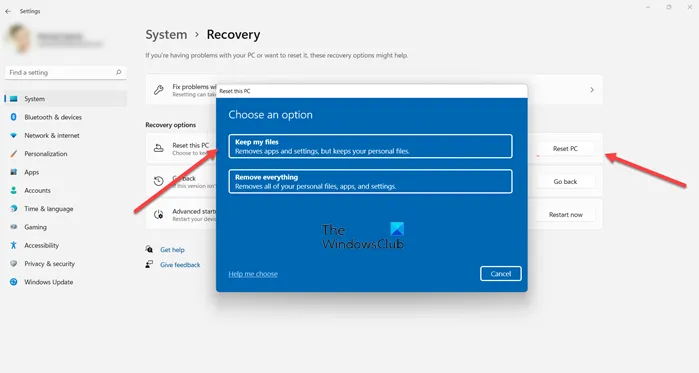
Jeśli Twój komputer z systemem Windows nadal wyłącza się losowo, wykonaj przywrócenie ustawień fabrycznych bez usuwania danych. Ta czynność powoduje czystą ponowną instalację systemu Windows i pomaga rozwiązać problemy.
14] Błąd sprzętowy
Jeśli wypróbowałeś wszystkie powyższe rozwiązania, ale problem nie został rozwiązany, może to oznaczać problem sprzętowy z komputerem.
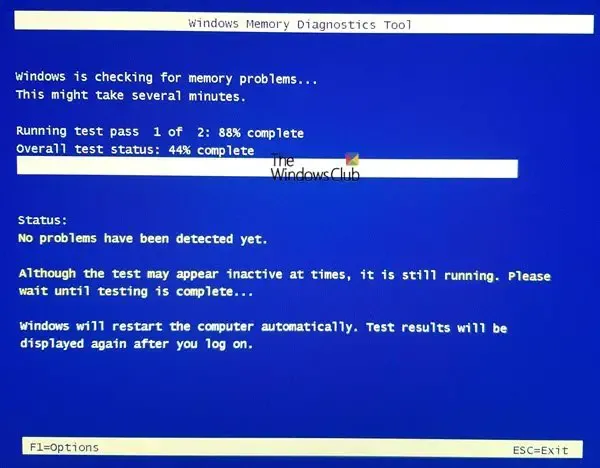
Oto niektóre z możliwych problemów sprzętowych, które mogą spowodować nieoczekiwane zamknięcie systemu:
- Wadliwa pamięć RAM: Wadliwa pamięć RAM może powodować kilka problemów na komputerze z systemem Windows. Nieoczekiwane wyłączenie komputera z systemem Windows jest jednym z oznak lub symptomów awarii pamięci RAM. Dlatego musisz wykonać test pamięci RAM, aby to potwierdzić. Windows 11/10 ma wbudowane narzędzie do sprawdzania stanu pamięci RAM, Narzędzie diagnostyki pamięci. Jeśli Twój komputer jest wyposażony w dwie kości RAM, istnieje możliwość, że jedna z nich jest uszkodzona. Musisz to sprawdzić ręcznie.
- Wadliwy zasilacz: Wadliwy zasilacz może również powodować problemy z uruchamianiem lub przypadkowe wyłączenie komputera. Jeśli zasilacz jest uszkodzony, moc dostarczana do komputera będzie niestabilna, co spowoduje przypadkowe wyłączenie. Sprawdź swój zasilacz. Jeśli jest uszkodzony, rozważ jego wymianę.
- Wadliwy dysk twardy: wadliwy dysk twardy, szczególnie ten, na którym jest zainstalowany system operacyjny Windows może powodować losowe ponowne uruchomienie lub zamknięcie. Dlatego problem może być również powiązany z dyskiem twardym.
- Wadliwa płyta główna: Wadliwa płyta główna może być również jedną z możliwych przyczyn tego problemu. Jednak szanse na to są mniejsze.
Jeśli Twój komputer ma awarię sprzętową, nie możesz nic zrobić. Zabierz komputer do profesjonalnego technika naprawy komputera lub do centrum serwisowego (jeśli komputer jest objęty gwarancją).
Czy zła pamięć RAM może spowodować wyłączenie?
Tak, zła pamięć RAM może spowodować nieoczekiwane wyłączenie. Oprócz tego wadliwa pamięć RAM wykazuje również więcej oznak i symptomów, takich jak błędy BSOD, spadek wydajności systemu itp. Jeśli zauważysz takie oznaki , musisz uruchomić test diagnostyczny pamięci, aby sprawdzić stan pamięci RAM.



Dodaj komentarz