Komputer z systemem Windows działa wolno po ponownym uruchomieniu [Napraw]
![Komputer z systemem Windows działa wolno po ponownym uruchomieniu [Napraw]](https://cdn.thewindowsclub.blog/wp-content/uploads/2024/04/windows-pc-running-slow-after-restart-1-640x375.webp)
Jeśli po ponownym uruchomieniu Twój komputer z systemem Windows działa wolno , ten artykuł pomoże Ci rozwiązać ten problem. Ten problem może wystąpić z powodu uszkodzonych plików systemowych, zbyt wielu programów startowych lub procesów w tle, małej ilości miejsca na dysku, małych zasobów systemowych itp.

Napraw komputer z systemem Windows, który działa wolno po ponownym uruchomieniu
Jeśli Twój komputer z systemem Windows 11/10 działa wolno po ponownym uruchomieniu, musisz przyjrzeć się następującym potencjalnym przyczynom:
- Sprawdź programy startowe
- Przywróć ustawienia domyślne planu zasilania
- Wstrzymaj synchronizację OneDrive
- Sprawdź, czy przyczyną jest program antywirusowy innej firmy
- Odinstaluj i zainstaluj ponownie sterownik karty graficznej
- Zaktualizuj BIOS
Zanim to zrobisz, możesz uruchomić usługę Windows Update i Kontroler plików systemowych.
1] Sprawdź programy startowe
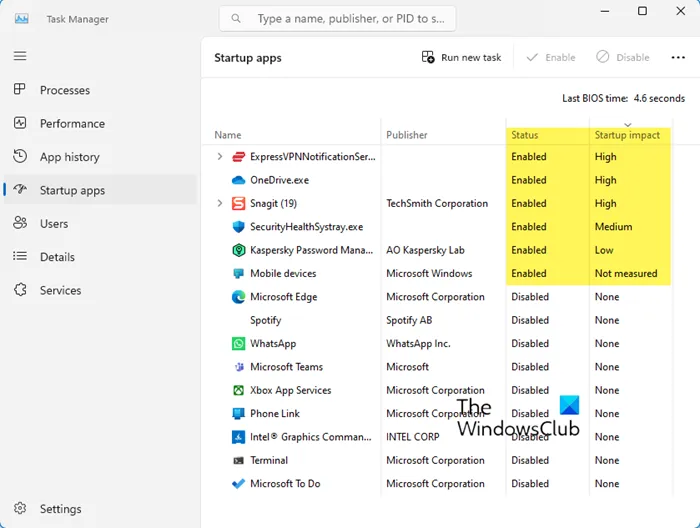
Programy startowe mogą powodować ten problem, ponieważ większość programów często dodaje się do listy startowej. W rezultacie komputer ma tendencję do marnowania zasobów i być może spowalnia jego działanie. Otwórz Menedżera zadań i wyłącz programy startowe, które mają duży wpływ lub te, których nie potrzebujesz do uruchamiania przy każdym uruchomieniu. W tym poście dowiesz się, które programy startowe możesz bezpiecznie wyłączyć.
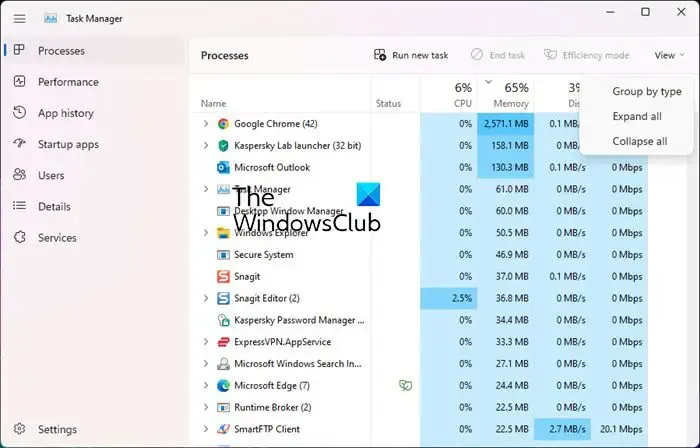
Możesz także sprawdzić programy pochłaniające zasoby w Menedżerze zadań. Powinieneś odinstalować niechciane programy zainstalowane w systemie.
2] Przywróć ustawienia domyślne planu zasilania
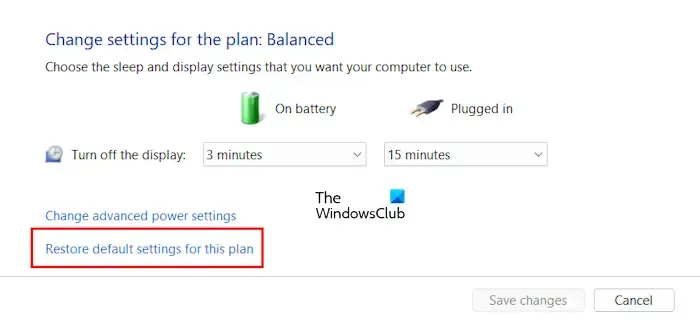
Zresetuj ustawienia zasilania do wartości domyślnych systemu Windows i sprawdź, czy to zadziała. Możesz także uruchomić narzędzie do rozwiązywania problemów z zasilaniem i pozwolić mu rozwiązać problemy, jeśli jakieś zostaną znalezione. Możesz także włączyć plan zasilania o najwyższej wydajności i sprawdzić, czy to pomoże.
3] Wstrzymaj synchronizację OneDrive
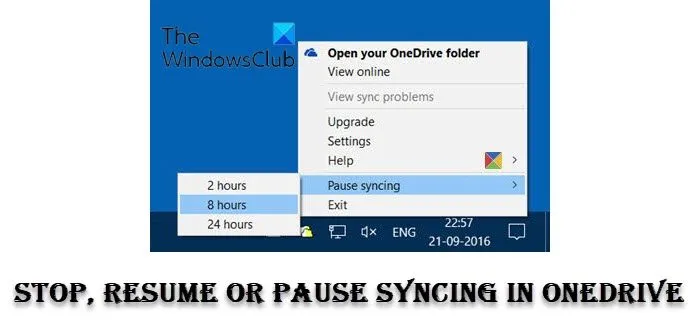
Istnieje możliwość, że przyczyną problemu jest synchronizacja OneDrive. Dlatego sugerujemy wstrzymanie synchronizacji OneDrive i sprawdzenie, czy to pomoże. Aby to zrobić, wykonaj poniższe kroki:
- Na pasku zadań poszukaj ikony OneDrive w pobliżu obszaru powiadomień.
- Kliknij Ustawienia .
- Kliknij Wstrzymaj synchronizację .
4] Sprawdź, czy przyczyną jest program antywirusowy innej firmy
Jeśli na swoim komputerze zainstalowałeś program antywirusowy innej firmy, istnieje możliwość, że Twój komputer nie ma wystarczających zasobów dla programu antywirusowego. Aby to sprawdzić, wyłącz lub odinstaluj program antywirusowy innej firmy. Jeśli Twój komputer działa dobrze po odinstalowaniu programu antywirusowego innej firmy, zaktualizuj sprzęt i pamięć RAM. Możesz także przełączyć się na inny program antywirusowy, jeśli korzystasz z bezpłatnego programu antywirusowego.
5] Odinstaluj i ponownie zainstaluj sterownik karty graficznej
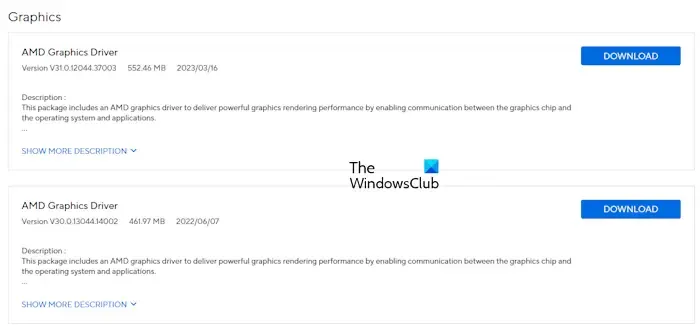
Przestarzały i uszkodzony sterownik karty graficznej może spowolnić Twój komputer. Upewnij się, że sterownik karty graficznej jest aktualny. Możesz pobrać najnowszy sterownik karty graficznej z oficjalnej strony producenta komputera. Po pobraniu sterownika karty graficznej całkowicie usuń sterownik ekranu za pomocą DDU. Następnie uruchom plik instalacyjny i zainstaluj sterownik.
6] Zaktualizuj BIOS
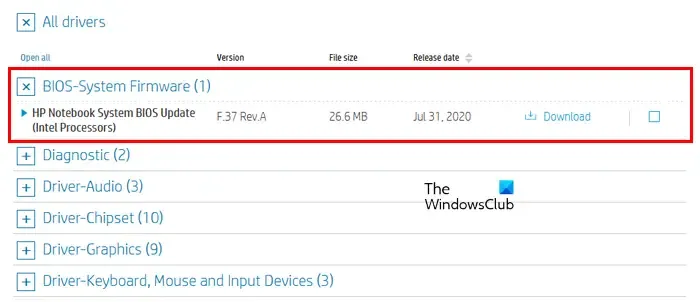
Sugerujemy również aktualizację BIOS-u. Można to zrobić, pobierając aktualizację systemu BIOS z oficjalnej witryny producenta komputera.
Jeśli nic nie pomoże, wykonaj Przywracanie systemu i sprawdź, czy to działa.
Dlaczego mój komputer jest taki opóźniony?
Może być kilka przyczyn powolnego lub opóźnionego działania komputera. Najczęstszymi przyczynami są przeciążenie zasobów, mała ilość miejsca na dysku i nagromadzony kurz. Sugerujemy otwarcie obudowy komputera i prawidłowe wyczyszczenie komputera. Takls profesjonalną pomoc, jeśli o tym nie wiesz. Stary sprzęt jest również jedną z możliwych przyczyn niskiej wydajności komputera. Sugerujemy aktualizację sprzętu. Jeśli to możliwe, zainstaluj dysk SSD.
Jak wyczyścić komputer?
Z biegiem czasu wewnątrz obudowy komputera gromadzi się kurz, co wpływa na jego wydajność. Od czasu do czasu należy wyczyścić komputer. Aby fizycznie wyczyścić komputer, należy go całkowicie wyłączyć, a następnie odłączyć przewód zasilający, aby uniknąć porażenia prądem. Teraz otwórz obudowę komputera. Do usuwania kurzu można użyć sprężarki powietrza. Teraz użyj miękkiej, niestrzępiącej się ściereczki do czyszczenia elementów komputera.



Dodaj komentarz