Komputer z systemem Windows uruchamia się dopiero po ponownym uruchomieniu [Poprawka]
![Komputer z systemem Windows uruchamia się dopiero po ponownym uruchomieniu [Poprawka]](https://cdn.thewindowsclub.blog/wp-content/uploads/2024/03/windows-pc-only-boots-after-restart-1-640x375.webp)
W tym artykule omówimy, co możesz zrobić, jeśli komputer z systemem Windows uruchamia się dopiero po ponownym uruchomieniu . Jest to irytujący problem, ponieważ użytkownicy muszą podjąć drugą próbę włączenia swoich komputerów. Według raportów po naciśnięciu przycisku Start komputer włącza się; wszystko działa dobrze wewnątrz obudowy komputera, ale ekran pozostaje czarny. Wyświetlacz działa tylko wtedy, gdy użytkownicy wymuszają ponowne uruchomienie komputera. Jeśli napotkasz taki problem, skorzystaj z poprawek podanych w tym artykule.
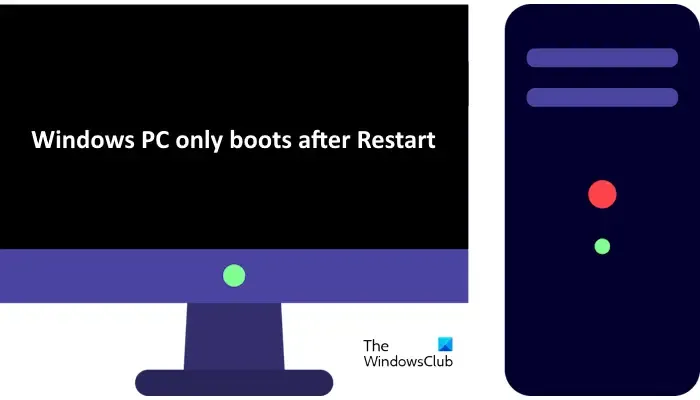
Komputer z systemem Windows uruchamia się dopiero po ponownym uruchomieniu
Jeśli komputer z systemem Windows 11/10 uruchamia się dopiero po ponownym uruchomieniu , poniższe poprawki pomogą rozwiązać problem.
- Sprawdź kabel łączący wyświetlacz
- Zmień plan zasilania lub utwórz nowy
- Wyłącz szybkie uruchamianie
- Sprawdź swoją pamięć RAM
- Zaktualizuj lub obniż wersję systemu BIOS (w zależności od przypadku)
Poniżej szczegółowo wyjaśniliśmy wszystkie te poprawki.
1] Sprawdź kabel łączący wyświetlacz
Kabel łączący wyświetlacz z komputerem może być uszkodzony. Dlatego pierwszą rzeczą, którą powinieneś zrobić, to sprawdzić kabel. Przed wykonaniem wymuszonego ponownego uruchomienia odłącz kabel i podłącz go ponownie, aby sprawdzić, czy to spowoduje wyświetlenie wyświetlacza. Możesz także podłączyć wyświetlacz do komputera za pomocą innego kabla (jeśli jest dostępny). Jeśli to nie zadziała, użyj innych poprawek.
2] Zmień plan zasilania lub utwórz nowy
Nieprawidłowe ustawienia planu zasilania mogą czasami powodować problemy z uruchamianiem. Sugerujemy zmianę planu zasilania. Zanim jednak zmienisz plan zasilania, możesz spróbować zresetować bieżące ustawienia planu zasilania do ustawień domyślnych.
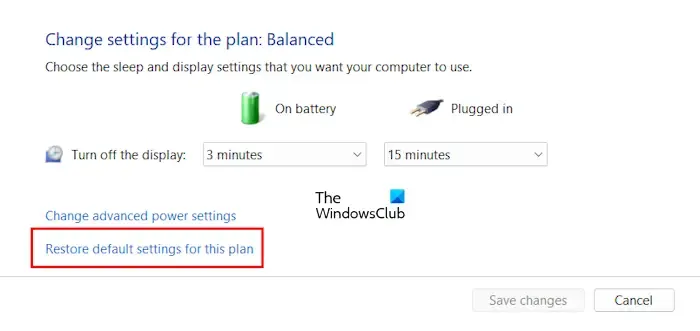
- Otwórz Panel sterowania.
- Wpisz moc w pasku wyszukiwania i wybierz Opcje zasilania z wyników wyszukiwania.
- Kliknij Zmień ustawienia planu .
- Teraz kliknij Przywróć ustawienia domyślne dla tego planu .
Jeśli to nie zadziała, możesz zmienić plan zasilania. Możesz wybrać inny plan zasilania na stronie Opcje zasilania w Panelu sterowania. Jeśli w Panelu sterowania dostępny jest tylko Zrównoważony plan zasilania , możesz przywrócić pozostałe plany zasilania , uruchamiając wymagane polecenia w wierszu poleceń.
Polecenia przywracania brakujących planów zasilania nie będą działać, jeśli na komputerze aktywny jest nowoczesny tryb gotowości S0. Dlatego najpierw wyłącz nowoczesny tryb gotowości S0, aby przywrócić brakujące plany zasilania.
3] Wyłącz szybkie uruchamianie
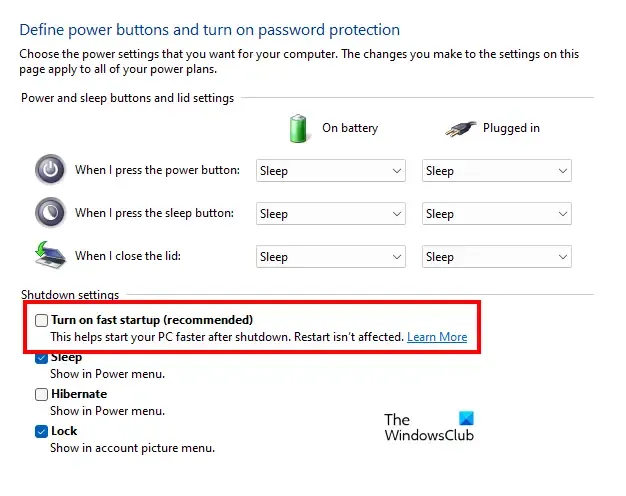
Szybkie uruchamianie to funkcja, która sprawia, że komputery z systemem Windows 11/10 uruchamiają się szybciej. Ta funkcja jest domyślnie włączona. Czasami szybkie uruchamianie powoduje problemy. Dlatego wyłączenie tej funkcji może pomóc. Sugerujemy wyłączenie szybkiego uruchamiania i sprawdzenie, czy działa.
4] Sprawdź swoją pamięć RAM
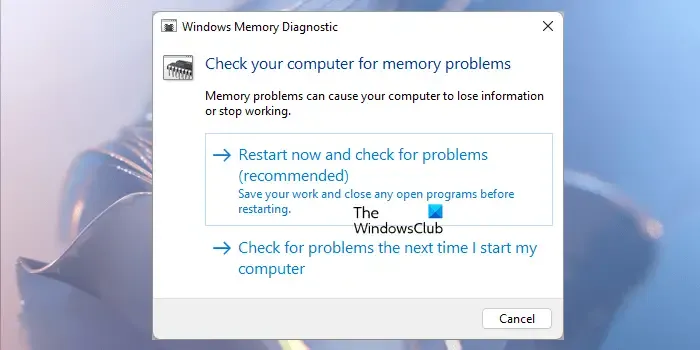
Jeśli wyłączenie szybkiego uruchamiania nie pomoże, problem może być związany z pamięcią RAM. Sprawdź stan pamięci RAM, korzystając z wbudowanego w system Windows narzędzia diagnostycznego pamięci lub możesz także użyć narzędzia innej firmy do przetestowania pamięci RAM, takiego jak Memtest86+ .
Sugerujemy również wyczyszczenie komputera, jeśli nie robiłeś tego przez dłuższy czas. Oprócz tego możesz także spróbować zainstalować pamięć RAM w różnych gniazdach pamięci dostępnych na płycie głównej.
5] Zaktualizuj lub obniż wersję BIOS-u (w zależności od tego, co ma zastosowanie)
Przestarzała wersja systemu BIOS może również powodować kilka problemów na komputerze z systemem Windows, takim jak ten, z którym masz do czynienia. Aktualizacja systemu BIOS do najnowszej wersji może rozwiązać ten problem. Zrób to i zobacz, czy to pomoże.

Aby zaktualizować BIOS , pobierz jego najnowszą wersję z oficjalnej strony producenta komputera. Teraz uruchom plik instalacyjny z uprawnieniami administratora. Niektórzy producenci komputerów udostępniają wersję Beta systemu BIOS. Wersja Beta oprogramowania jest niestabilna i może zawierać pewne błędy, które mogą powodować problemy. Jeśli zainstalowałeś tę wersję Beta, zainstaluj stabilną wersję.
Jeśli problem zaczął się pojawiać po zainstalowaniu najnowszej aktualizacji systemu BIOS, możesz obniżyć wersję systemu BIOS . Aby to zrobić, odwiedź oficjalną stronę producenta komputera, wprowadź numer modelu urządzenia i pobierz wcześniejszą wersję BIOS-u. Teraz uruchom ten plik instalatora z uprawnieniami administratora, aby zainstalować poprzednią wersję BIOS-u.
Jeśli problem nadal występuje, może być konieczne skontaktowanie się z profesjonalnym technikiem zajmującym się naprawą komputerów. Być może wystąpił problem z płytą główną komputera.
Co zrobić, jeśli komputer utknął w cyklu rozruchu?
Jeśli Twój komputer utknął w pętli rozruchowej , może występować problem sprzętowy, taki jak uszkodzona pamięć RAM, uszkodzony dysk twardy, uszkodzona karta graficzna itp. Wadliwy zasilacz może również powodować problemy z uruchamianiem. Sugerujemy wykonanie twardego resetu i sprawdzenie, czy to pomoże.
Czy pamięć RAM może powodować brak obrazu?
Tak, wadliwa pamięć RAM nie może powodować problemów z wyświetlaniem. Istnieją pewne objawy, które komputer pokazuje, jeśli pamięć RAM umrze. Jeśli zauważysz te objawy, sprawdź stan swojej pamięci RAM i nie zapomnij wykonać kopii zapasowej danych.



Dodaj komentarz