Komputer z systemem Windows ulega awarii podczas podłączania lub odłączania USB

Jeśli Twój komputer z systemem Windows 11/10 ulegnie awarii podczas podłączania lub odłączania urządzenia USB , rozwiązania podane w tym artykule będą Ci pomocne. Ten problem jest frustrujący, ponieważ nie można używać urządzenia USB na komputerze. Jeśli spróbujesz to zrobić, komputer ulegnie awarii. Według raportów komputer ulega awarii podczas podłączania lub odłączania zestawu słuchawkowego USB. Jednak ten problem może również wystąpić w przypadku innych urządzeń USB.
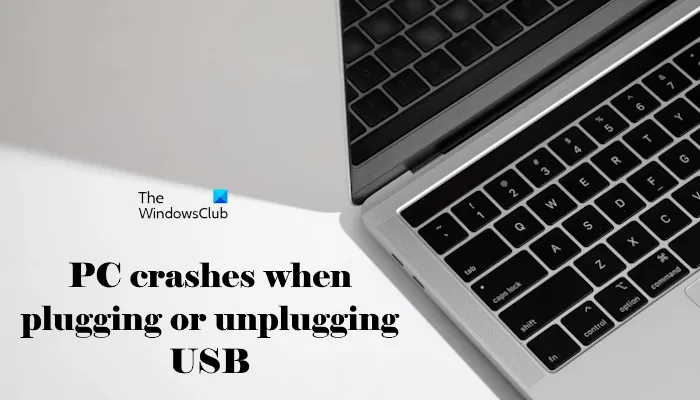
Komputer ulega awarii podczas podłączania lub odłączania USB
Skorzystaj z poniższych sugestii, jeśli komputer z systemem Windows 11/10 ulega awarii podczas podłączania lub odłączania urządzenia USB.
- Sprawdź inny port USB i urządzenie
- Odinstaluj i ponownie zainstaluj główny koncentrator USB
- Zainstaluj ponownie sterownik urządzenia USB
- Zainstaluj ponownie sterownik karty graficznej
- Rozwiązywanie problemów w stanie czystego rozruchu
- Zaktualizuj BIOS i sterownik chipsetu
- Skontaktuj się z pomocą techniczną
Przyjrzyjmy się szczegółowo wszystkim tym poprawkom.
1] Sprawdź inny port USB lub urządzenie

Problem może dotyczyć urządzenia USB lub portu USB. Aby to sprawdzić, podłącz urządzenie USB do innego portu USB i zobacz, co się stanie. Do komputera można także podłączyć inne urządzenie USB. Dzięki temu dowiesz się, czy problem dotyczy tego konkretnego urządzenia USB, czy nie.
2] Odinstaluj i ponownie zainstaluj główny koncentrator USB
Przed kontynuowaniem utwórz punkt przywracania systemu.
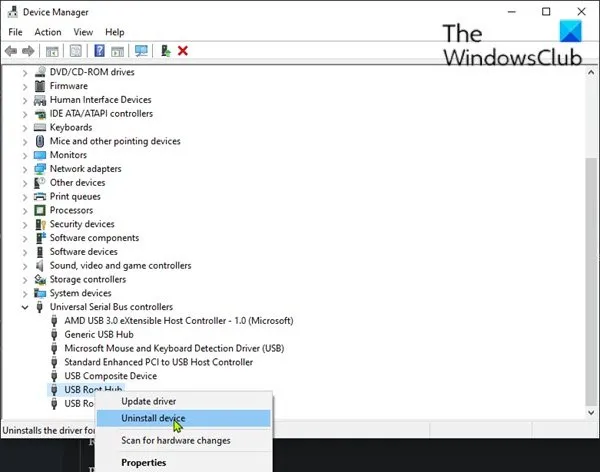
- Otwórz Menedżera urządzeń.
- Przewiń w dół i rozwiń gałąź Kontrolery uniwersalnej magistrali szeregowej .
- Uruchom ponownie komputer lub wykonaj skanowanie w poszukiwaniu zmian sprzętowych.
Teraz sprawdź, czy komputer nie zawiesza się podczas podłączania lub odłączania urządzenia USB.
3] Zainstaluj ponownie sterownik urządzenia USB
Następnym krokiem jest ponowna instalacja sterownika urządzenia USB. Możliwe, że sterownik urządzenia USB jest uszkodzony i powoduje ten problem.
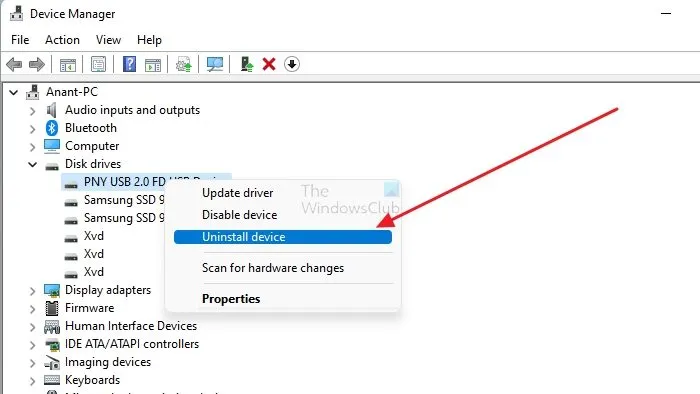
Wykonaj poniższe instrukcje:
- Otwórz Menedżera urządzeń.
- Rozwiń gałąź powiązaną z Twoim urządzeniem USB.
- Kliknij prawym przyciskiem myszy sterownik urządzenia USB i wybierz Odinstaluj urządzenie .
- Zrestartuj swój komputer.
System Windows automatycznie zainstaluje sterownik urządzenia USB przy następnym podłączeniu go do systemu.
4] Zainstaluj ponownie sterownik karty graficznej
Jedną z możliwych przyczyn tego problemu jest uszkodzony sterownik karty graficznej. Sugerujemy odinstalowanie i ponowne zainstalowanie sterownika GPU. Aby to zrobić, potrzebujesz narzędzia do usuwania sterowników GPU innej firmy. Pobierz i zainstaluj DDU (Display Driver Uninstaller), uruchom go i usuń sterownik GPU ze swojego komputera.
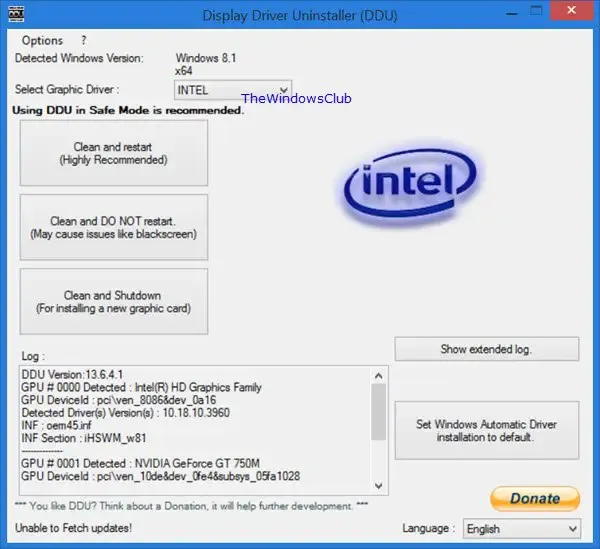
Przed odinstalowaniem sterownika karty graficznej odwiedź oficjalną stronę producenta swojego komputera i pobierz stamtąd najnowszą wersję sterownika karty graficznej. Teraz, po odinstalowaniu sterownika GPU, uruchom plik instalacyjny, aby ponownie zainstalować sterownik GPU.
5] Rozwiązywanie problemów w stanie czystego rozruchu
Za ten problem może być odpowiedzialna aplikacja lub usługa działająca w tle innej firmy. Możesz to sprawdzić w stanie czystego rozruchu. Uruchom system w stanie czystego rozruchu, a następnie podłącz urządzenie USB. Zobacz, co stanie się tym razem. Jeśli tym razem komputer się nie zawiesi, następnym krokiem będzie znalezienie winowajcy.
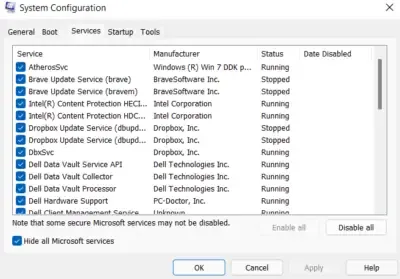
Aby znaleźć aplikację lub usługę innej firmy powodującą konflikt, włącz niektóre aplikacje działające w tle i uruchom ponownie komputer. Jeśli problem pojawi się ponownie, przyczyną jest jedna z właśnie włączonych aplikacji. Powtórz to samo, aby znaleźć usługę innej firmy powodującą konflikt. Ale tym razem musisz użyć aplikacji MSConfig.
6] Zaktualizuj BIOS i sterownik chipsetu
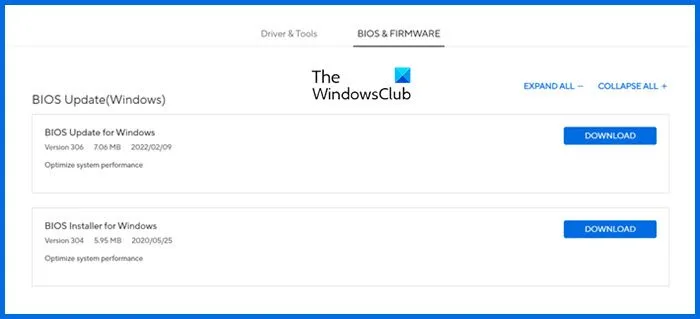
Zaktualizuj BIOS, jeśli problem nadal występuje. Odwiedź oficjalną stronę producenta komputera i pobierz najnowszą wersję systemu BIOS. Aktualizując BIOS, upewnij się, że komputer jest zasilany w sposób ciągły. Jeśli jesteś użytkownikiem laptopa, podłącz ładowarkę i włącz przełącznik. Odłączenie zasilania podczas procesu aktualizacji BIOS-u spowoduje uszkodzenie płyty głównej.
Sugerujemy również aktualizację sterownika chipsetu. Najnowsza wersja sterownika chipsetu jest dostępna na oficjalnej stronie producenta komputera. Możesz go stamtąd pobrać.
7] Skontaktuj się z pomocą techniczną
Ostatnią deską ratunku jest skontaktowanie się z profesjonalnym serwisantem komputerów. Jeśli problem nadal występuje, może być on związany ze sprzętem komputera.
Otóż to. Mam nadzieję, że to pomoże.
Dlaczego mój komputer zawiesza się po podłączeniu urządzenia USB?
Jeśli komputer zawiesza się przy każdym podłączeniu urządzenia USB, problem może dotyczyć urządzenia USB lub portów USB.
Jakie są objawy awarii USB?
Jeśli Twój port USB ulegnie awarii, przestanie rozpoznawać podłączone do niego urządzenia USB.



Dodaj komentarz