Windows + P nie działa w systemie Windows 11/10 [Poprawka]
![Windows + P nie działa w systemie Windows 11/10 [Poprawka]](https://cdn.thewindowsclub.blog/wp-content/uploads/2023/09/windows-p-not-working-1-640x375.webp)
Niedziałające klawisze skrótów klawiaturowych to częsty problem, podobnie jak w przypadku Win + P. Jeśli skrót Windows + P nie działa w systemie Windows 11, ten post Ci pomoże. Klawisz Windows+P służy do otwierania menu Projekt w prawym dolnym rogu ekranu. Jeśli więc używasz wielu monitorów, możesz przełączać się między wyświetlaczami, utrzymywać aktywny tylko jeden z ekranów, powielać główny wyświetlacz na wszystkich ekranach lub rozszerzać obszar wyświetlania.
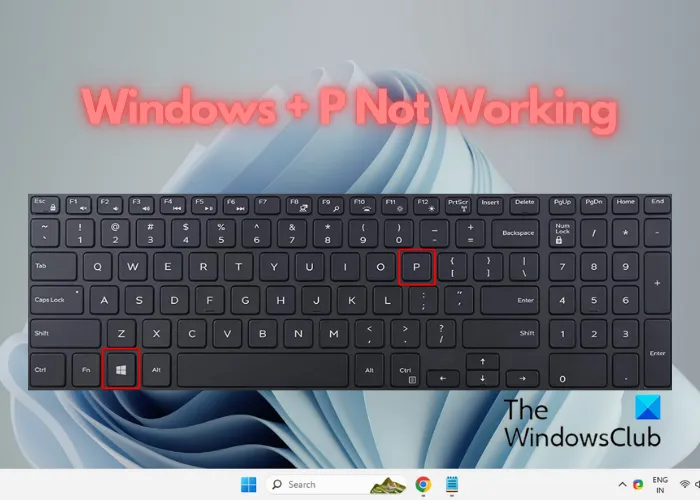
Dlaczego mój skrót do systemu Windows P nie działa w systemie Windows 11?
Jedną z głównych przyczyn może być usterka sprzętowa klawiatury lub nagromadzenie brudu i zanieczyszczeń. Możliwe jest również, że występuje problem z bieżącym portem USB. Nieaktualne lub uszkodzone sterowniki klawiatury lub niedawno zainstalowane oprogramowanie mogą również powodować konflikty.
Niektórzy użytkownicy stwierdzili, że przyczyną problemu był plik DisplaySwitch.exe lub tryb gry . W innych przypadkach Centrum akcji nie było włączone lub nie działało.
Skrót Windows + P nie działa w systemie Windows 11
Jeśli kombinacja skrótów klawiaturowych Win + P nie działa w systemie Windows 11/10, wykonaj następujące kroki, aby rozwiązać problem:
- Wstępne kroki
- Uruchom narzędzie do rozwiązywania problemów ze sprzętem/klawiaturą
- Wyłącz tryb gry
- Sprawdź, czy Centrum akcji jest włączone
- Zastąp plik DisplaySwitch.exe
- Utwórz skrót na pulpicie dla przełącznika wyświetlacza
- Sprawdź status usługi HID
- Zresetuj klawiaturę.
Przyjrzyjmy się szczegółowo tym krokom:
1] Wstępne kroki
- Wyłącz/włącz klawiaturę i uruchom ponownie komputer
- Upewnij się, że klawiatura jest czysta z brudu i zanieczyszczeń.
- Podłącz klawiaturę do innego portu USB, aby wykluczyć jakiekolwiek usterki bieżącego portu USB.
- Sprawdź, czy w systemie są zainstalowane najnowsze sterowniki klawiatury. W takim przypadku konieczna będzie aktualizacja/ponowna instalacja sterownika klawiatury .
- Jeśli problem zaczął się po zainstalowaniu jakichkolwiek aktualizacji systemu Windows, odinstaluj aktualizację , aby sprawdzić, czy rozwiąże problem.
2] Uruchom narzędzie do rozwiązywania problemów z klawiaturą
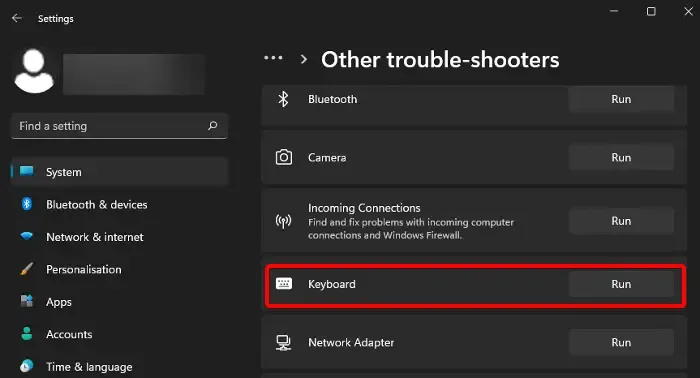
Gdy wszystkie wstępne metody nie rozwiążą problemu, możesz spróbować uruchomić wbudowane narzędzie do rozwiązywania problemów z klawiaturą . Pomoże to wykryć wszelkie problemy z klawiaturą i automatycznie zastosować poprawkę.
Otwórz Ustawienia systemu Windows ( Win + I ) > System > Rozwiązywanie problemów > Inne narzędzia do rozwiązywania problemów > Klawiatura > Uruchom .
Można także uruchomić narzędzie do rozwiązywania problemów ze sprzętem .
Możesz także pobrać i skorzystać z naszego przydatnego, darmowego oprogramowania FixWin, aby jednym kliknięciem otworzyć narzędzie do rozwiązywania problemów.
3] Wyłącz tryb gry
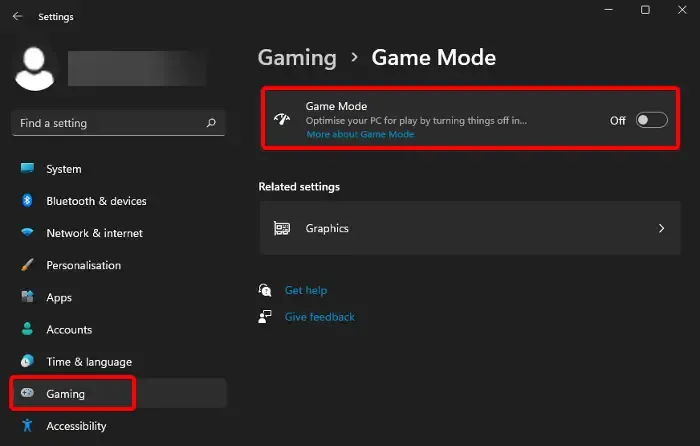
Tryb Gry na Twoim komputerze, gdy jest włączony, zamyka wszelkie niepotrzebne zadania lub programy działające w tle, optymalizując w ten sposób Twoje wrażenia z gry. Czasami jednak ta funkcja może powodować konflikty z klawiaturą i możesz zauważyć, że klawisze skrótów, takie jak Windows + P , nie działają. W takim przypadku zaleca się wyłączenie trybu gry , aby rozwiązać problem.
4] Sprawdź, czy Centrum akcji jest włączone
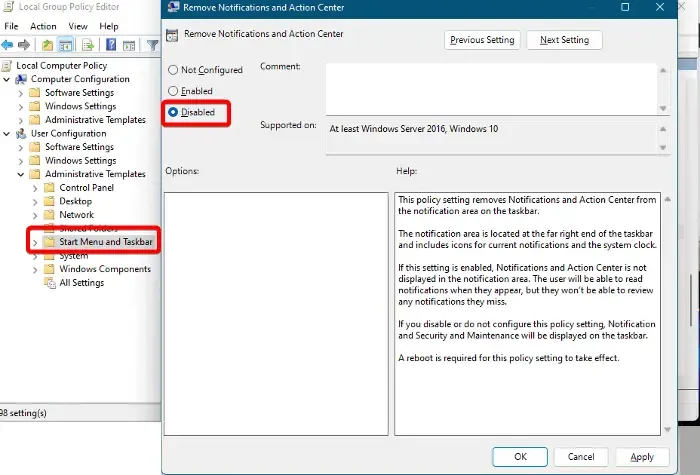
Skrót Win + P powoduje wyświetlenie ulotki projektu z Centrum akcji w prawym dolnym rogu. Dlatego jeśli Centrum akcji nie otworzy się , może to powodować problemy z kombinacją skrótów. Dlatego najpierw musisz rozwiązać problemy z Centrum akcji i upewnić się, że działa.
Upewnij się także, że Centrum akcji jest włączone w Edytorze zasad grupy . Aby to zrobić, otwórz Edytor lokalnych zasad grupy i przejdź do poniższej ścieżki:
Configuration > Administrative Template > Start Menu and Taskbar
Teraz po prawej stronie poszukaj Usuń Centrum powiadomień i akcji i kliknij je dwukrotnie.
W następnym oknie wybierz opcję Wyłącz , a następnie naciśnij Zastosuj i OK , aby zapisać zmiany.
5] Zastąp plik DisplaySwitch.exe
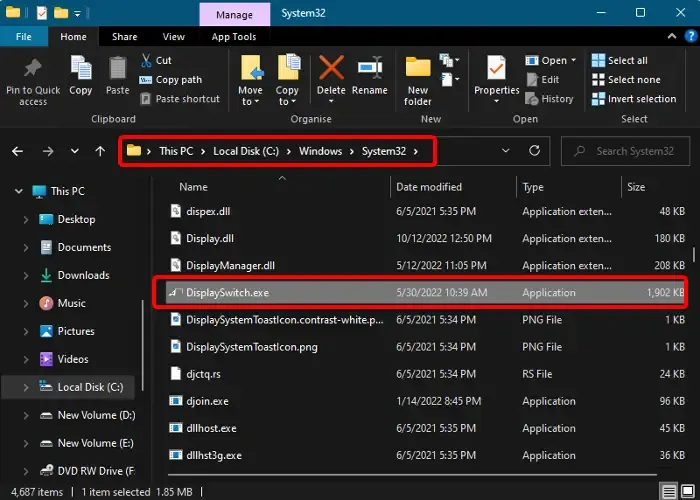
W przypadku niektórych użytkowników zastąpienie pliku DisplaySwitch.exe okazało się skutecznym rozwiązaniem problemu, jeśli plik został uszkodzony.
Uruchom Kontroler plików systemowych, aby zastąpić ten pojedynczy plik lub pobierz ten plik ze strony Microsoft .
Następnie otwórz Eksplorator plików, przejdź do C:\Windows\System32, poszukaj pliku DisplaySwitch.exe i zastąp go pobraną wersją.
Nigdy nie pobieraj takich plików z zewnętrznych źródeł!
6] Utwórz skrót na pulpicie dla przełącznika wyświetlacza
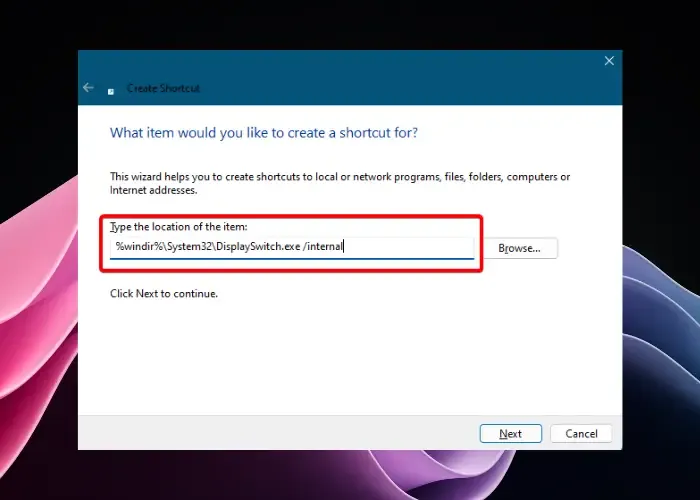
Jeśli skrót klawiaturowy Win + P nadal nie działa, najłatwiejszym sposobem rozwiązania tej sytuacji byłoby utworzenie skrótu na pulpicie dla Przełącznika wyświetlacza .
W tym celu kliknij prawym przyciskiem myszy Pulpit > Nowy > Skrót . Teraz, w oparciu o preferowaną opcję wyświetlania, wybierz lokalizację skrótu, jak pokazano poniżej, i wpisz lokalizację elementu w żądanym polu:
Tylko ekran komputera
%windir%\System32\DisplaySwitch.exe /internal
Duplikować
%windir%\System32\DisplaySwitch.exe /clone
Rozszerzyć
%windir%\System32\DisplaySwitch.exe /extend
Tylko drugi ekran
%windir%\System32\DisplaySwitch.exe /external
Po wprowadzeniu lokalizacji elementu naciśnij Dalej . Teraz nadaj skrótowi nazwę, najlepiej Display Switch, i kliknij Zakończ . Po zakończeniu możesz teraz używać skrótu na pulpicie zamiast skrótu klawiszowego Win + P na klawiaturze.
7] Sprawdź status usługi HID
Otwórz Menedżera usług i upewnij się, że usługa interfejsu ludzkiego jest ustawiona na Ręczna (wyzwalana) oraz uruchomiona i działa.
8] Zresetuj klawiaturę
Jeśli nic nie pomoże, możesz spróbować zresetować klawiaturę do ustawień domyślnych .
Jak włączyć skróty w systemie Windows 11?
Możesz włączyć lub wyłączyć skróty klawiaturowe, korzystając z Edytora lokalnych zasad grupy, Edytora rejestru lub Microsoft PowerToys. Możesz także włączyć lub wyłączyć wybrany klawisz klawiatury .



Dodaj komentarz