System Windows nie może znaleźć C:\Program Files\Microsoft Office\root\Office16\outlook.exe
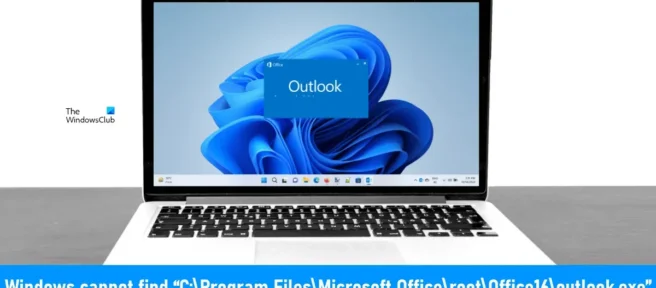
Jeśli podczas otwierania programu Outlook w systemie Windows 11/10 zostanie wyświetlony komunikat o błędzie „C:\Program Files\Microsoft Office\root\Office16\outlook.exe” , rozwiązania przedstawione w tym artykule pomogą rozwiązać problem. Ten błąd uniemożliwia otwarcie programu Outlook. Oprócz programu Outlook ten błąd może wystąpić w dowolnej aplikacji Microsoft Office, takiej jak Word, Excel itp. Dlatego przedstawione tutaj rozwiązania mają również zastosowanie do innych aplikacji pakietu Office, jeśli wyświetlają ten sam komunikat o błędzie.
Pełny komunikat o błędzie wygląda tak:
System Windows nie może znaleźć „C:\Program Files\Microsoft Office\root\Office16\outlook.exe”. Upewnij się, że wpisałeś poprawną nazwę, a następnie spróbuj ponownie.
System Windows nie może znaleźć C:\Program Files\Microsoft Office\root\Office16\outlook.exe
Poniższe rozwiązania pomogą rozwiązać błąd, w którym system Windows nie może znaleźć pliku „C:\Program Files\Microsoft Office\root\Office16\outlook.exe” podczas otwierania programu Outlook.
- Tymczasowo wyłącz program antywirusowy
- Usuń klucz outlook.exe z IEFO w rejestrze systemu Windows.
- Biuro napraw
- Odinstaluj i ponownie zainstaluj pakiet Office
Zanim zaczniemy omawiać te poprawki, porozmawiajmy o najczęstszej przyczynie tego błędu.
Ten typ problemu może być spowodowany przez wirusa lub złośliwe oprogramowanie. W rejestrze systemu Windows znajduje się wpis o nazwie IFEO ( Opcje wykonywania pliku obrazu ). Do debugowania używane są opcje wykonania pliku obrazu ( IFEO ). Firma Microsoft dodała klucz IFEO do rejestru, aby dać programistom możliwość debugowania oprogramowania.
Złośliwe oprogramowanie może zaatakować komputer, korzystając z opcji wykonania pliku obrazu. Przyjrzyj się możliwym sposobom, w jakie złośliwe oprogramowanie może zaatakować Twój system:
- Może dołączyć plik wykonywalny do popularnego pliku wykonywalnego systemu Windows, aby kod był wykonywany po uruchomieniu tego programu.
- Może zakłócać działanie oprogramowania zabezpieczającego, takiego jak oprogramowanie antywirusowe lub chroniące przed złośliwym oprogramowaniem, dołączając debuger do głównego pliku wykonywalnego określonego programu.
Możesz także zablokować uruchamianie określonego programu w systemie, tworząc debugger dla jego pliku wykonywalnego w kluczu IFEO. Przetestowałem go w Google Chrome i otrzymałem ten sam komunikat o błędzie, który użytkownicy otrzymywali podczas uruchamiania Outlooka. Jeśli chcesz przetestować go na swoim komputerze, zalecamy utworzenie punktu przywracania systemu i utworzenie kopii zapasowej rejestru przed kontynuowaniem.
Zachowaj ostrożność podczas modyfikowania rejestru systemu Windows, ponieważ każdy błąd może prowadzić do poważnych błędów. Klucz IEFO jest dostępny w następującej ścieżce w Edytorze rejestru.
HKEY_LOCAL_MACHINE\SOFTWARE\Microsoft\Windows NT\CurrentVersion\Image File Execution Options
Otworzyłem edytor rejestru i poszedłem pod powyższy adres (skopiowałem ścieżkę i wkleiłem ją do paska adresu edytora rejestru i nacisnąłem enter). Aby przetestować go w Chrome, najpierw szukałem podklucza wykonywalnego Chrome (chrome.exe) w kluczu opcji wykonania pliku obrazu. Klucz nie był dostępny. Więc stworzyłem to ręcznie. Aby to zrobić, wykonałem następujące kroki:
- Kliknij prawym przyciskiem myszy podsekcję Opcje wykonywania pliku obrazu.
- Wybrano „ Utwórz > Klucz ”.
- Nazwij ten nowo utworzony klucz chrome.exe.
- Wybrano podklucz chrome.exe.
- Kliknij prawym przyciskiem myszy i wybierz Nowy > Wartość ciągu .
- Nazwij tę wartość Debuger.
- Kliknij prawym przyciskiem myszy Wartość debugera i wybierz Modyfikuj .
- Wpisz ntsd -d w polu Wartość i kliknij OK.
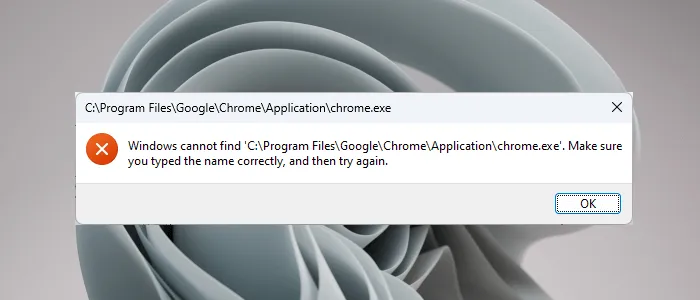
Kiedy kliknąłem OK, mój program antywirusowy wykrył złośliwe oprogramowanie w moim systemie i natychmiast zamknął Edytor rejestru. Po tym, kiedy otworzyłem Chrome, otrzymałem następujący komunikat o błędzie:
System Windows nie może znaleźć „C:\Program Files\Google\Chrome\Application\chrome.exe”. Upewnij się, że wpisałeś poprawną nazwę, a następnie spróbuj ponownie.
Ta sztuczka jest wykorzystywana przez złośliwe oprogramowanie do infekowania systemów użytkowników. W ten sposób oprogramowanie antywirusowe uniemożliwia uruchomienie aplikacji, której dotyczy problem. Dzieje się tak, ponieważ po pomyślnym uruchomieniu aplikacji można wykonać złośliwy kod.
Program antywirusowy uniemożliwił mi również otwarcie edytora rejestru. Aby wszystko wróciło do normy, odinstalowałem program antywirusowy, a następnie mogłem otworzyć Edytor rejestru. Następnie usunąłem podklucz chrome.exe, a następnie ponownie zainstalowałem program antywirusowy.
Porozmawiajmy o rozwiązaniach, które rozwiążą ten problem.
1] Tymczasowo wyłącz program antywirusowy
Teraz myślę, że masz cały obraz. Więc wyłącz oprogramowanie antywirusowe i sprawdź, czy to rozwiąże Twój problem. Jeśli możesz otworzyć program Outlook po wyłączeniu programu antywirusowego, spełniony jest jeden z następujących warunków:
- Twój program antywirusowy traktuje program Outlook jako zagrożenie i blokuje jego uruchomienie.
- Istnieje wartość debugera, która może zostać wygenerowana przez złośliwe oprogramowanie dla klucza wykonywalnego programu Outlook w obszarze „Opcje wykonywania pliku obrazu” w rejestrze.
Jeśli problem występuje z powodu opisanego powyżej przypadku 1, zaktualizuj oprogramowanie antywirusowe. Możesz także spróbować dodać Outlook.exe jako wyjątek do programu antywirusowego. Sprawdź, czy to rozwiązuje Twój problem, czy nie.
Jeśli problem występuje z powodu opisanego powyżej przypadku 2, musisz usunąć klucz outlook.exe z rejestru. Rozmawialiśmy o tym w następnej poprawce.
2] Usuń klucz Outlook.exe z IEFO w rejestrze systemu Windows.
Jeśli problem będzie się powtarzał, klucz Outlook.exe może znajdować się we wpisie IEFO w rejestrze na komputerze z systemem Windows. W takim przypadku usunięcie klucza Outlook.exe rozwiąże problem. Zalecamy jednak, aby wszyscy użytkownicy, których dotyczy problem, korzystali z tej poprawki, nawet jeśli poprzednia poprawka działała dla nich. Ta metoda poinformuje Cię, czy wartość debugera jest tworzona przez złośliwe oprogramowanie w rejestrze, czy nie.
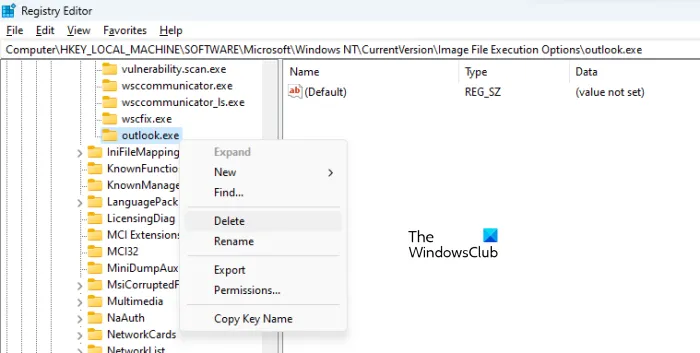
Przed kontynuowaniem zaleca się utworzenie punktu przywracania systemu i utworzenie kopii zapasowej rejestru. Wykonaj następujące czynności:
- Otwórz Edytor rejestru.
- Podążaj ścieżką, o której wspomnieliśmy wcześniej w tym artykule.
- Rozwiń sekcję Opcje wykonywania pliku obrazu i zlokalizuj podklucz outlook.exe.
- Jeśli podklucz outlook.exe jest dostępny w „Opcjach wykonywania pliku obrazu” w Edytorze rejestru, usuń go. Aby to zrobić, kliknij go prawym przyciskiem myszy i wybierz „ Usuń ”.
Jak opisałem powyżej, nie będziesz mógł otworzyć Edytora rejestru. Jeśli tak się stanie, wyłącz swój program antywirusowy. Jeśli to nie zadziała, odinstaluj program antywirusowy. Przed odinstalowaniem programu antywirusowego upewnij się, że masz klucz aktywacyjny produktu. Sprawdź pocztę e-mail pod kątem klucza antywirusowego, jeśli kupiłeś program antywirusowy online. Bez klucza produktu nie będzie można ponownie aktywować programu antywirusowego po jego ponownej instalacji.
To powinno rozwiązać problem. Jeśli w sekcji rejestru „Opcje wykonywania pliku obrazu” nie ma podklucza Outlook.exe, problem występuje z innej przyczyny.
3] Biuro napraw
Problem może również wystąpić z powodu uszkodzonych plików pakietu Office. Sugerujemy naprawienie pakietu Microsoft Office i sprawdzenie, czy to pomoże. Przywrócenie pakietu Office zwykle rozwiązuje większość problemów występujących w aplikacjach pakietu Office. Najpierw uruchom szybką naprawę. Jeśli to nie zadziała, uruchom przywracanie online. To powinno działać.
4] Odinstaluj i ponownie zainstaluj pakiet Office
Jeśli żadne z powyższych rozwiązań nie zadziałało, odinstaluj i ponownie zainstaluj pakiet Microsoft Office. Przed odinstalowaniem pakietu Microsoft Office upewnij się, że masz klucz produktu.
Gdzie jest mój plik EXE programu Outlook?
Folder Outlook EXE znajduje się na dysku C wewnątrz folderu Microsoft Office. Otwórz Eksplorator plików i przejdź do następującej ścieżki:
C:\Program Files\Microsoft Office
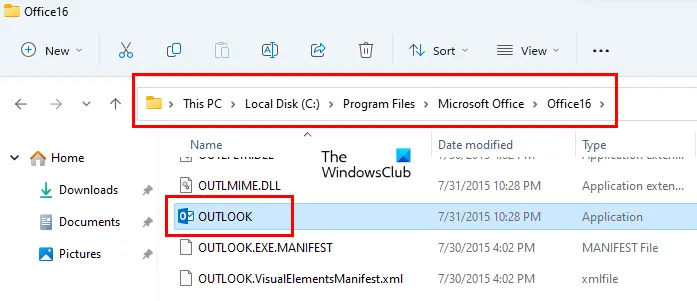
W zależności od numeru wersji pakietu Microsoft Office znajdziesz tam folder. Na przykład, jeśli masz pakiet Office 2016, 2019 i 2021, znajdziesz tam folder Office16. Otwórz ten folder, a znajdziesz tam plik outlook.exe.
Jak przywrócić Microsoft Outlook?
Aby przywrócić program Microsoft Outlook, musisz przywrócić cały pakiet Office. Aby to zrobić, otwórz Ustawienia systemu Windows 11/10 i wybierz Aplikacje > Zainstalowane aplikacje . W systemach Windows 10 i Windows 11 przed aktualizacją 22H2 zamiast opcji „Zainstalowane aplikacje” będzie „ Aplikacje i funkcje ”. Teraz zlokalizuj aplikację Microsoft Office, kliknij ją i wybierz Edytuj . Tam zobaczysz opcję Przywróć .
Mam nadzieję że to pomoże.
Źródło: Klub Windows



Dodaj komentarz