Poczta systemu Windows nie pobiera wiadomości e-mail: Napraw
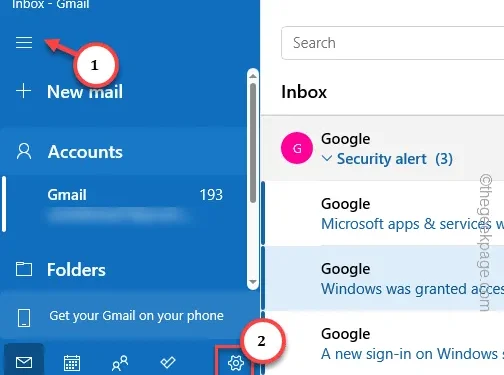
Aplikacja Mail zwykle działa całkiem nieźle po skonfigurowaniu jej na komputerze/laptopie z systemem Windows. Niektórzy użytkownicy Poczty mogą myśleć inaczej, ponieważ ten domyślny klient poczty e-mail w systemie Windows nie pobiera żadnych wiadomości e-mail na ich komputery. Ten osobliwy problem może stać się głównym źródłem kłopotów, ponieważ nie możesz uzyskać dostępu do żadnej poczty e-mail ani przeglądać załączników w trybie offline. Te metody powinny się tym zająć.
Poprawka 1 – Zmień ustawienia synchronizacji poczty e-mail
Istnieją ustawienia synchronizacji poczty e-mail, które powinny rozwiązać problem pobierania w kliencie pocztowym.
Krok 1 – Wyszukaj i otwórz aplikację Poczta na swoim urządzeniu.
Krok 2 – Następnie dotknij menu trzech, aby je rozwinąć.
Krok 3 – Kliknij przycisk „⚙️” na dole.
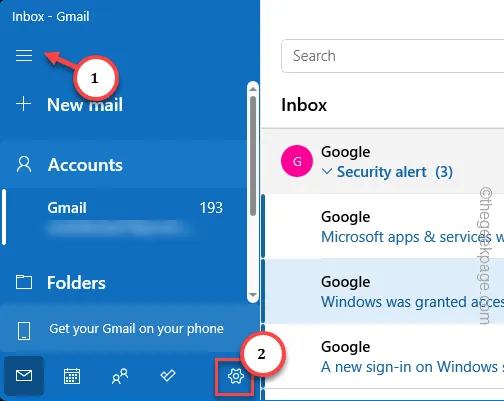
Krok 4 – Po otwarciu ustawień Poczty wybierz opcję „Zarządzaj kontami” aby to otworzyć.
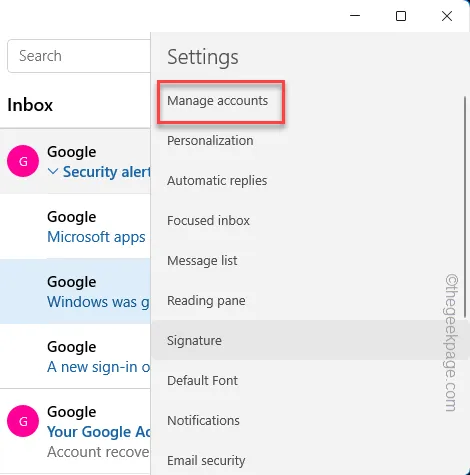
Krok 5 – Na pasku bocznym zobaczysz listę kont e-mail. Dotknij, aby stamtąd otworzyć problematyczny plik.
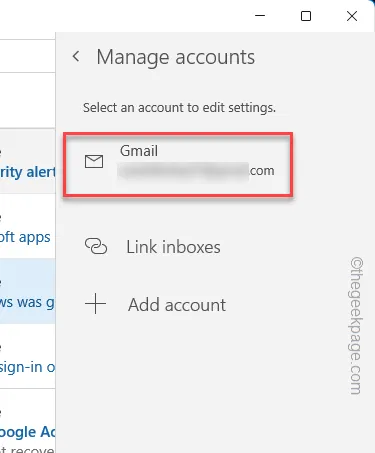
Krok 6 – Teraz zobaczysz ustawienia tego konkretnego konta e-mail. Kliknij „Zmień ustawienia synchronizacji skrzynki pocztowej”, aby uzyskać do tego dostęp.
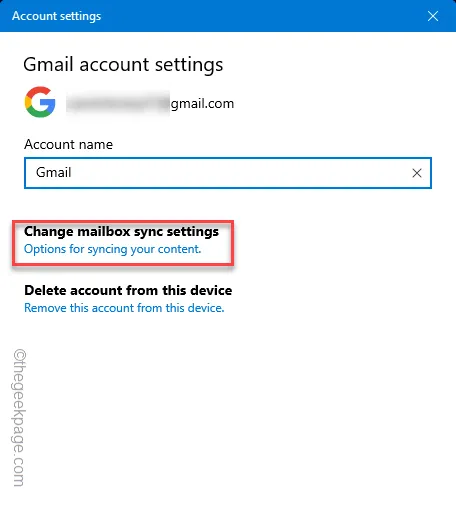
Krok 7 – Następnie ustaw opcję „Pobierz nową zawartość” na „po otrzymaniu elementów ” z menu rozwijanego.
Krok 8 – Następnie zmień opcję „Pobierz e-mail z” na „ostatnie 3 miesiące ” (możesz wybrać inny okres z tego samego menu).
Krok 9 – Na koniec włącz wszystkie opcje w menu Synchronizacja i dotknij „Zapisz” .
Email
Kalendarz
Łączność
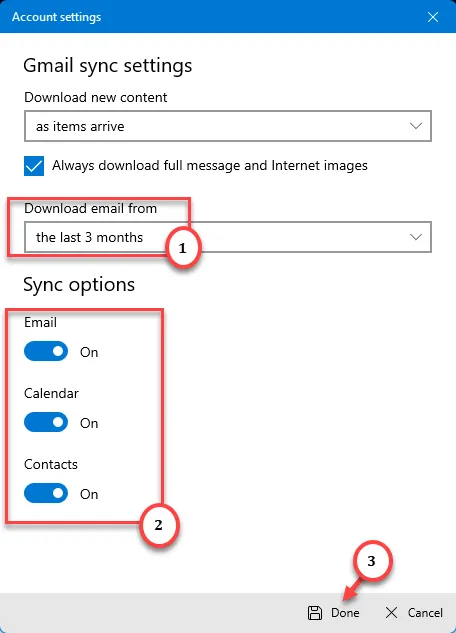
Poświęć kilka sekund lub całą minutę, aby aplikacja Mail wszystko skonfigurowała. Teraz wszystkie wiadomości e-mail z ostatnich 3 miesięcy zostaną pobrane na Twoje urządzenie.
Poprawka 2 – dodaj aplikację Mail do białej listy w zaporze
Sprawdź, czy to Zapora systemu Windows nie utrudnia aplikacji Mail dostępu do Internetu.
Krok 1 – Aby umieścić aplikację Mail na białej liście w zaporze sieciowej, naciśnij Win+R oba klawisze na raz.
Krok 2 – Następnie wklej to w puste pole i kliknij „OK”.
firewall.cpl
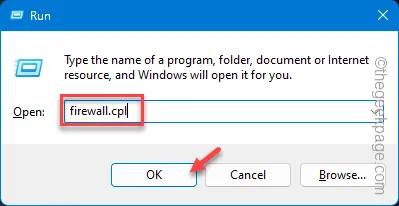
Teraz, jeśli przyjrzysz się uważnie, w lewym okienku znajdziesz opcję zezwolenia/zabronienia aplikacji przez zaporę ogniową.
Krok 3 – Kliknij więc „Zezwalaj aplikacji lub funkcji na korzystanie z Zapory systemu Windows Defender”.
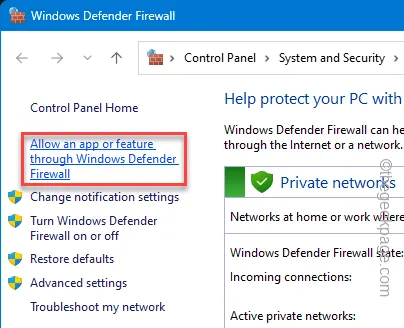
Krok 4 – Nie będziesz mógł nic zrobić, jeśli nie klikniesz „Zmień ustawienia „.
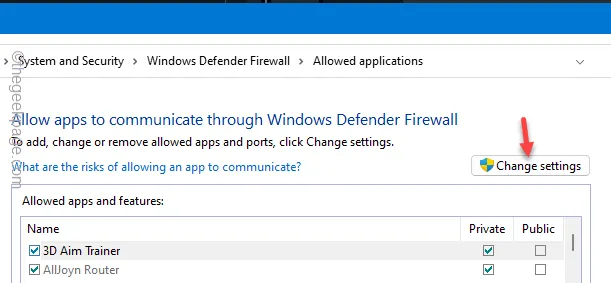
Krok 5 – Teraz podczas przewijania w dół skup się na liście. Znajdź aplikację „Poczta i kalendarz”.
Krok 6 – Upewnij się, że zarówno typ zapory sieciowej „Prywatny”, jak i „.zaznaczone jest Publiczne
Krok 7 – Na koniec możesz zapisać te zmiany, klikając przycisk „OK”.
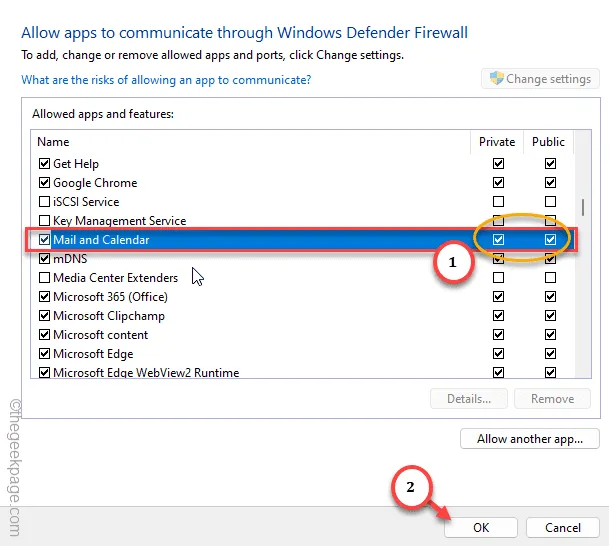
Zamknij tę stronę Zezwalaj na aplikacje w Panelu sterowania.
Chociaż ponowne uruchomienie systemu nie jest obowiązkowe, możesz to zrobić i jeszcze raz przetestować aplikację Mail.
Po kilku chwilach wszystkie wiadomości e-mail będą dostępne w trybie offline.
Poprawka 3 – Zresetuj aplikację Mail
Nawet jeśli dodanie aplikacji Mail do białej listy nie działa, należy zresetować całą aplikację Mail.
Krok 1 – Możesz zacząć od otwarcia okna Ustawienia. Skrót to klawisze Win+I.
Krok 2 – Przejdź do paska „Aplikacje”.
Krok 3 – Następnie kliknij „Zainstalowane aplikacje”.
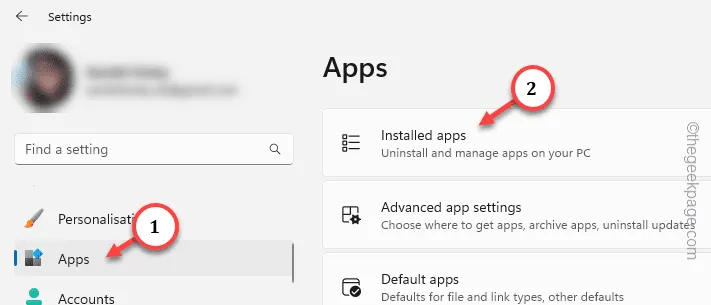
Krok 4 – Wyszukaj „pocztę”, korzystając z znajdującego się tam pola wyszukiwania.
Krok 5 – Po prostu dotknij aplikacji Poczta i kalendarz i kliknij „< a i=4>Opcje zaawansowane„.
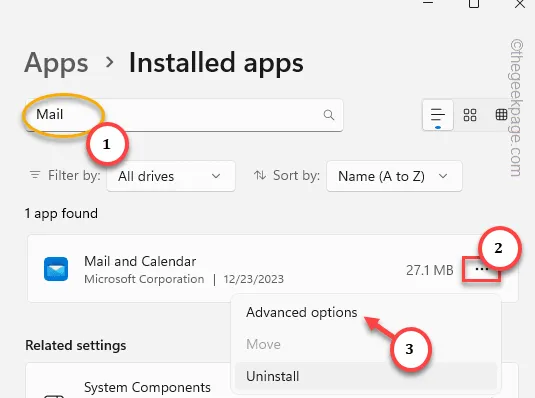
Przeglądając zaawansowane opcje aplikacji Mail, przejdź do sekcji Odzyskiwanie.
Krok 6 – Kliknij „Resetuj” raz i dwa razy w oknie dialogowym, aby upewnić się, że resetowanie proces.
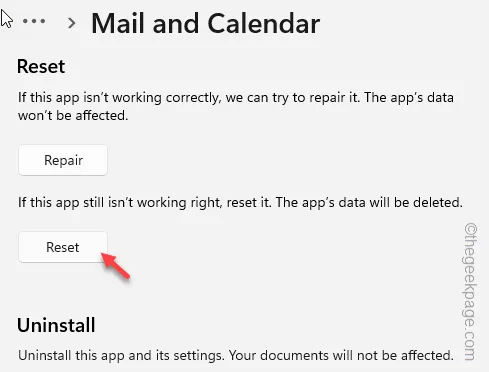
Po zresetowaniu aplikacji Mail uruchom ją z systemu.
Gdy w poczcie i kalendarzu wyświetli się domyślna strona główna, skonfiguruj odpowiednio swoje konto, aby pobierać z niego wszystkie e-maile.
Poprawka 4 – Użyj nowego przełącznika aplikacji Outlook
Aplikacja Poczta i Kalendarz zostanie zastąpiona aplikacją Outlook w systemie Windows 11/10. Wypróbuj więc nowego Outlooka i sprawdź go.
Krok 1 – Aby to zrobić, musisz uruchomić aplikację Poczta.
Krok 2 – Naciśnij przycisk na pasku, aby wyjść z domyślnego widoku wiadomości e-mail.
Krok 3 – Gdy tylko to nastąpi, powinieneś móc wyświetlić „Wypróbuj nowego Outlooka„.
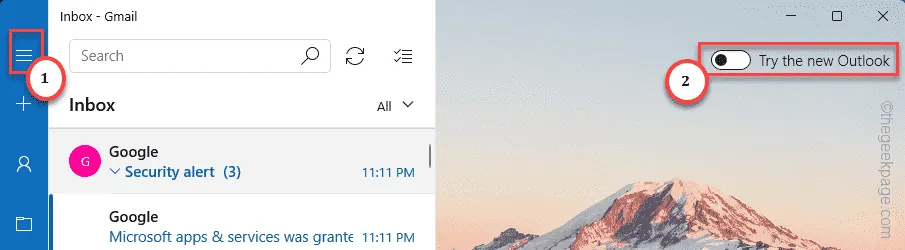
W ciągu kilku sekund domyślny układ aplikacji Mal zniknie i zostanie zastąpiony bardziej udoskonaloną wersją aplikacji do przesyłania wiadomości Outlook.
Może się jednak zdarzyć, że będziesz musiał zalogować się przy użyciu swoich kont e-mail w nowej aplikacji lub na nowej stronie przeglądarki. Po skonfigurowaniu możesz zaczynać.
W nowej aplikacji nie spotkasz się z błędem dotyczącym niepobranych wiadomości e-mail.



Dodaj komentarz