Kod błędu Poczty systemu Windows 0x80040b0b: 6 sposobów, aby to naprawić
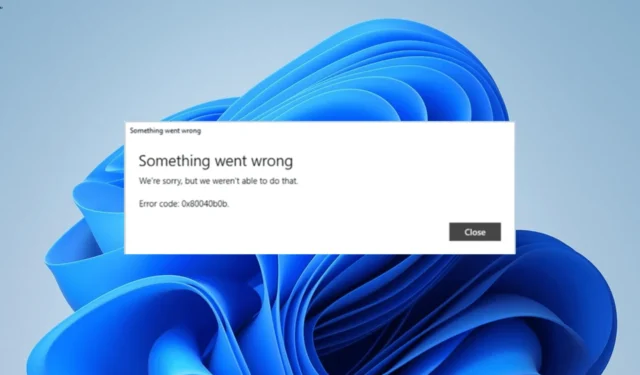
Aplikacja Poczta i kalendarz umożliwia dodawanie wielu kont e-mail i zarządzanie nimi wszystkimi za pomocą ujednoliconego interfejsu. Jednak niektórzy użytkownicy otrzymują błąd 0x80040b0b podczas próby dodania konta z jakiegoś powodu.
Ten problem może wynikać z wielu czynników, takich jak problemy z aplikacją Mail i adresem e-mail. Na szczęście, mimo że jest to dość irytujący błąd, możesz go łatwo naprawić za pomocą rozwiązań zawartych w tym przewodniku.
Co to jest kod błędu 0x80040b0b?
Błąd 0x80040b0b zwykle występuje, gdy użytkownicy próbują dodać konto w aplikacji Poczta i Kalendarz. W niektórych przypadkach ten błąd aplikacji Mail powoduje zniknięcie istniejącego e-maila, a użytkownicy nie będą mogli go dodać.
Jak zgłaszali użytkownicy, błąd 0x80040b0b jest szczególnie widoczny na kontach e-mail Outlook i Hotmail. Utrudnia to również użytkownikom synchronizację poczty w aplikacji.
Jak naprawić błąd aplikacji poczty 0x80040b0b
1. Zaktualizuj aplikację Poczta
- Uruchom aplikację Microsoft Store.
- Kliknij opcję Biblioteka w lewym okienku.
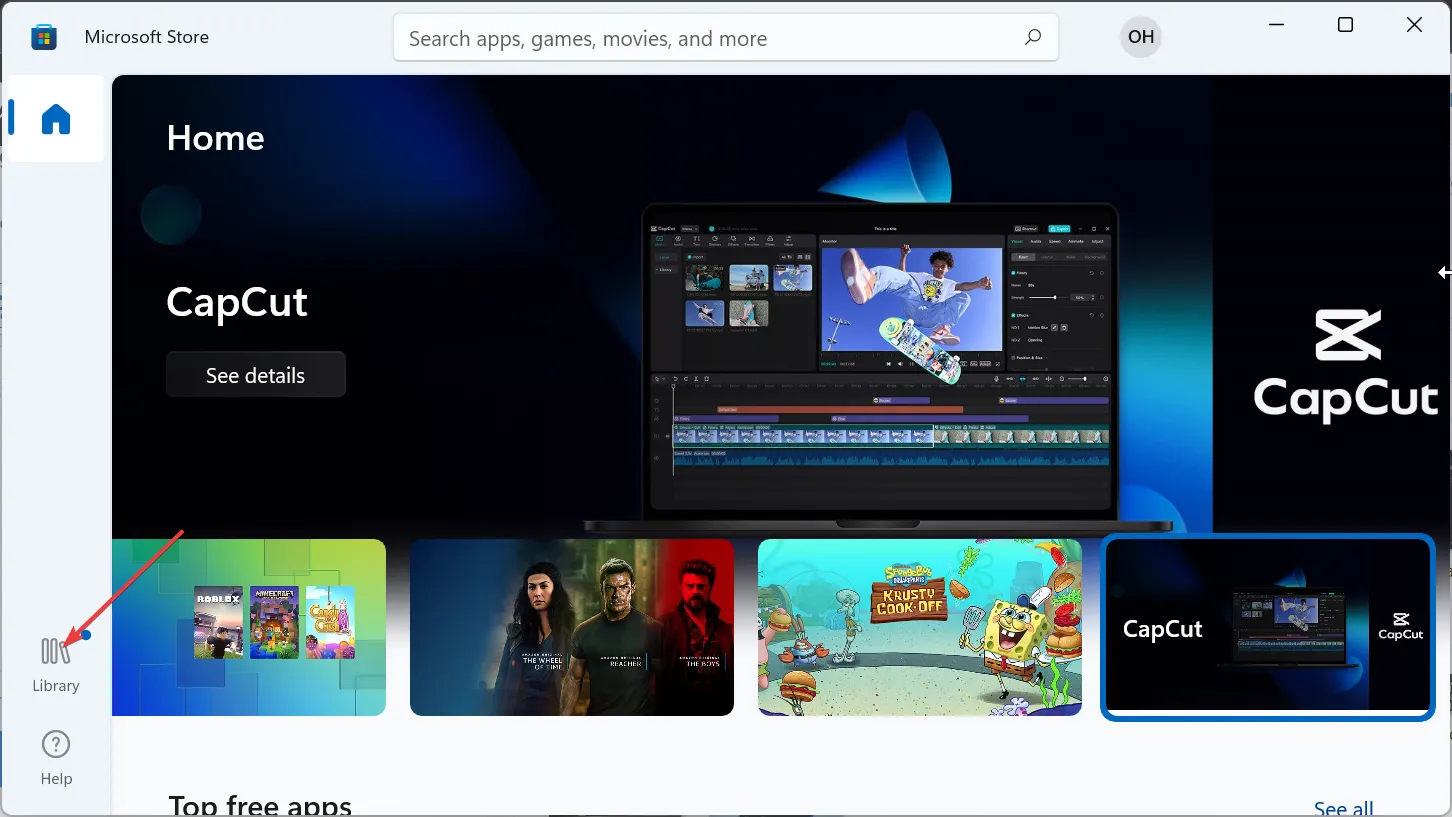
- Teraz kliknij przycisk Pobierz aktualizacje .
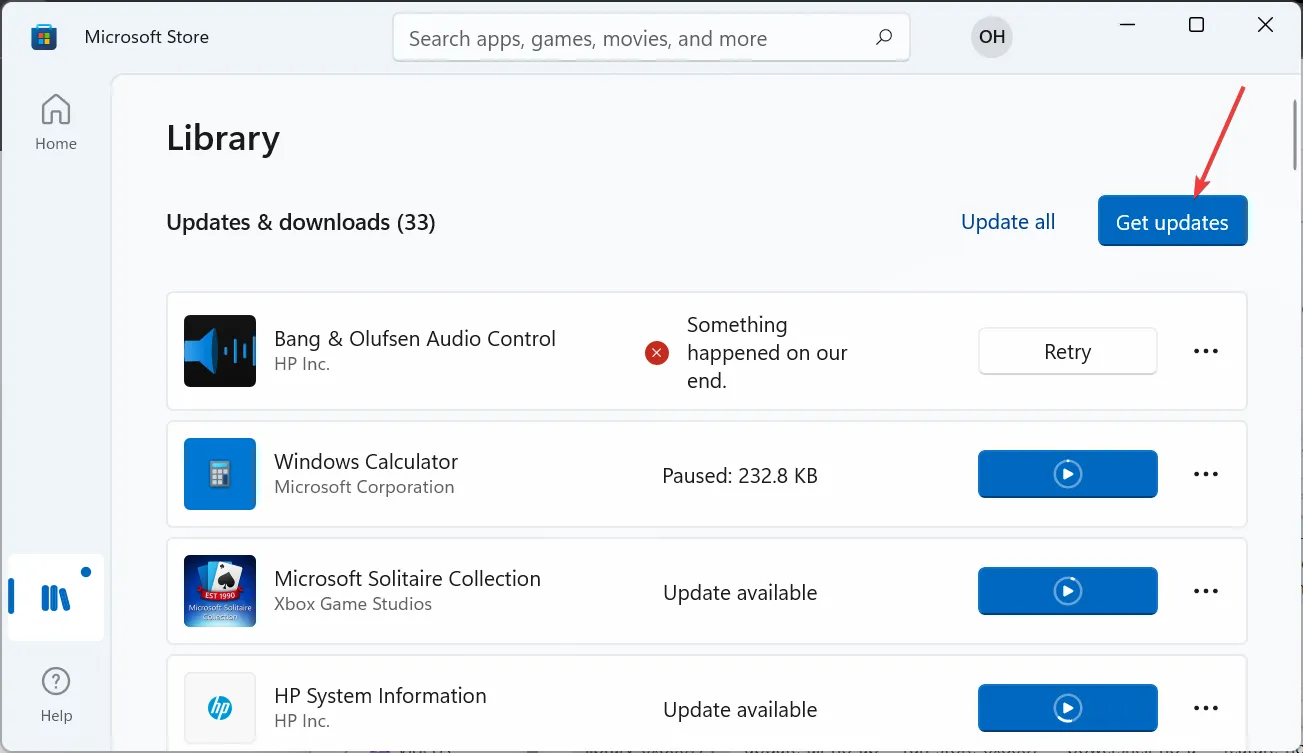
- Na koniec kliknij przycisk Aktualizuj przed opcją Poczta i kalendarz i poczekaj na zakończenie procesu.
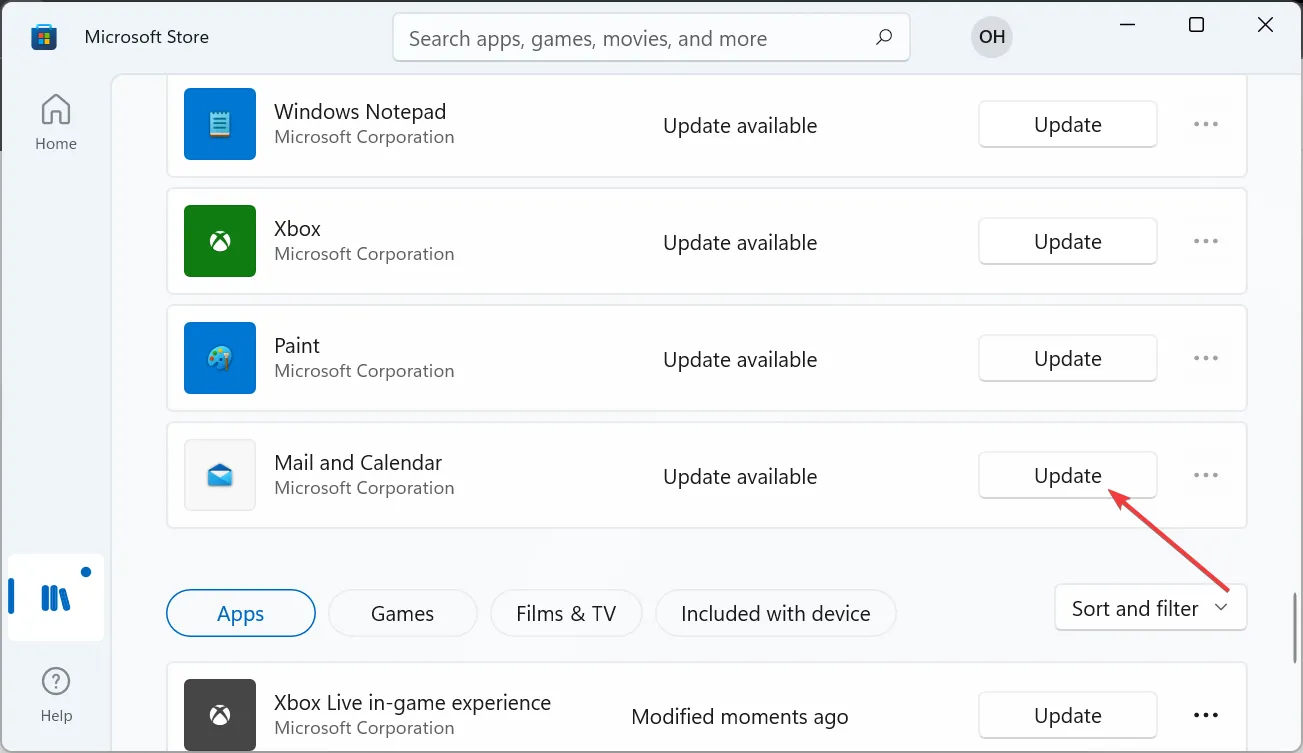
Często błąd poczty 0x80040b0b może być spowodowany nieaktualną aplikacją. Aktualizacja aplikacji ze sklepu Microsoft Store powinna tutaj załatwić sprawę.
2. Uruchom narzędzie do rozwiązywania problemów z aplikacjami ze Sklepu Windows
- Naciśnij Windows klawisz + I , aby otworzyć aplikację Ustawienia i wybierz Rozwiązywanie problemów w prawym okienku.
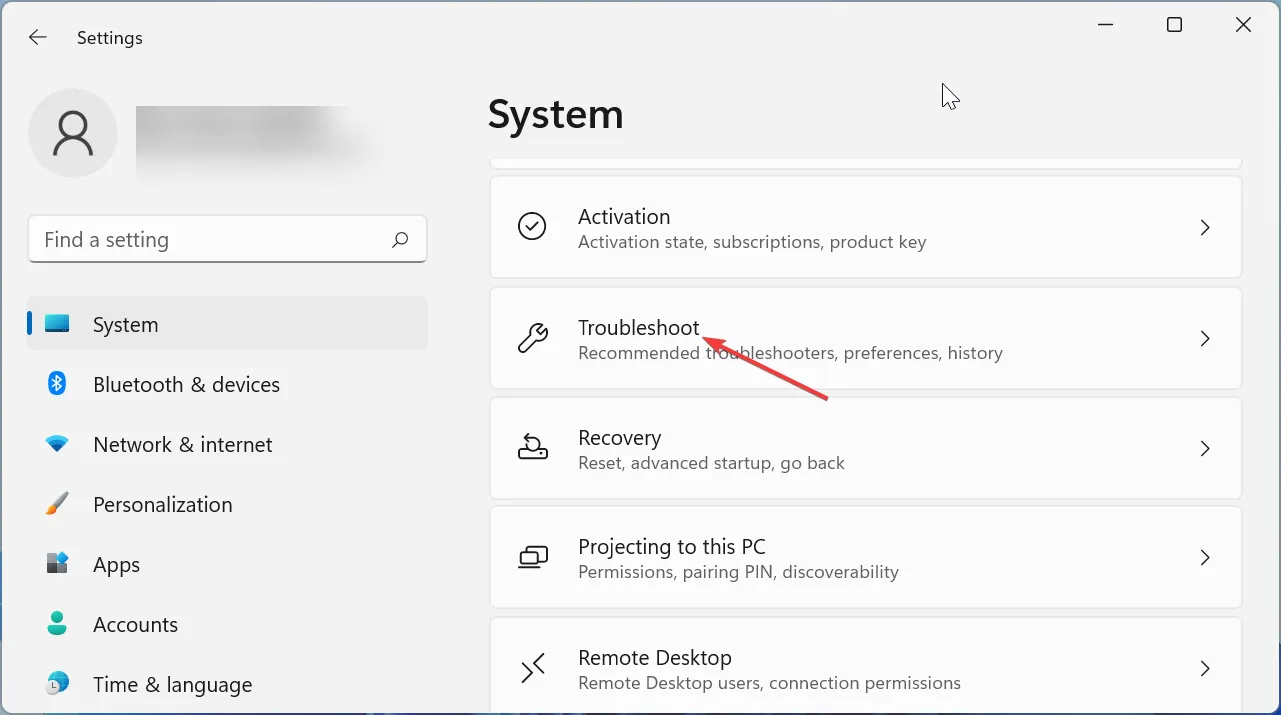
- Wybierz opcję Inne narzędzia do rozwiązywania problemów .
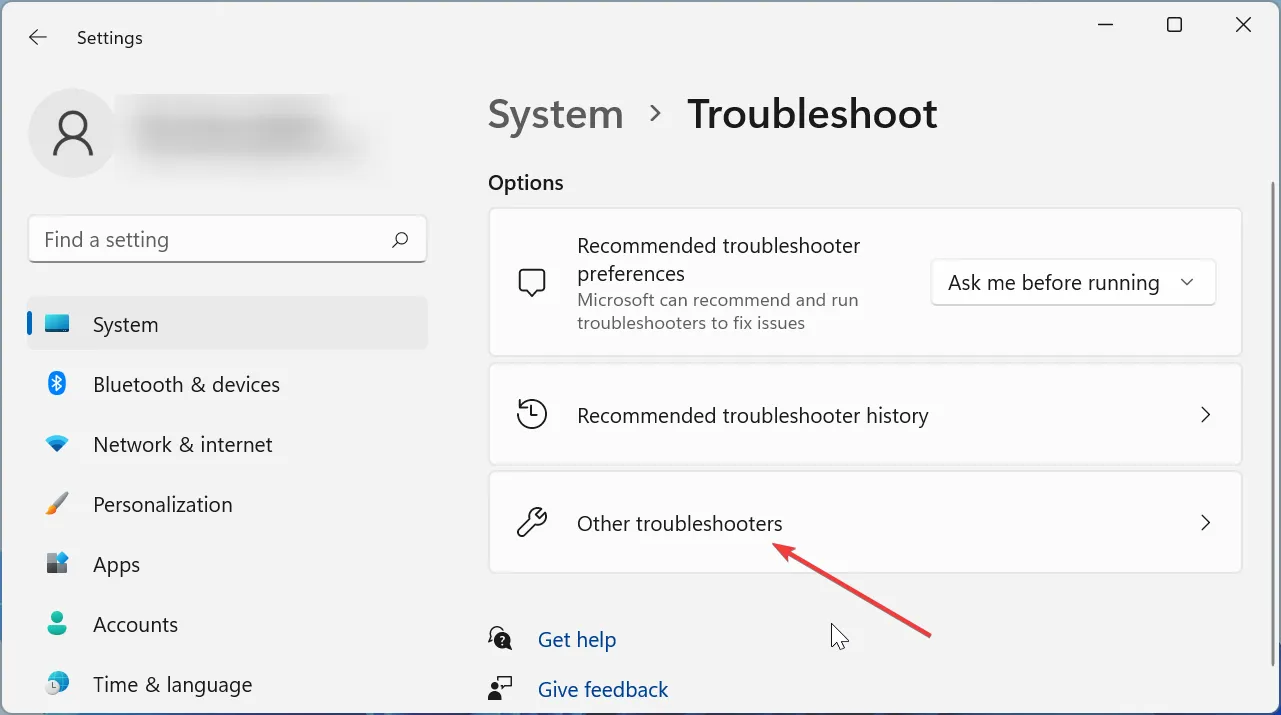
- Na koniec kliknij przycisk Uruchom przed opcją Aplikacje ze Sklepu Windows i postępuj zgodnie z instrukcjami wyświetlanymi na ekranie.
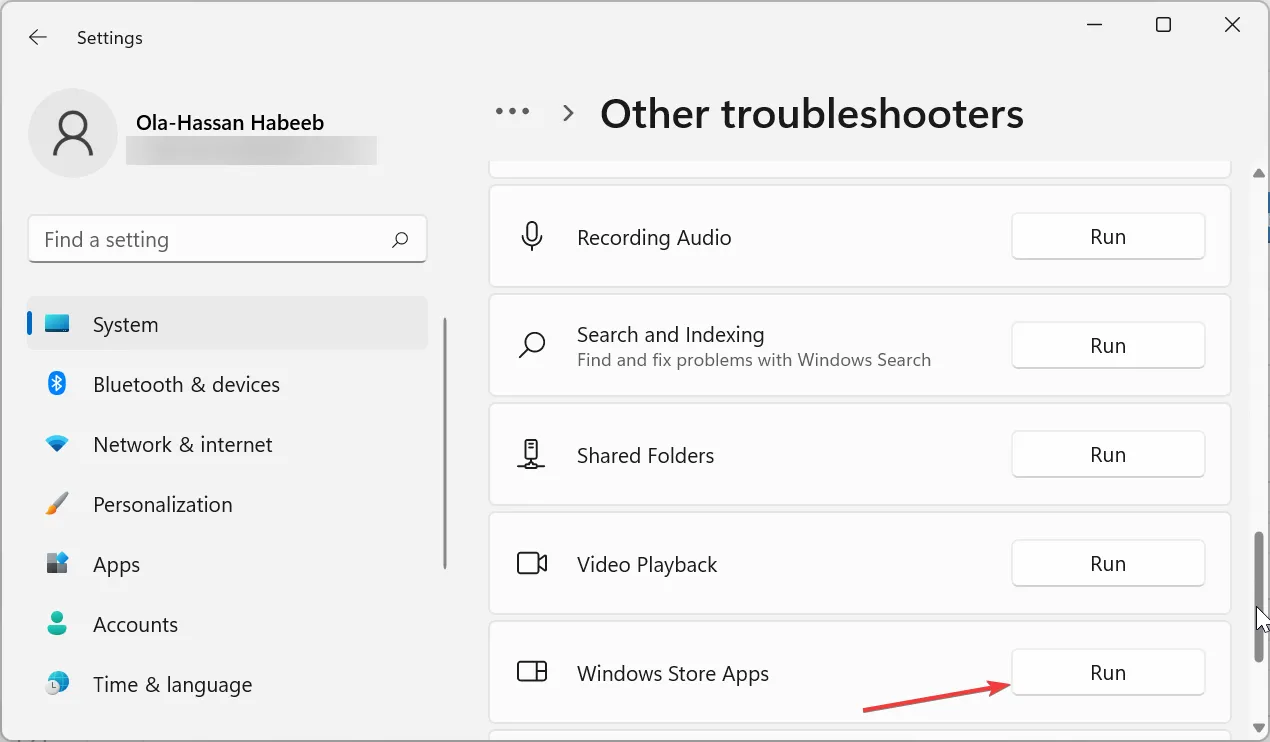
W niektórych przypadkach błąd 0x80040b0b może być spowodowany usterkami w Sklepie Windows. Możesz to naprawić, uruchamiając narzędzie do rozwiązywania problemów z aplikacjami ze Sklepu Windows i stosując zalecane poprawki.
3. Uruchom skanowanie SFC
- Naciśnij Windows klawisz, wpisz cmd i wybierz opcję Uruchom jako administrator w wierszu polecenia.
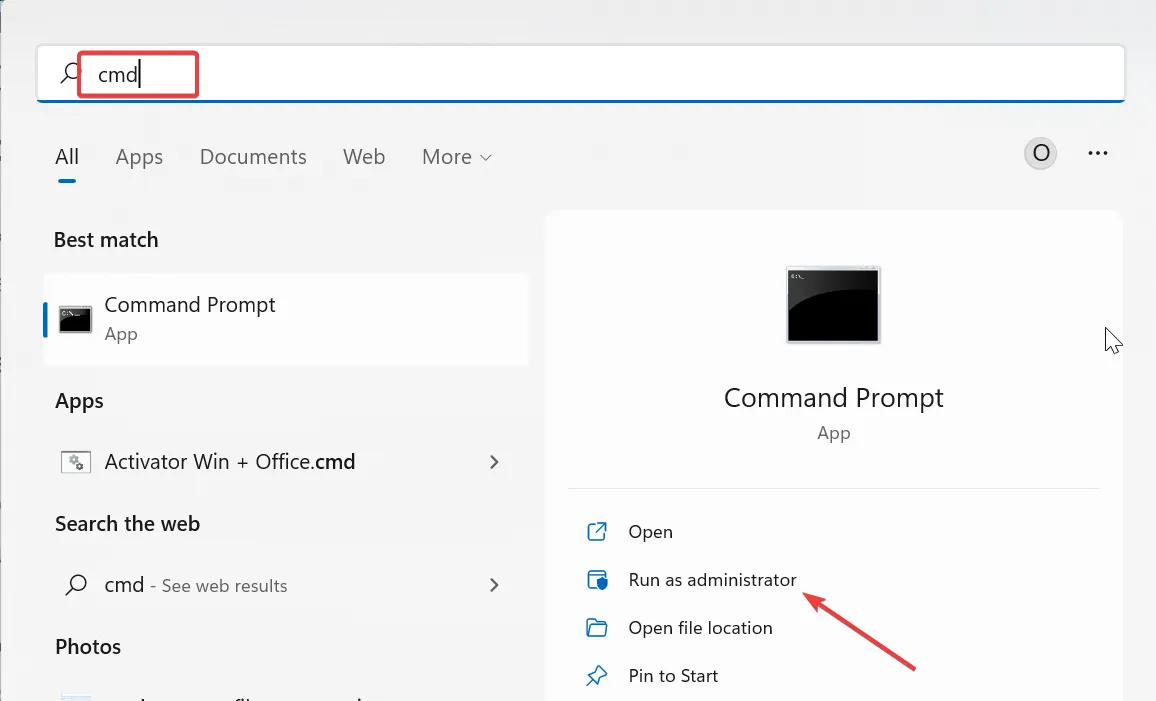
- Teraz wpisz poniższe polecenie i naciśnij, Enter aby je uruchomić:
sfc /scannow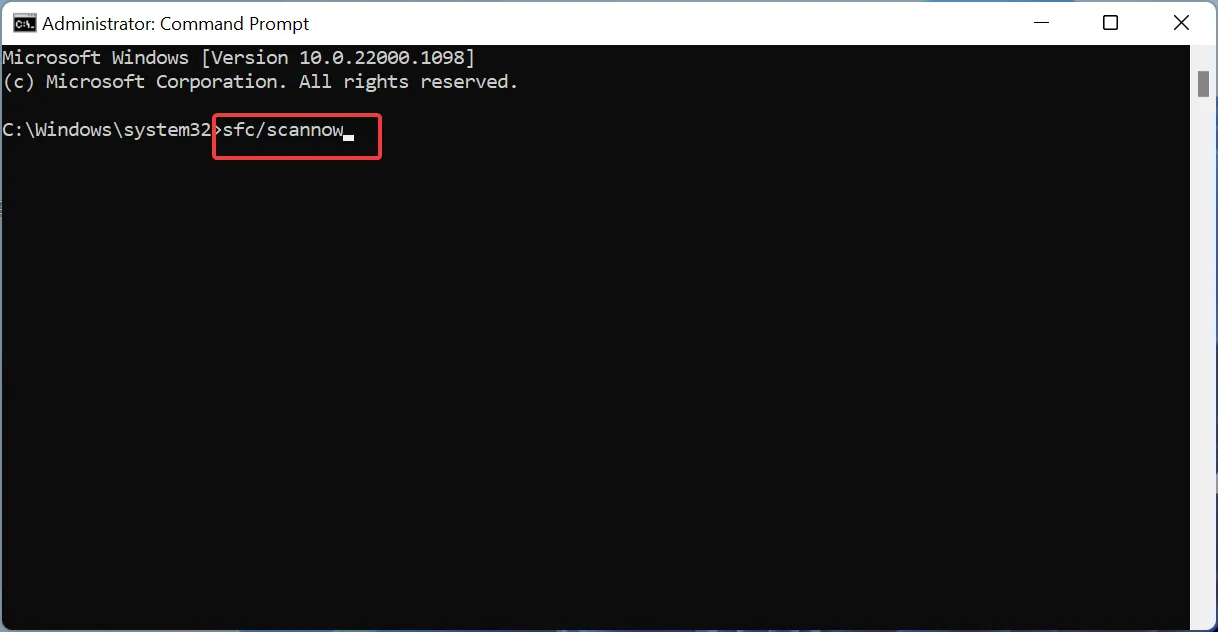
- Na koniec poczekaj na zakończenie procesu skanowania i uruchom ponownie komputer.
Uszkodzone pliki systemowe mogą powodować szereg problemów, w tym błąd poczty 0x80040b0b. Możesz to naprawić, uruchamiając narzędzie Kontroler plików systemowych.
4. Napraw i zresetuj aplikację Mail
- Naciśnij Windows klawisz + I i wybierz opcję Aplikacje w lewym okienku.
- Wybierz Aplikacje i funkcje w prawym okienku.
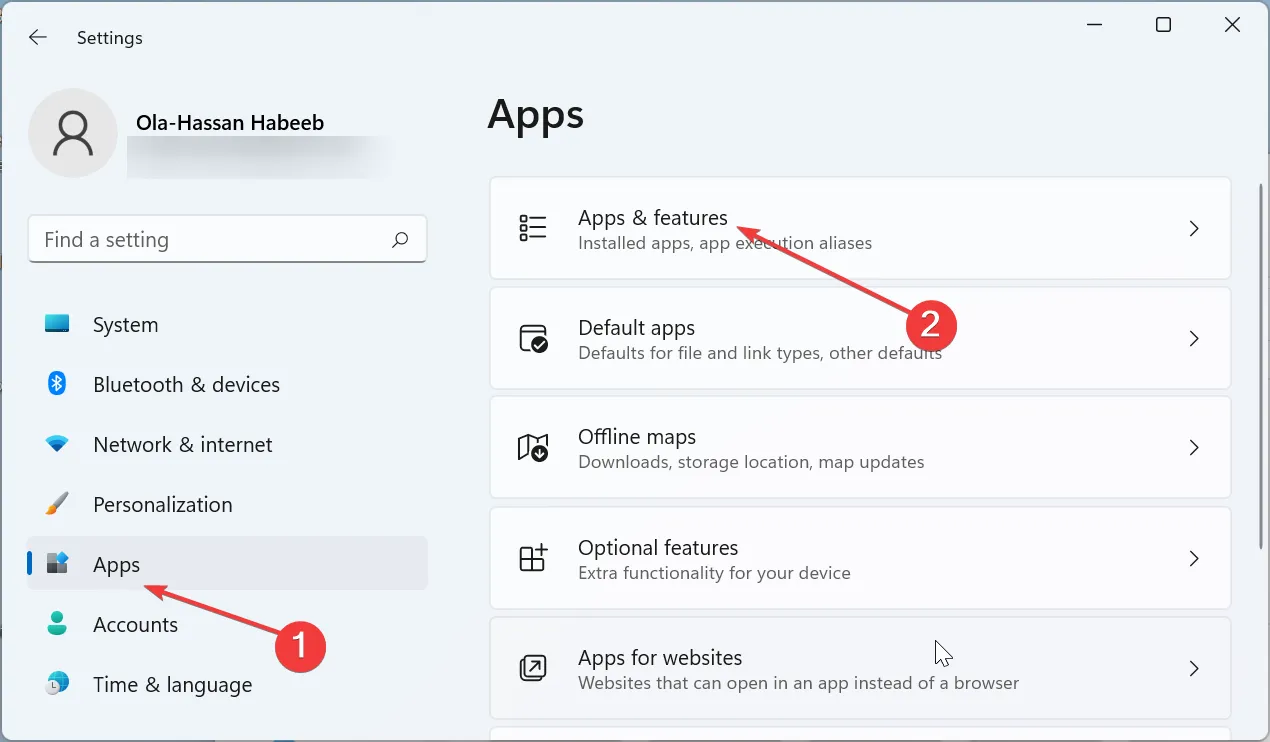
- Następnie kliknij trzy pionowe kropki przed aplikacją Poczta i kalendarz i wybierz Opcje zaawansowane .
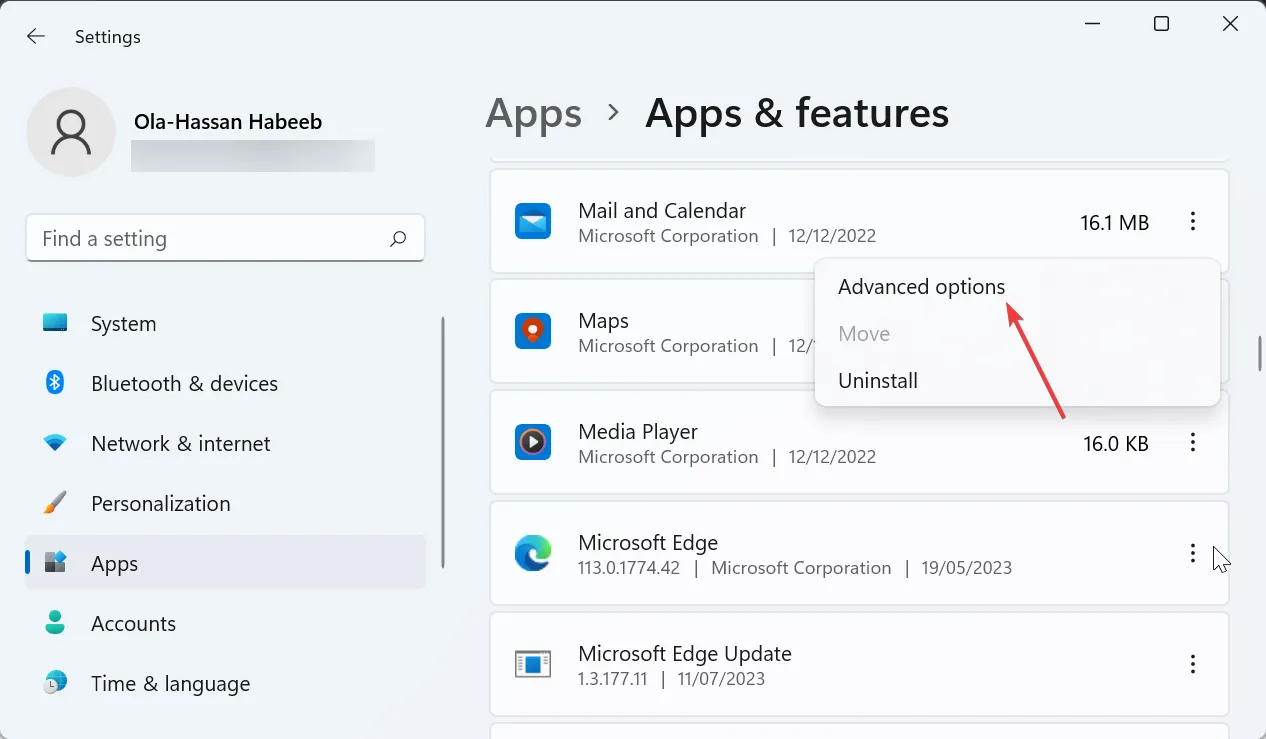
- Kliknij przycisk Napraw i poczekaj na zakończenie procesu.
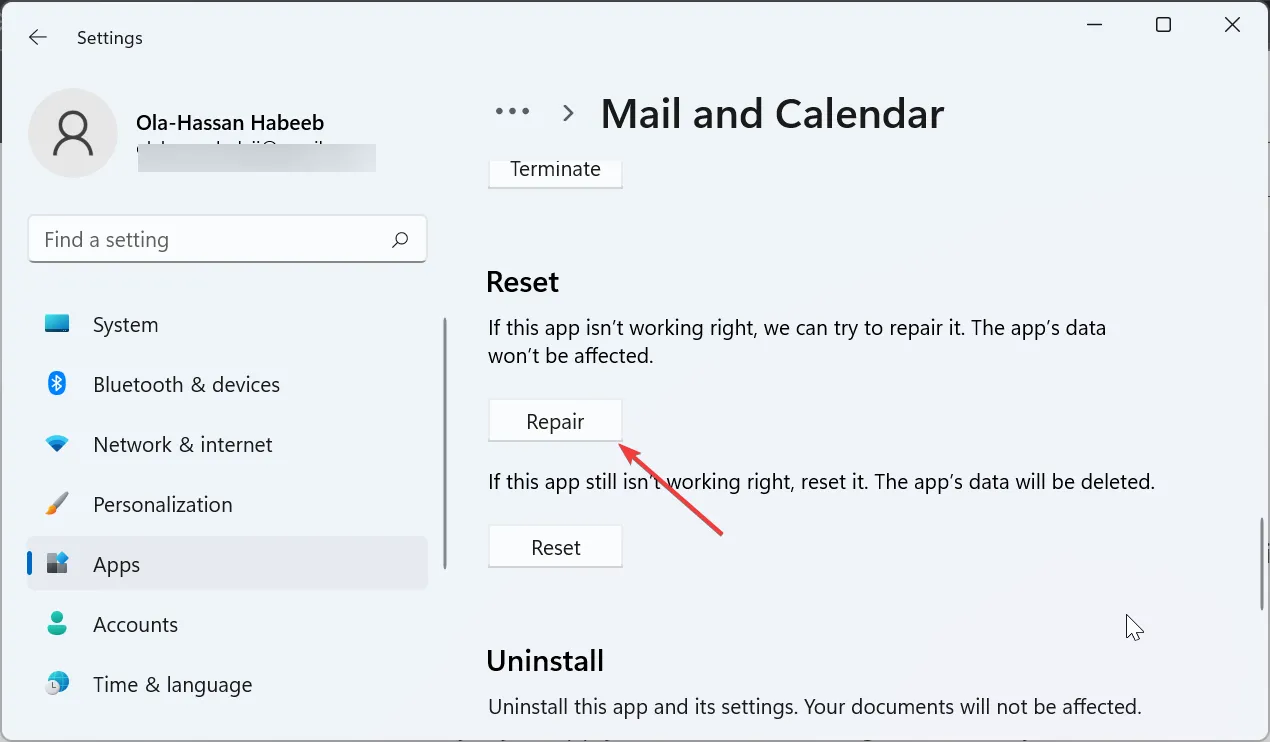
- Na koniec, jeśli naprawa aplikacji Mail nie działa, wróć do strony i zamiast tego kliknij przycisk Resetuj .

Według niektórych użytkowników błąd 0x80040b0b może być spowodowany problemami z twoją wersją aplikacji Poczta i Kalendarz. Na szczęście system Windows ma opcję naprawy i resetowania aplikacji.
5. Ponownie zainstaluj aplikację Poczta
- Naciśnij Windows klawisz, wpisz powershell i wybierz Uruchom jako administrator w Windows PowerShell.
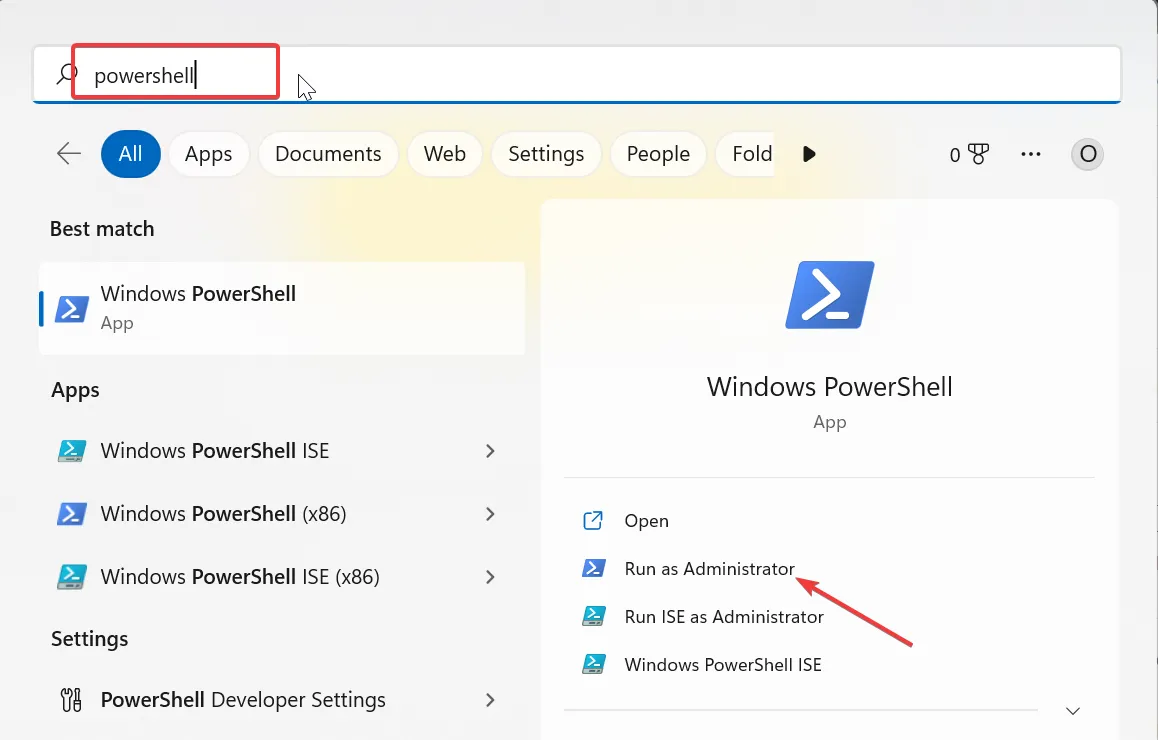
- Teraz wpisz poniższe polecenie i naciśnij, Enter aby je uruchomić:
Get-appxprovisionedpackage –online | where-object {$_.packagename –like "*windowscommunicationsapps*" } | remove-appxprovisionedpackage –online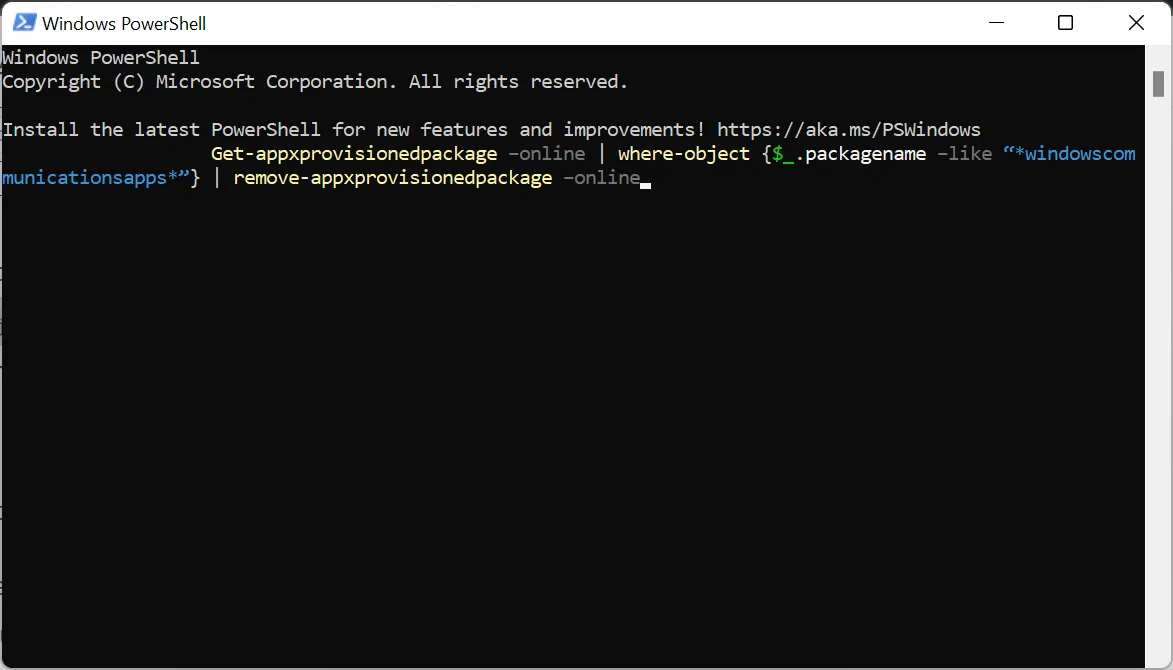
- Na koniec odwiedź Sklep Windows, aby ponownie zainstalować aplikację Poczta i kalendarz.
Czasami aplikacja Mail może działać poprawnie z błędem 0x80040b0b z powodu problemów z instalacją aplikacji Mail.
Ponowna instalacja nowej wersji aplikacji powinna wyeliminować potencjalne czynniki powodujące ten problem.
6. Przełącz się na konto lokalne, aby ponownie zainstalować aplikację Mail
- Naciśnij Windows klawisz + I i wybierz opcję Konta w lewym okienku.
- Wybierz swoje informacje .
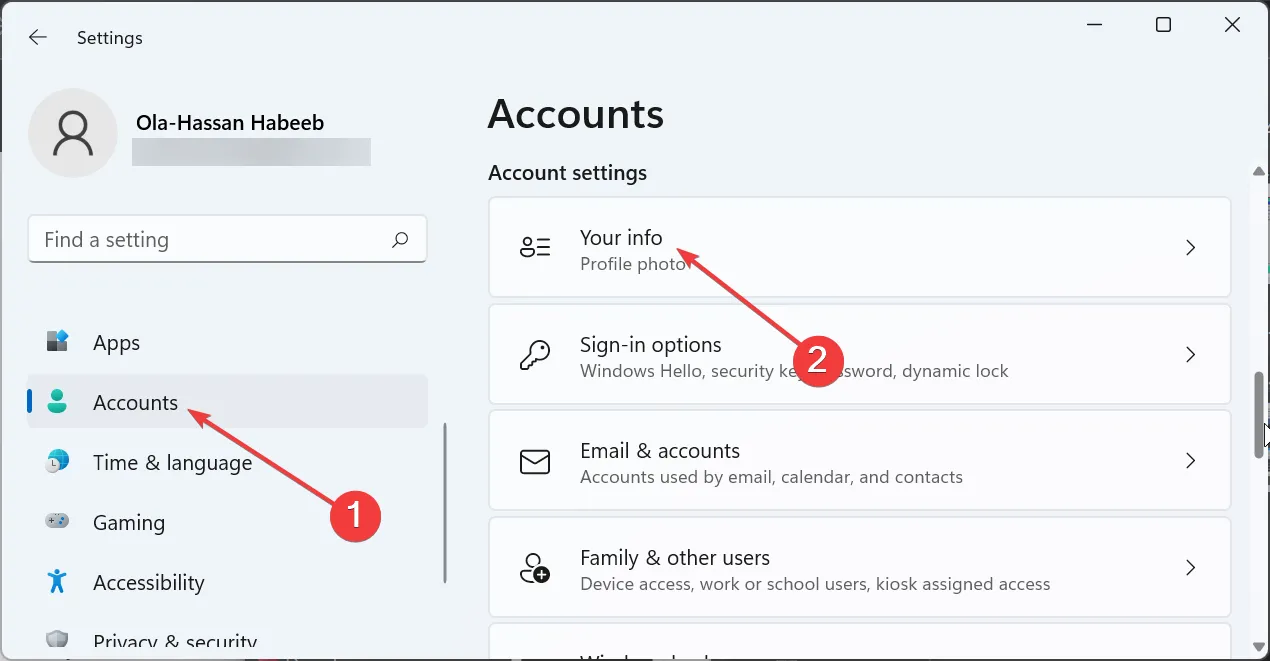
- Teraz kliknij link Zamiast tego zaloguj się na konto lokalne w sekcji Ustawienia konta .
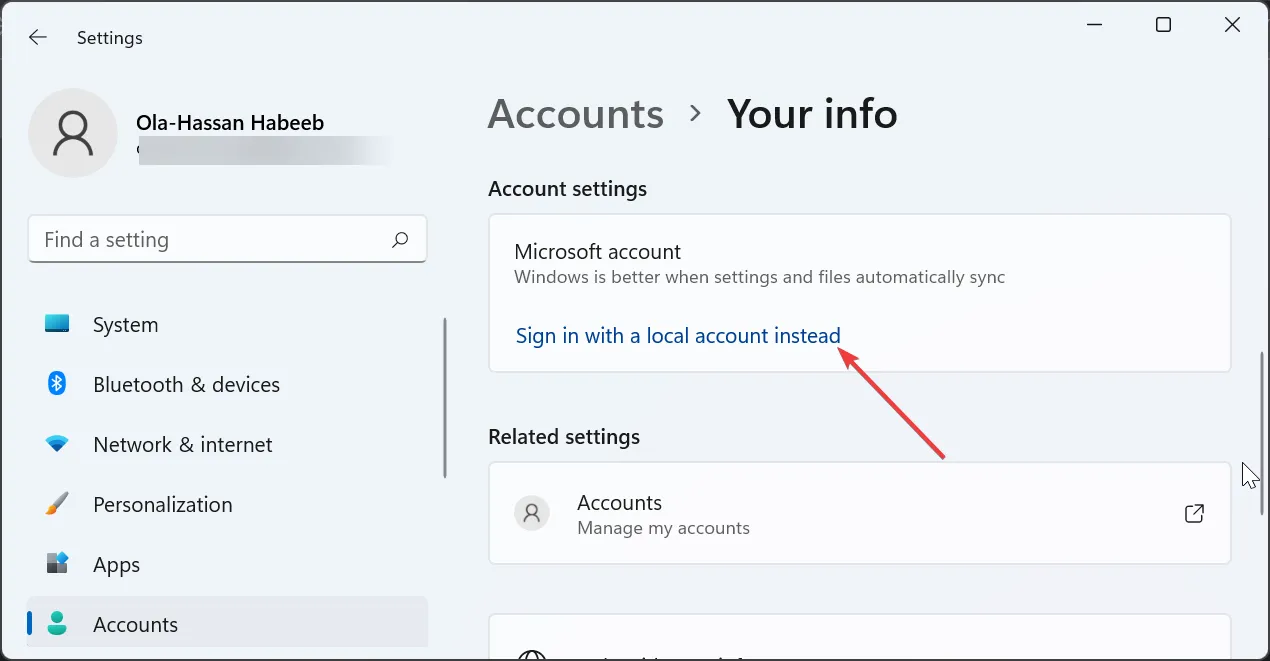
- Kliknij Dalej, aby potwierdzić działanie.
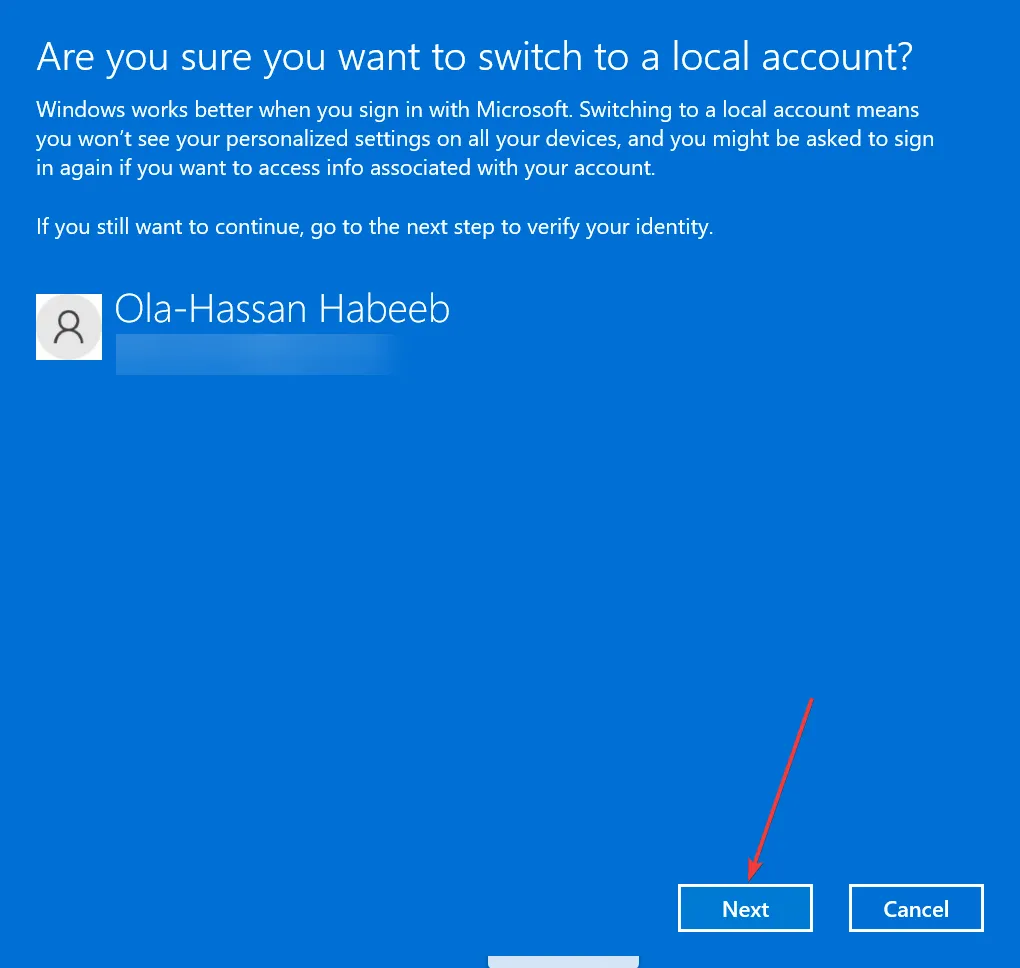
- Następnie wprowadź hasło lub PIN.
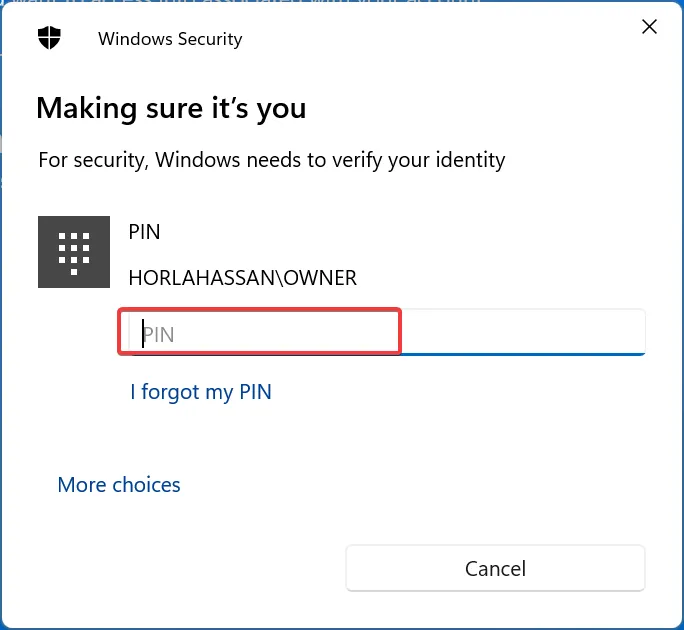
- Wprowadź żądaną nazwę użytkownika i hasło do konta i kliknij przycisk Dalej .
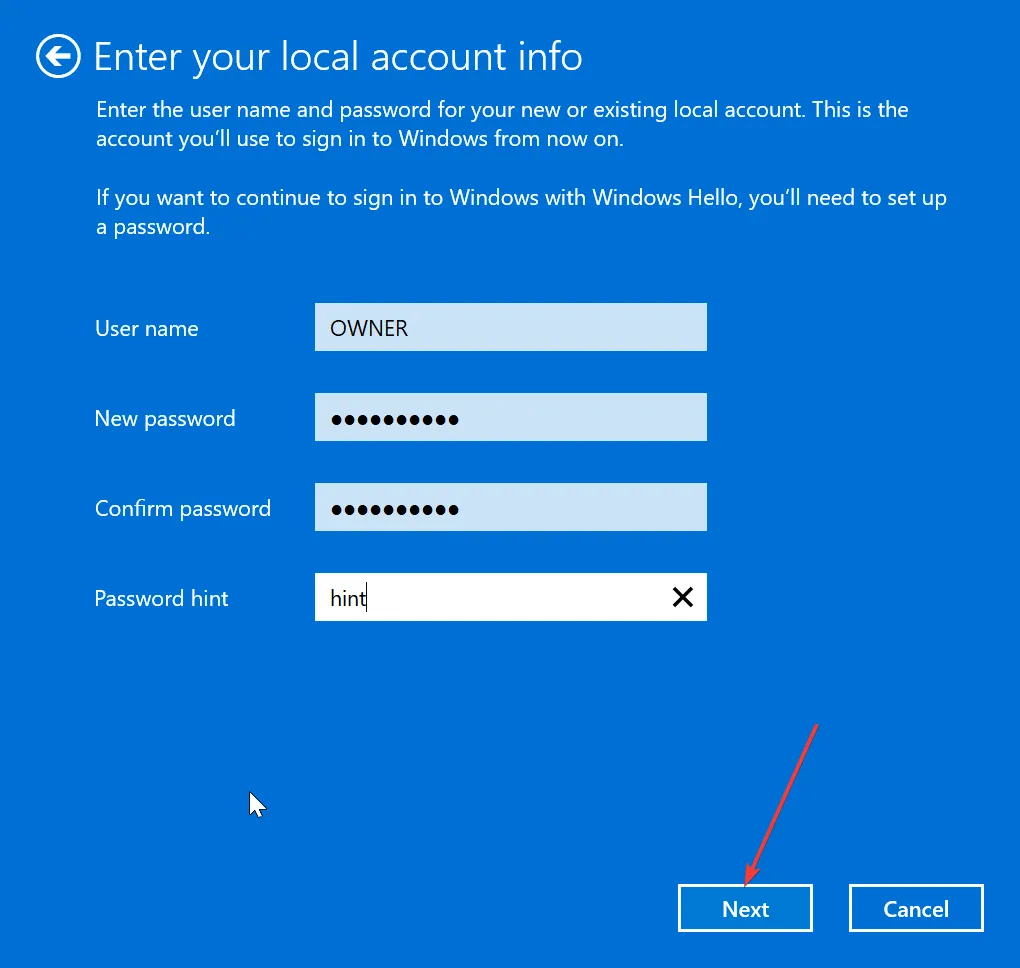
- Kliknij przycisk Wyloguj się i zakończ , aby zakończyć proces.
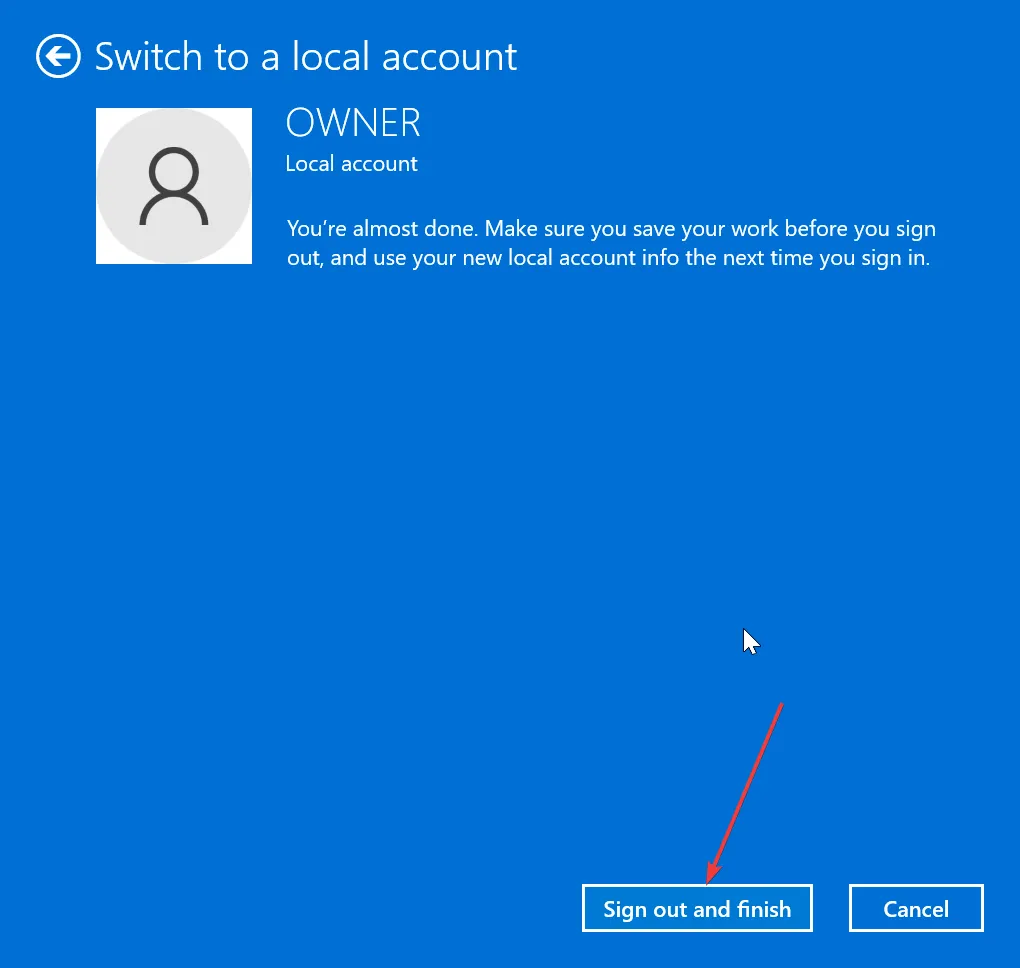
- Od tego miejsca wykonaj czynności opisane w rozwiązaniu 3 , aby odinstalować i ponownie zainstalować aplikację Poczta i kalendarz.
- Jeśli udało Ci się dodać adres e-mail, powtórz kroki od 1 do 3 powyżej, kliknij opcję Zamiast tego zaloguj się za pomocą konta Microsoft i postępuj zgodnie z instrukcjami wyświetlanymi na ekranie, aby przełączyć się z powrotem na konto Microsoft.
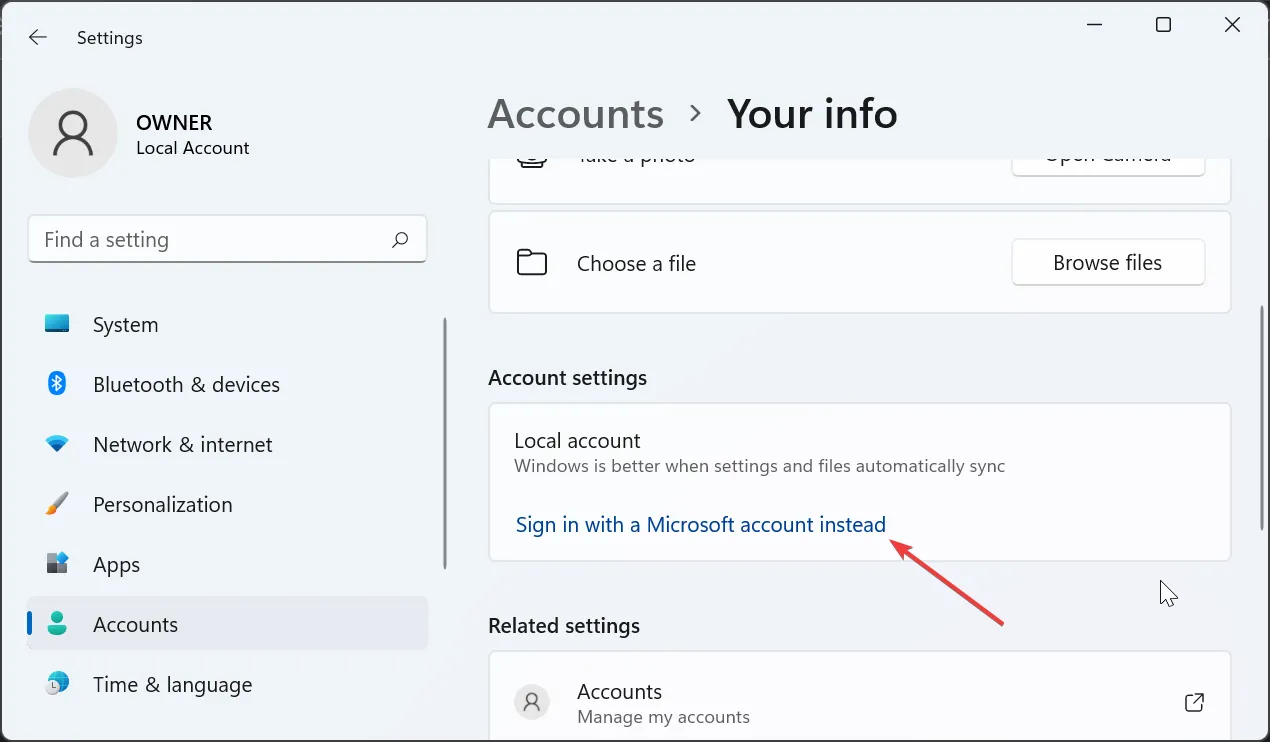
W niektórych przypadkach błąd 0x80040b0b występuje podczas próby dodania wiadomości e-mail za pomocą programu Poczta systemu Windows z powodu adresu e-mail konta Microsoft, który jest domyślnym ustawieniem skonfigurowanym w aplikacji Poczta.
Wielu użytkownikom udało się to naprawić, przełączając się na konto lokalne, ponownie instalując lub wyłączając aplikację Mail i dodając później wiadomość e-mail.
Chociaż ten błąd może być dość frustrujący, ponieważ uniemożliwia dodanie konta e-mail lub synchronizację i odświeżenie kont w aplikacji Poczta Windows 11 i 10, nie jest najtrudniejszy do naprawienia, jak pokazaliśmy w tym przewodniku.



Dodaj komentarz