Licencja Windows dopuszcza tylko jeden język? Jak dodać więcej
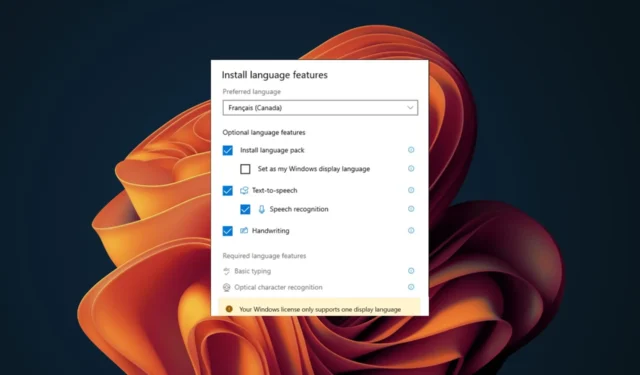
Biorąc pod uwagę liczbę komputerów na świecie i udział w rynku systemu operacyjnego Windows , błędem byłoby zakładać, że jest on dostępny tylko w jednym języku. Windows 11 to wielojęzyczny system operacyjny. Jednak niektóre wersje licencji Windows dopuszczają tylko jeden język.
Musisz być ostrożny, zwłaszcza jeśli nie mówisz w domyślnym języku wyświetlania dostarczonym z licencją Windows. Możesz utknąć z systemem operacyjnym, którego nie rozumiesz. Jeśli znajdziesz się w takiej sytuacji, jesteśmy tutaj, aby Ci pomóc.
Co oznacza licencja obsługuje tylko jeden język wyświetlania?
Twój system operacyjny obsługuje tylko jeden język, a brak zmiany języka wyświetlania jest inny. Możesz dodać więcej języków dla tego ostatniego, ale jeśli twoja wersja systemu Windows zezwala tylko na jeden język, jest on zablokowany w licencji i nie można go zmienić.
Głównym powodem tego ograniczenia jest uniemożliwienie uzyskania tańszej licencji na określoną wersję językową.
Jednak niektóre mało znane czynniki mogą stanowić lukę i umożliwić zmianę języka wyświetlania na urządzeniu z systemem Windows. Obejmują one:
- Lokalizacja — jeśli lokalizacja na urządzeniu nie odzwierciedla bieżącego stanu, zmiana jej może umożliwić zaktualizowanie języka wyświetlania systemu Windows.
- Wersja próbna — jeśli byłeś w fazie testowania systemu Windows, aby zapoznać się z systemem operacyjnym przed pełnym zatwierdzeniem, podczas aktywacji kopii możesz zmienić język wyświetlania.
Jak włączyć wiele języków w systemie Windows?
1. Dodaj pakiety językowe
- Naciśnij klawisze Windows+ I, aby otworzyć Ustawienia .
- Wybierz Czas i język w lewym okienku, a następnie kliknij opcję Język i region .
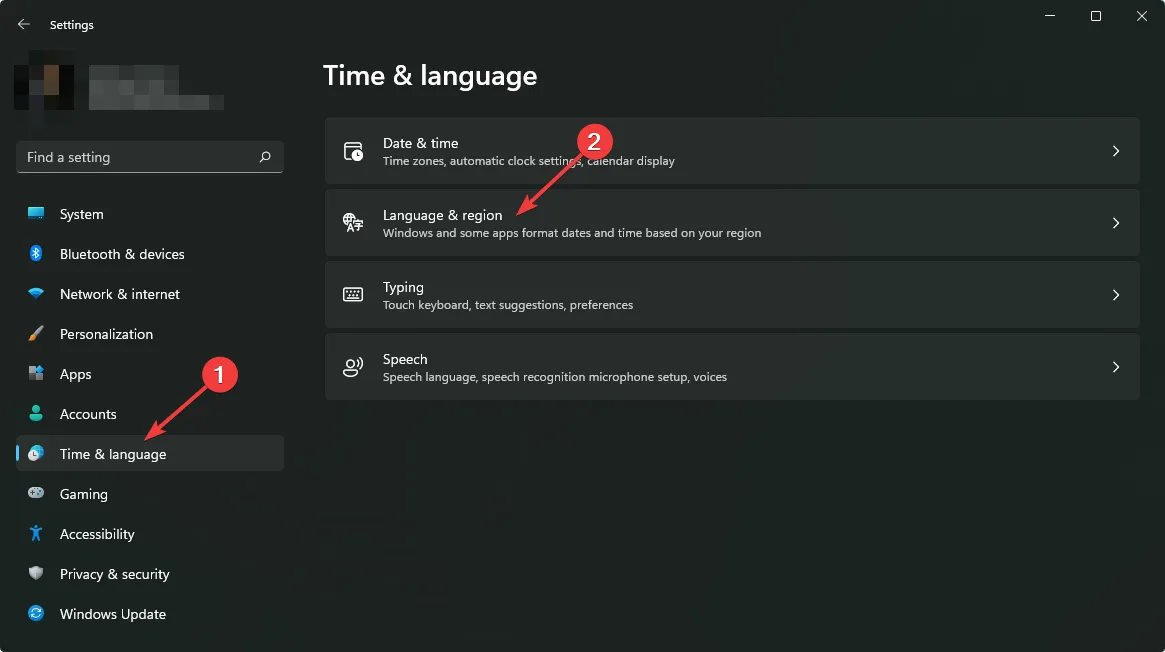
- Kliknij przycisk Dodaj język.
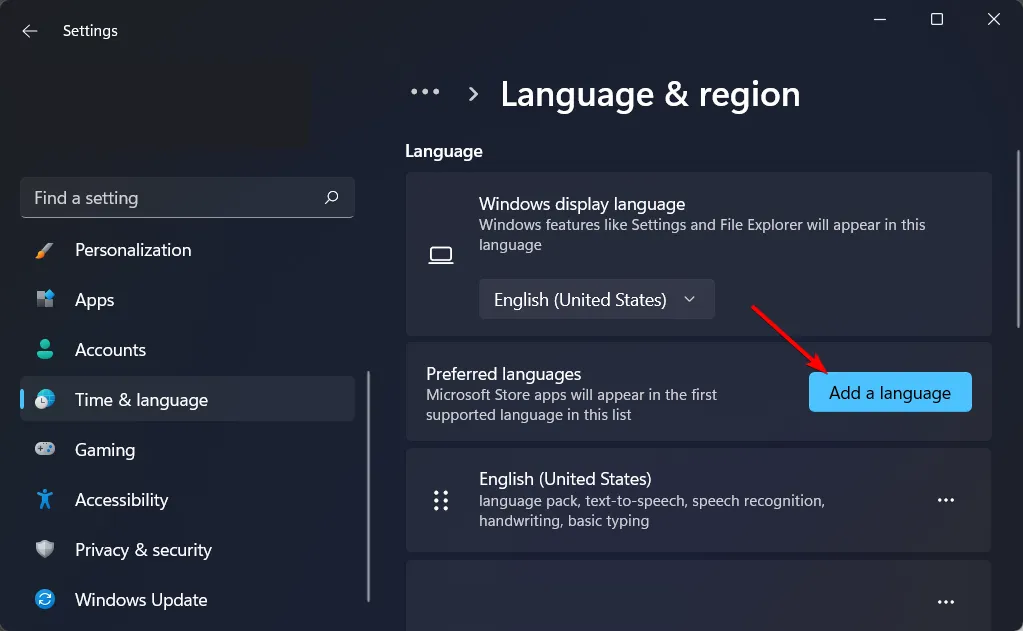
- Wybierz preferowany język i naciśnij Dalej.
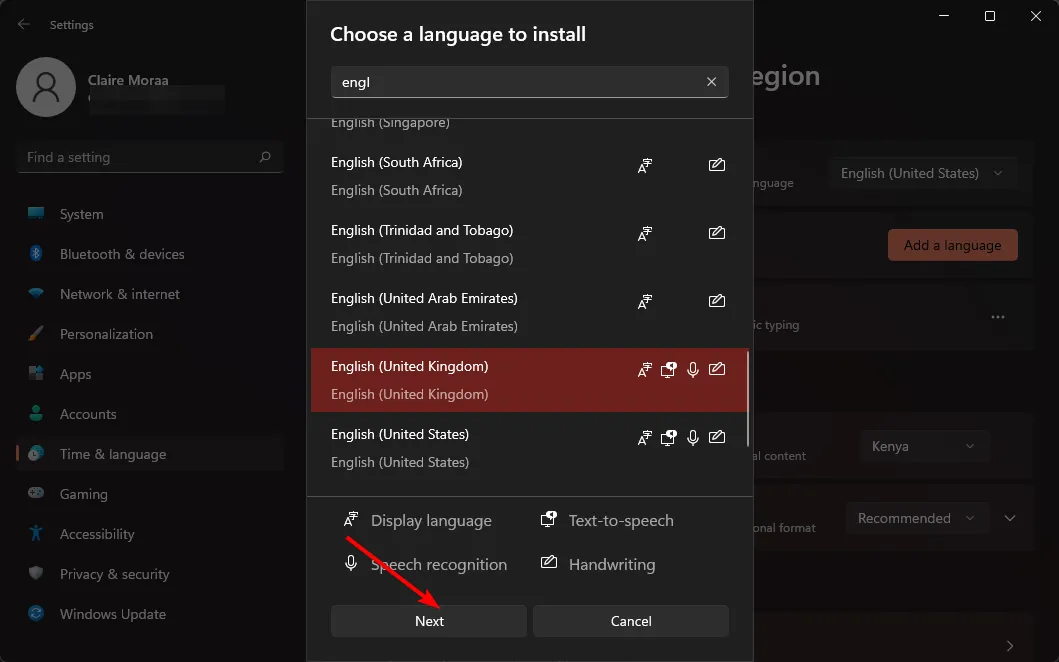
- Zaznacz pole Ustaw jako mój język wyświetlania systemu Windows, a następnie naciśnij Zainstaluj.
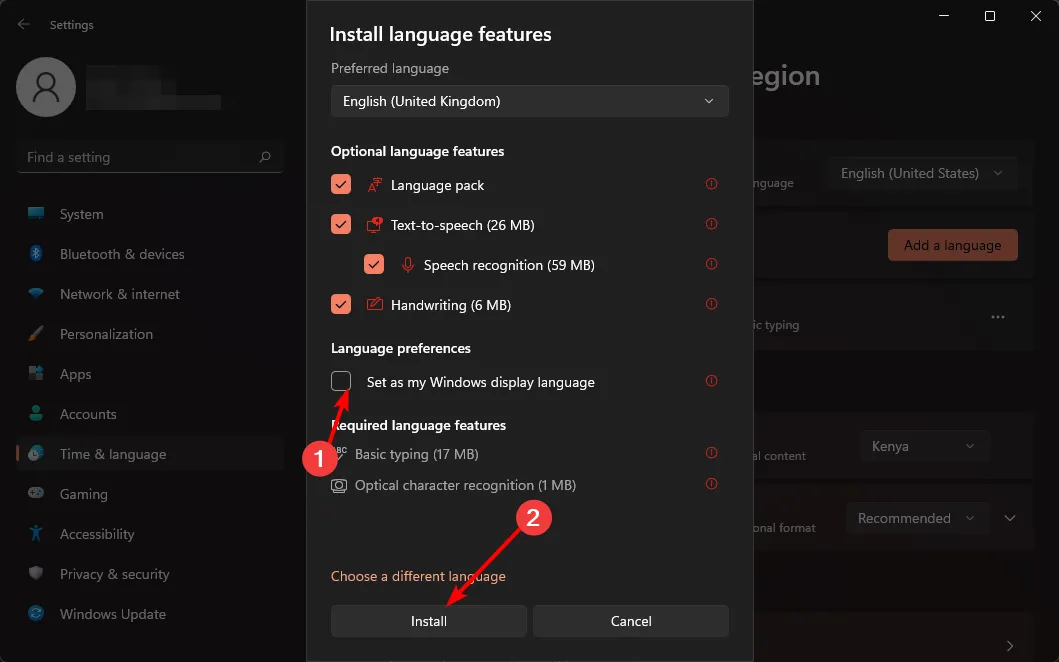
- Uruchom ponownie komputer, aby wprowadzić zmiany.
2. Zmień ustawienia regionu
- Naciśnij klawisze Windows+ I, aby otworzyć Ustawienia.
- Kliknij Czas i język, a następnie wybierz stronę Język i region po prawej stronie.
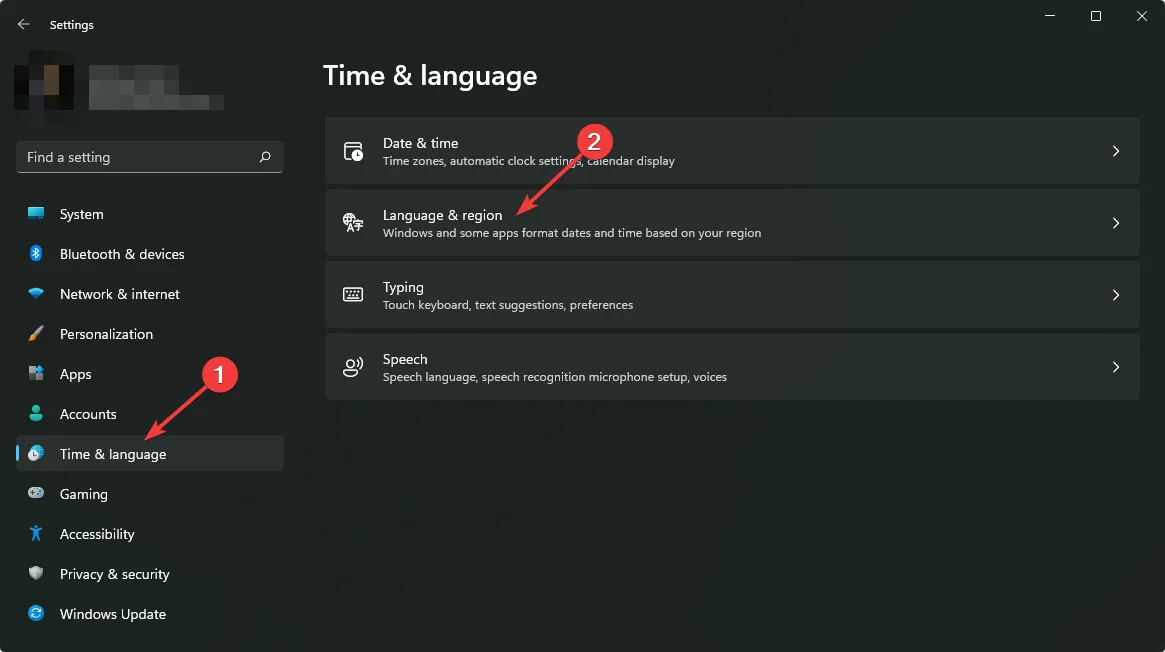
- W sekcji Kraj lub region zaktualizuj swoją lokalizację, jeśli ma to zastosowanie.
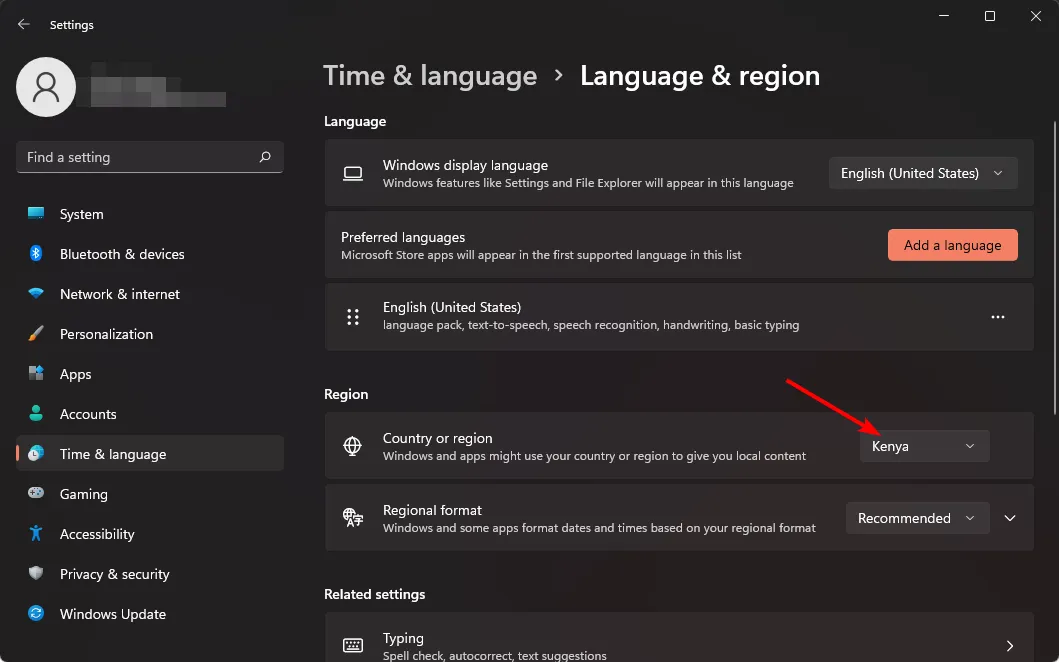
- Następnie wróć do ustawień języka administracyjnego.
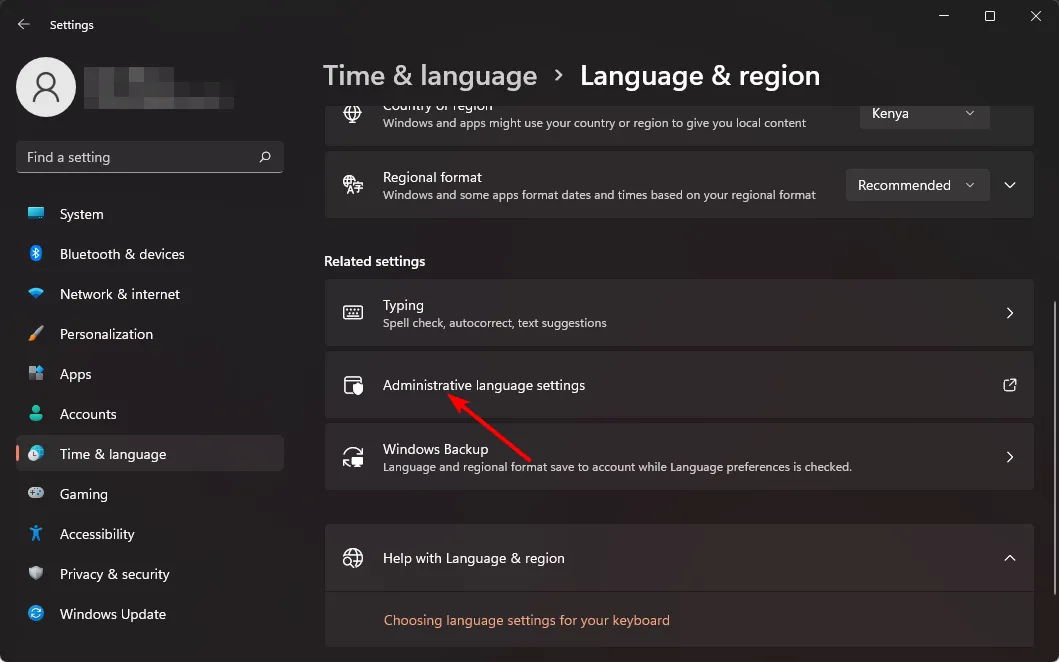
- Wybierz przycisk Zmień ustawienia regionalne systemu, a następnie naciśnij OK.
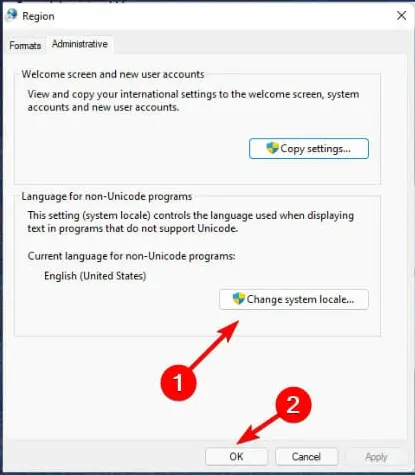
- Określ nowy język, zaznacz pole Beta: Użyj Unicode UTF-8 do obsługi języków na całym świecie , a następnie kliknij przycisk OK.
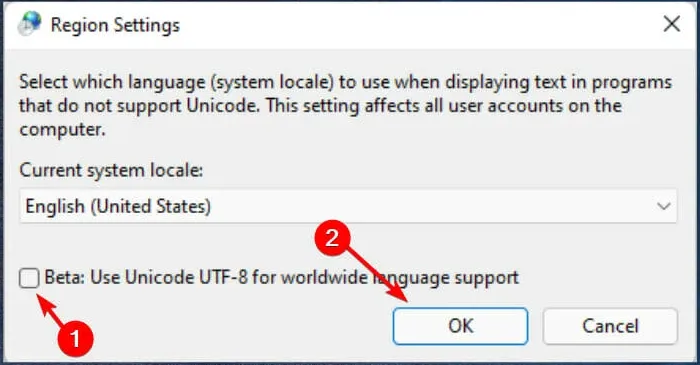
- Uruchom ponownie komputer i spróbuj ponownie zmienić język wyświetlania.
3. Wyłącz synchronizację ustawień językowych
- Naciśnij klawisze Windows+ I, aby otworzyć Ustawienia .
- Kliknij Konta, a następnie wybierz stronę kopii zapasowej systemu Windows po prawej stronie.

- Włącz opcję Zapamiętaj moje preferencje.
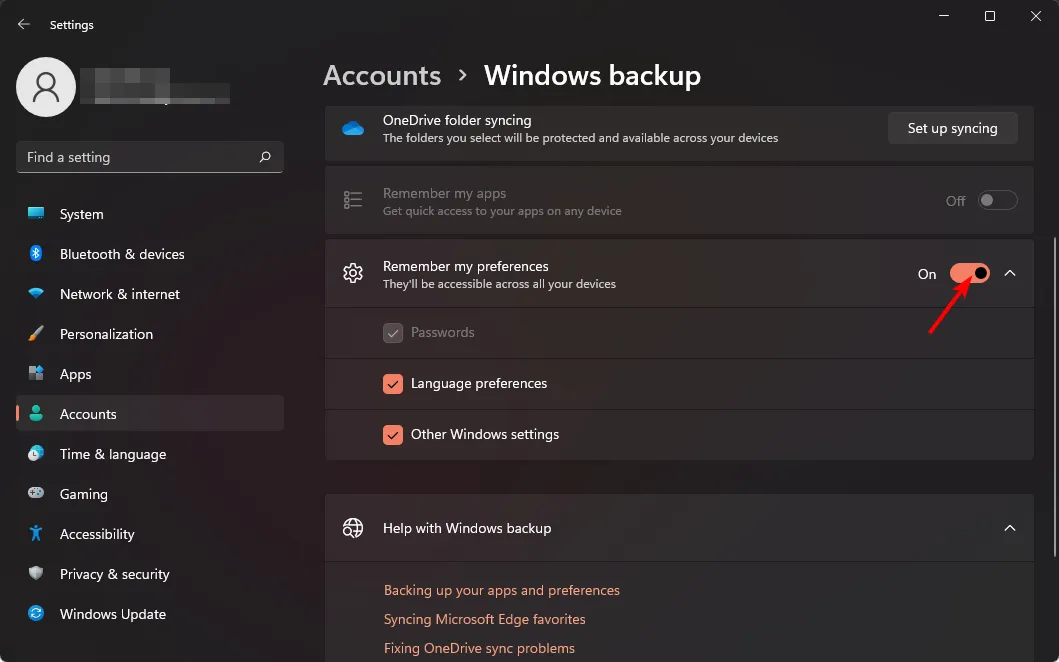
- Wyczyść opcję Preferencje językowe .
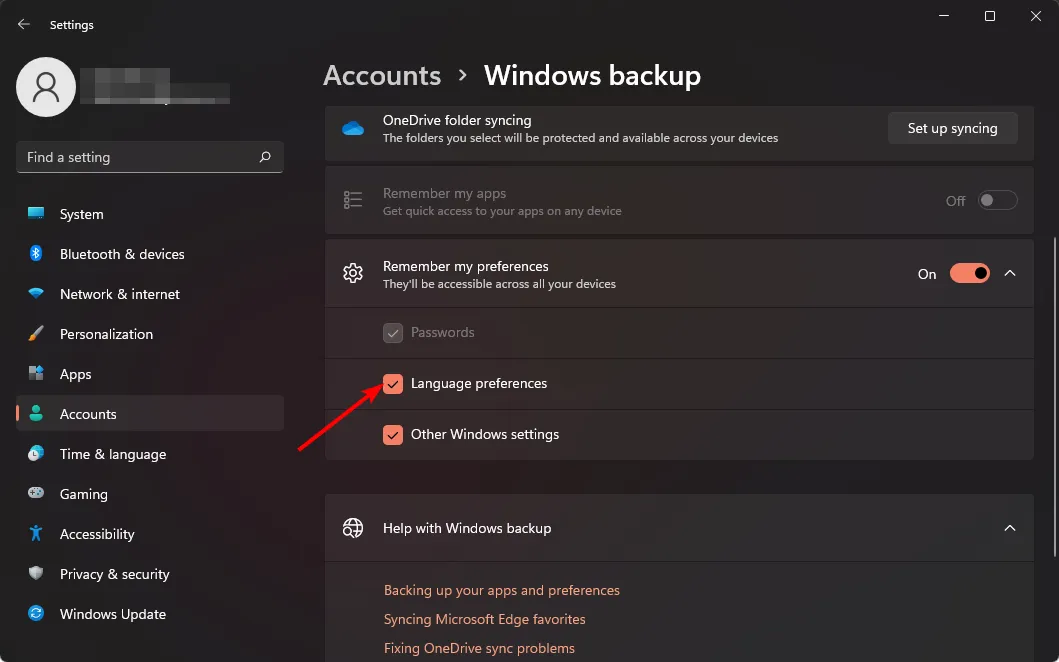
- Powinieneś być teraz w stanie zmienić język wyświetlania.
4. Wykonaj czystą instalację
- Utwórz rozruchowy dysk USB .
- Podłącz bootowalny dysk instalacyjny USB do komputera.
- Uruchom ponownie komputer i wejdź do systemu BIOS, naciskając Dellub F2podczas uruchamiania.
- Ustaw dysk flash jako domyślne urządzenie rozruchowe i zapisz zmiany.
- Naciśnij dowolny klawisz, aby przejść do konfiguracji, gdy zostaniesz o to poproszony, i kliknij Dalej .
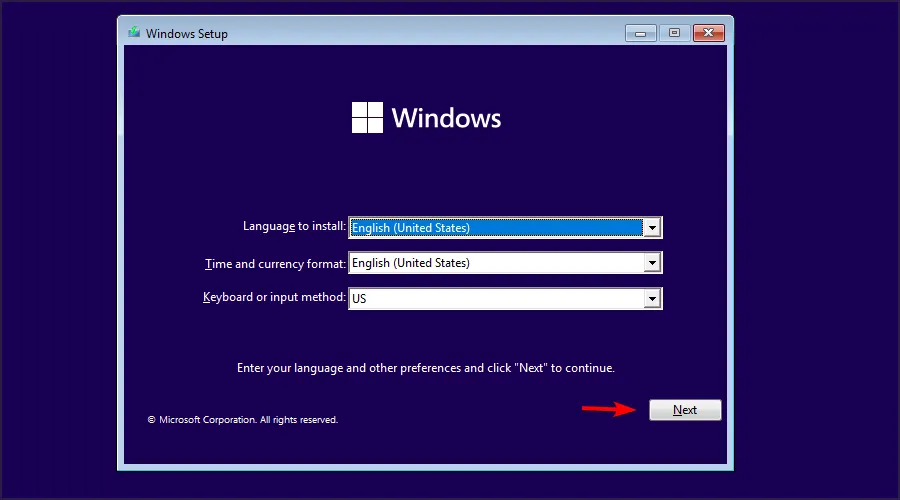
- Kliknij Zainstaluj teraz, aby kontynuować.
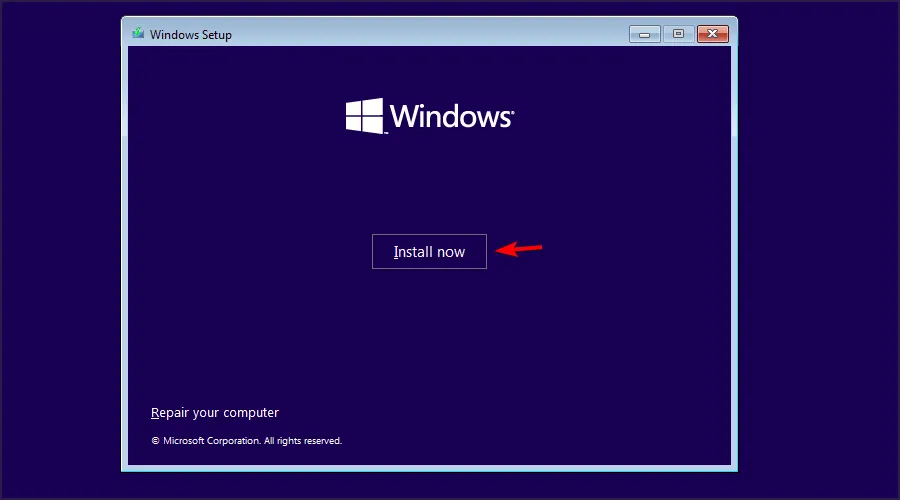
- Wprowadź klucz produktu lub wybierz opcję Nie mam klucza produktu.
- Wybierz wersję, którą chcesz zainstalować i kliknij Dalej .
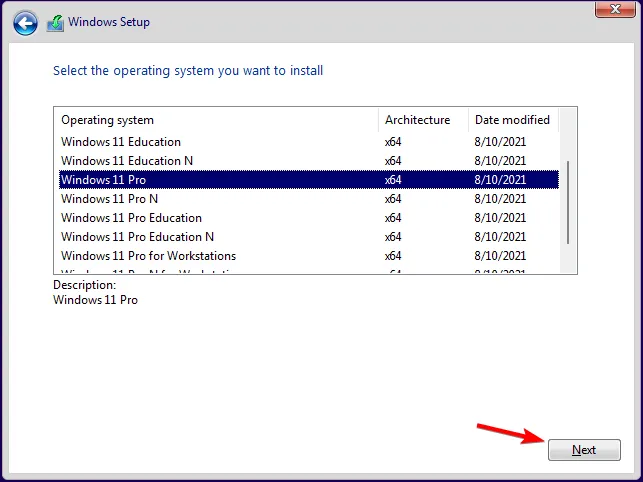
- Zaakceptuj warunki korzystania z usługi i kliknij Dalej .
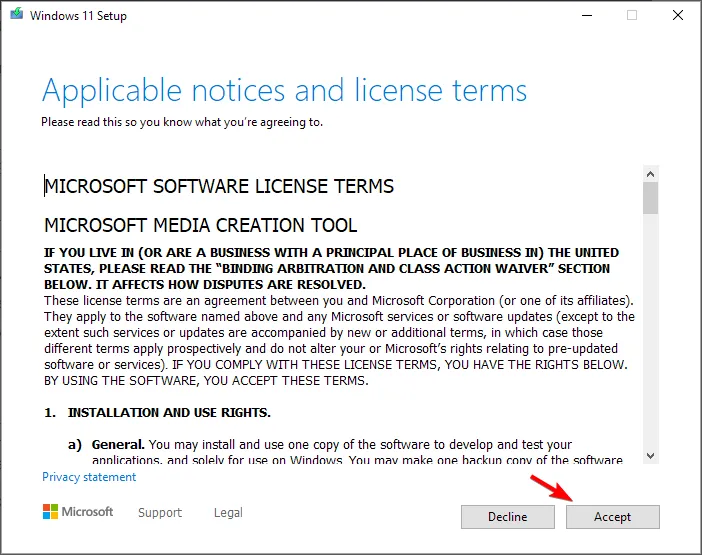
- Wybierz opcję instalacji niestandardowej .
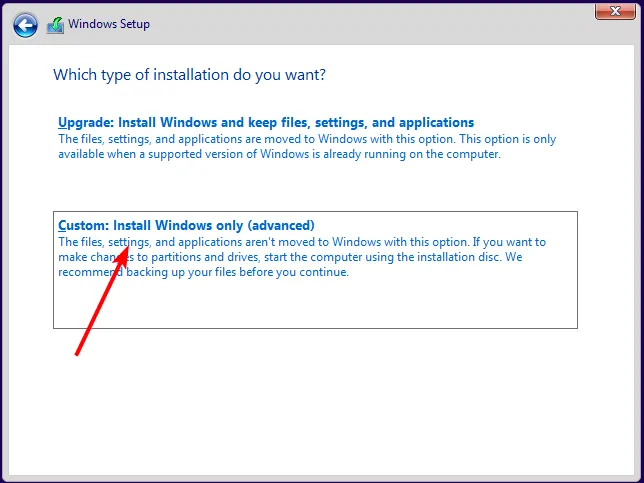
- Wybierz dysk podstawowy i kliknij przycisk Dalej . Sprawdź dwukrotnie, aby upewnić się, że wybrałeś właściwy dysk.
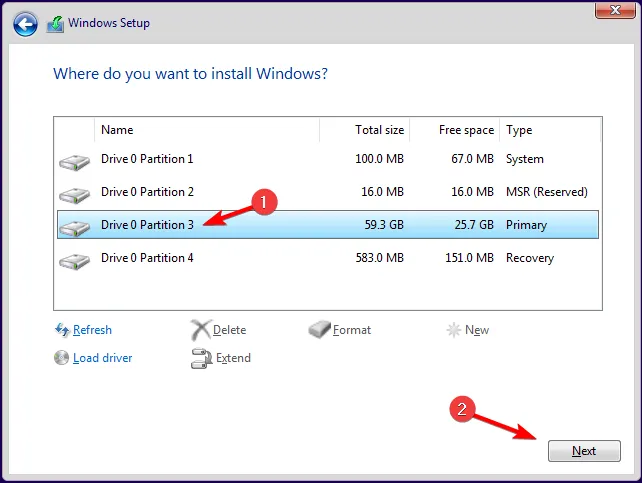
- Postępuj zgodnie z instrukcjami wyświetlanymi na ekranie, aby zakończyć instalację.
Jeśli chcesz przywrócić swoje pliki, użyj plików Windows.old , ale nie czekaj zbyt długo, ponieważ mają one datę ważności.
Mamy nadzieję, że udało Ci się dodać więcej języków wyświetlania do urządzenia z systemem Windows za pomocą metod wymienionych powyżej.
Daj nam znać poniżej, jeśli masz dodatkowe uwagi na ten temat.



Dodaj komentarz