Laptop z systemem Windows wyłącza się po odłączeniu od zasilania, nawet przy nowej baterii: Napraw
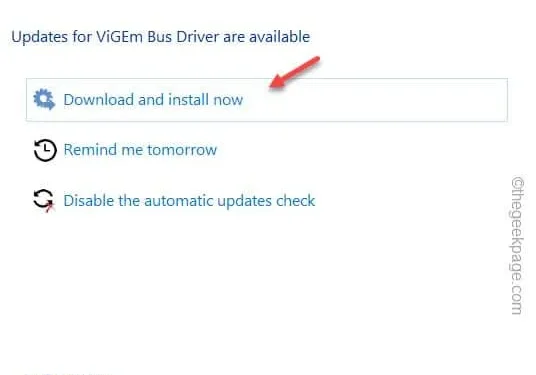
Poprawka 1 – Twardy reset laptopa
Krok 1 – Na początek całkowicie wyłącz laptopa.
Krok 2 – Teraz odłącz ładowarkę od gniazdka ściennego.
Krok 3 – Przejdź na tył laptopa i odblokuj zatrzask gniazda baterii. Aby to zrobić, po prostu przesuń je na bok.
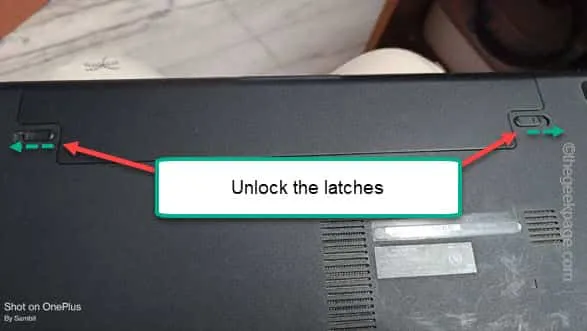
Krok 4 – Wyjmij baterię z gniazda, aby ją odłączyć.

Krok 5 – Teraz naciśnij i przytrzymaj przycisk zasilania laptopa, aby wymusić jego uruchomienie.
Krok 6 – Na koniec ponownie włóż baterię.
Krok 7 – Podłącz laptopa do gniazdka elektrycznego. Pozwól mu się chwilę naładować.
Poprawka 2 – Zmniejsz stan procesora
Krok 1 – Aby to zrobić, musisz otworzyć pole Uruchom . Możesz to zrobić, używając jednocześnie klawiszy Win + R.
Krok 2 – Następnie wpisz ten mały kod i dotknij „ OK ”, aby otworzyć Opcje zasilania.
powercfg.cpl
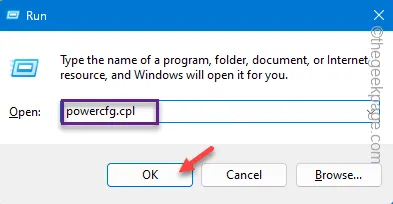
Krok 3 – Sprawdź, jakiego profilu mocy używasz. Rozwiń opcję „ Pokaż dodatkowe plany ”, aby wyświetlić również plany zasilania.
Krok 4 – Następnie dotknij „ Zmień ustawienia planu ”, aby kontynuować.
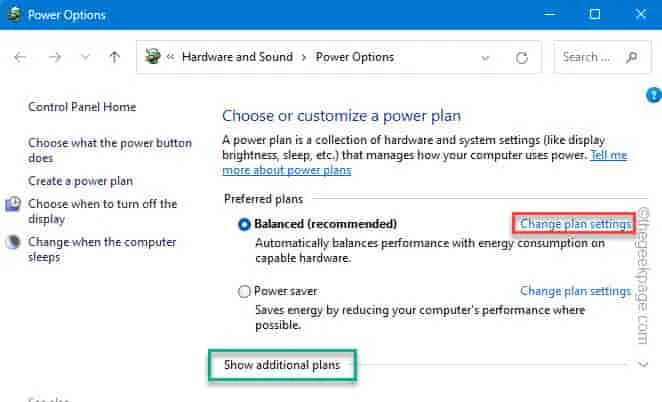
Krok 5 – Na stronie Edytuj ustawienia planu wybierz opcję „ Zmień zaawansowane ustawienia zasilania ”, aby otworzyć potrzebny panel zasilania.
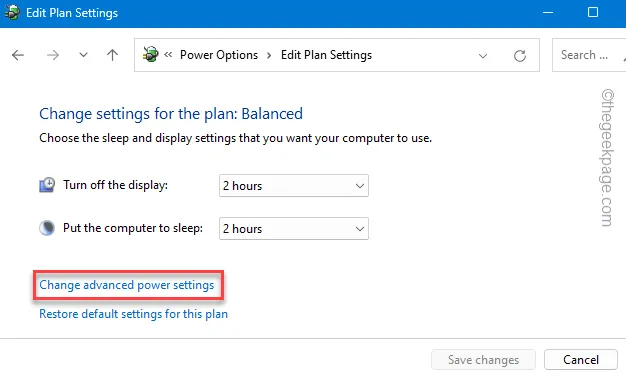
Krok 6 – Na stronie Opcje zasilania przejdź do zakładki „ Zarządzanie energią procesora ”.
Krok 7 – Rozwiń przycisk „ Maksymalny stan procesora ”.
Krok 8 – Ten krok jest bardzo ważny. Pamiętaj, aby ustawić tryb „ Na baterii ” na „ 25% ”.
Krok 9 – Pozostaw tryb „ Podłączony: ” w spokoju.
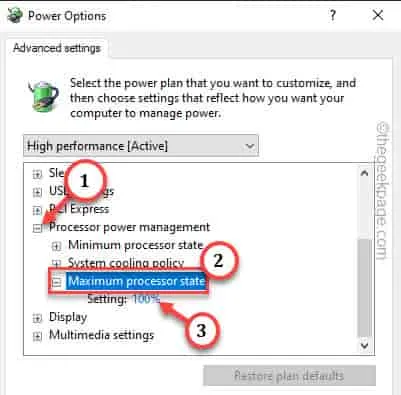
Krok 10 – Przejdź do sekcji „ Wyświetlacz ”.
Krok 11 – Znajdziesz opcję „ Włącz jasność adaptacyjną ”. Ustaw tę opcję na „ Wyłączone ” zarówno w sekcji „ Na baterii ”, jak i „ Podłączony ”.
Krok 12 – Na koniec kliknij kolejno „ Zastosuj ” i „ OK ”, aby zapisać zmiany.
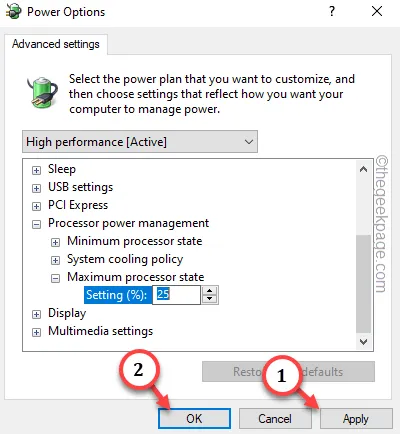
Poprawka 3 – Użyj narzędzia do rozwiązywania problemów z zasilaniem
Krok 1 – Aby to zrobić, musisz otworzyć Ustawienia . Aby to zrobić, użyj przycisku Start lub naciśnij jednocześnie przyciski Win+I .
Krok 2 – Przejdź bezpośrednio do zakładki „ System ”.
Krok 3 – Teraz, jeśli przewiniesz w dół po przeciwnej stronie, poszukaj karty „ Rozwiązywanie problemów ” i otwórz ją.
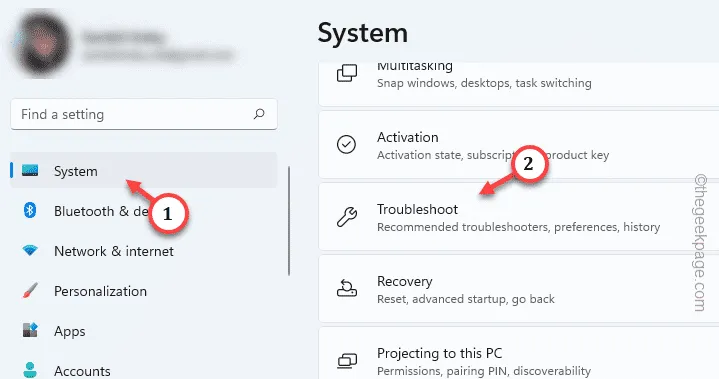
Krok 4 – Sprawdź, czy na liście narzędzi do rozwiązywania problemów znajdziesz narzędzie do rozwiązywania problemów „ Zasilanie ”.
Krok 5 – Nie martw się, jeśli nie możesz go tam znaleźć. Przejdź do „ Inne narzędzia do rozwiązywania problemów ”.
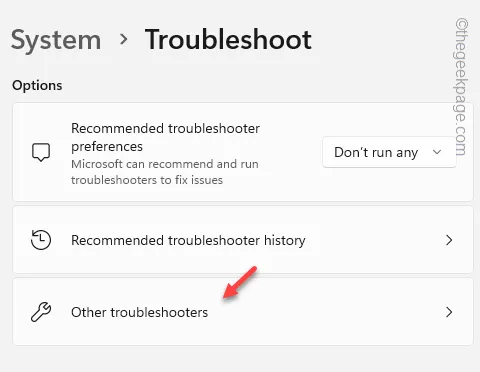
Krok 6 – Przewiń w dół, a zobaczysz opcję „ Moc ”. Kliknij „ Uruchom ”, aby uruchomić narzędzie do rozwiązywania problemów z zasilaniem.
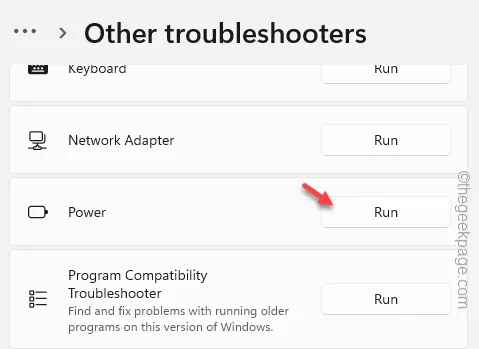
Krok 7 – Postępuj zgodnie z instrukcjami narzędzia do rozwiązywania problemów, aby rozwiązać problem z zasilaniem.
Może być konieczne ponowne uruchomienie laptopa.
Poprawka 4 – Zaktualizuj sterowniki zasilania ACPI
Krok 1 – Jeśli dotkniesz ikony Windows prawym przyciskiem myszy , otworzy się menu kontekstowe.
Krok 2 – Następnie otwórz „ Menedżera urządzeń ”.
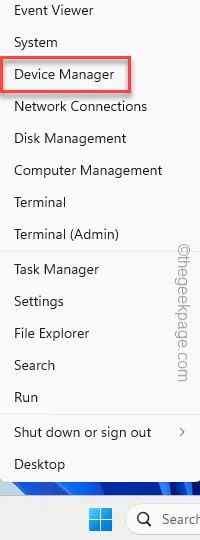
Krok 3 – Teraz rozwiń sekcję „ Bateria ”.
Krok 4 – Kliknij prawym przyciskiem myszy sterownik „ Bateria z metodą sterowania zgodną z Microsoft ACPI ” i wybierz „ Aktualizuj sterownik ”.
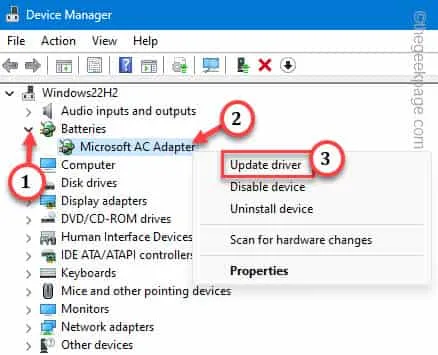
Krok 5 – Wybierz opcję „ Wyszukaj zaktualizowane sterowniki urządzeń ”, aby rozpocząć aktualizację baterii.
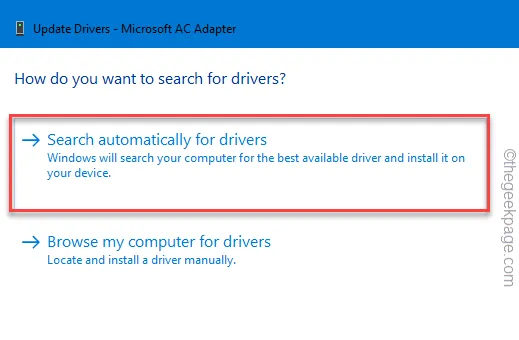
Krok 6 – Zamiast tego może wyświetlić komunikat „Dostępne są aktualizacje sterownika magistrali ViGEM”. Wybierz więc opcję „ Pobierz i zainstaluj teraz ”, aby pobrać i zainstalować sterownik.
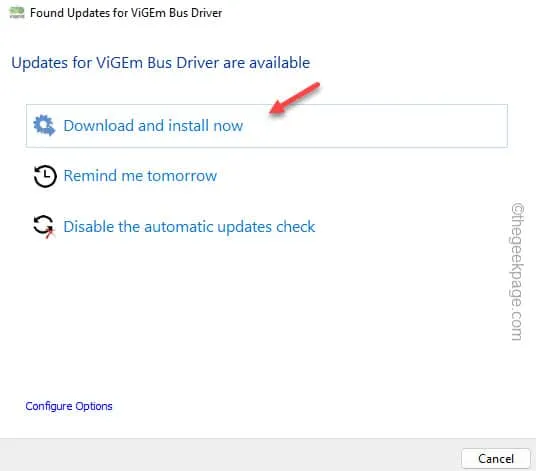
Zamknij stronę Menedżera urządzeń po aktualizacji sterownika baterii.
Po tym należy ponownie uruchomić laptopa.
Poprawka 5 – Odinstaluj sterowniki baterii
Krok 1 – Jak zwykle musisz przejść do Menedżera urządzeń .
Krok 2 – Śmiało, naciśnij razem klawisze Win + X.
Krok 3 – Następnie jeszcze raz dotknij opcji „ Menedżer urządzeń ”.
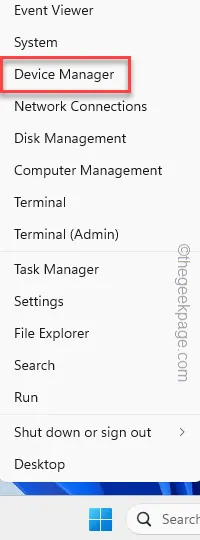
Krok 4 – Jeszcze raz dotknij obszaru „ Bateria ”, aby wyświetlić sterownik urządzenia akumulatorowego.
Krok 5 – Następnie kliknij prawym przyciskiem myszy zasilacz baterii i użyj opcji „ Odinstaluj urządzenie ”, aby odinstalować sterownik urządzenia baterii.

Krok 6 – Na koniec potwierdź użycie opcji „ Odinstaluj ”.
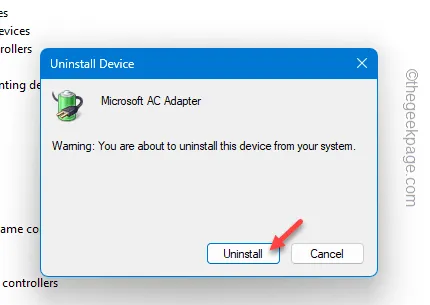



Dodaj komentarz