Laptop z systemem Windows działa wolno po podłączeniu do monitora

Podłączenie zewnętrznego monitora do laptopa może usprawnić przepływ pracy i zwiększyć produktywność; jednakże niektórzy użytkownicy doświadczają frustrującego problemu polegającego na spowolnieniu działania laptopa po podłączeniu zewnętrznego monitora. Może to wynikać z różnych problemów. W tym artykule omówiono, co można zrobić, gdy laptop działa wolno po podłączeniu do monitora.
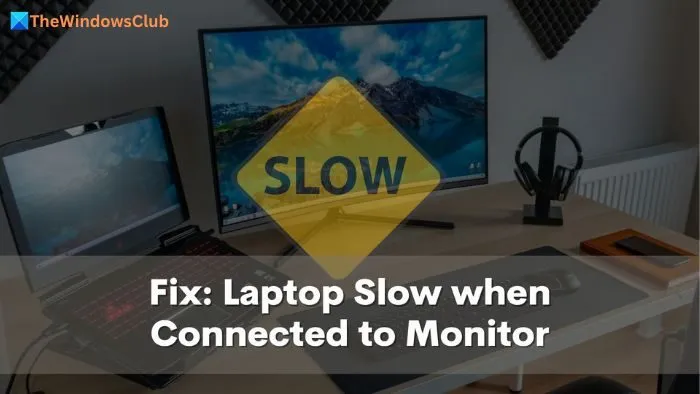
Dlaczego laptop zwalnia po podłączeniu do monitora?
Oto niektóre z powodów, dla których laptop działa wolno po podłączeniu do monitora zewnętrznego:
- Zwiększone obciążenie pracą: uruchomienie dodatkowego wyświetlacza w laptopie wymaga więcej od procesora graficznego i procesora. Będziesz uruchamiał więcej aplikacji jednocześnie, co spowoduje opóźnienia lub spowolnienie laptopa po podłączeniu do monitora.
- Ograniczenia karty graficznej: Zintegrowane karty graficzne (często spotykane w laptopach) są mniej wydajne niż dedykowane procesory graficzne w przypadku konfiguracji z wieloma wyświetlaczami, więc jeśli masz zintegrowany procesor graficzny w swoim laptopie lub nie przełączyłeś się na dedykowany procesor graficzny dla dodatkowego monitora, np. pojawią się problemy.
- Nieprawidłowe ustawienia wyświetlania: Komputer może spowolnić, jeśli częstotliwości odświeżania lub inne ustawienia wyświetlania na laptopie i monitorze nie są zgodne.
- Ograniczenia sprzętowe: Jeśli Twój laptop ma powolny i starzejący się procesor, nie radzi sobie dobrze z wielozadaniowością, co powoduje opóźnienia po podłączeniu do monitora zewnętrznego.
Napraw spowolnienie laptopa z systemem Windows po podłączeniu do monitora
W tej sekcji przyjrzymy się kilku poprawkom dotyczącym spowolnienia laptopa podłączonego do monitora. Oto wszystko, co zostało omówione:
- Przełącz na tryb grafiki hybrydowej lub dyskretnej
- Sprawdź problemy ze zgodnością
- Zmień częstotliwość odświeżania ekranu
- Wyłącz zintegrowaną grafikę
- Zmień tryb wyświetlania
Do niektórych z nich może być potrzebne konto administratora.
1] Użyj dedykowanego procesora graficznego dla monitora
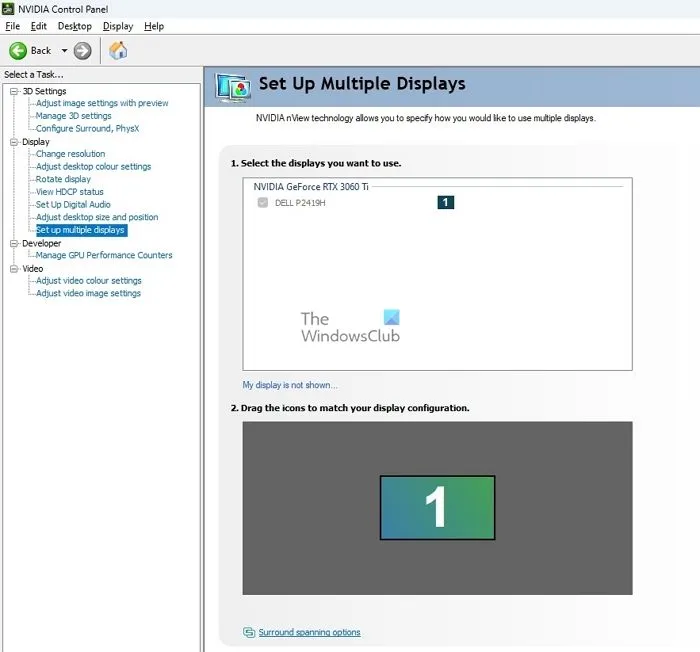
Jeśli Twój laptop ma również dedykowany procesor graficzny, zalecane jest przypisanie procesora graficznego do monitora. Zintegrowany procesor graficzny koncentruje się przede wszystkim na oszczędzaniu energii i optymalizacji, podczas gdy procesor graficzny pracuje nad zwiększeniem wydajności i optymalną szybkością.
- Otwórz Panel sterowania NVIDIA.
- Przejdź do opcji Konfiguracja wielu wyświetlaczy
- Wybierz monitor pod kartą graficzną.
2] Sprawdź problemy ze zgodnością
Jednym z głównych powodów spowolnienia laptopa po podłączeniu do monitora zewnętrznego jest to, że nie spełnia minimalnych wymagań sprzętowych tego monitora. Jeśli monitor zewnętrzny ma ustawioną zbyt wysoką rozdzielczość dla Twojego laptopa, obniż ją. Ponadto, jeśli porty połączeń nie są zgodne, Twój laptop obsługuje tylko wyjście wyświetlacza typu C, a monitor obsługuje tylko wejście HDMI i odwrotnie. W takim przypadku zadbaj o wysokiej jakości przewody i adaptery, aby wielkość była pomijalna.
3] Zmień częstotliwość odświeżania ekranu
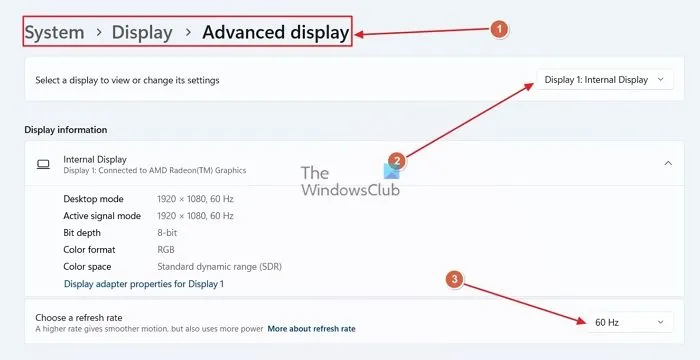
Załóżmy, że Twój laptop lub karta graficzna nie jest wystarczająco wydajna, aby obsłużyć wysoką częstotliwość odświeżania monitora. W takim przypadku obniżenie częstotliwości odświeżania monitora zewnętrznego może złagodzić problemy z wydajnością:
- Kliknij prawym przyciskiem myszy pusty obszar na pulpicie i otwórz Ustawienia wyświetlania z menu kontekstowego.
- Teraz przewiń w dół, aby znaleźć zaawansowane ustawienia wyświetlania i otwórz je.
- Wybierz monitor zewnętrzny z listy wyświetlaczy.
- Zmień częstotliwość odświeżania na niższą (np. ze 120 Hz na 60 Hz)
4] Wyłącz zintegrowaną grafikę
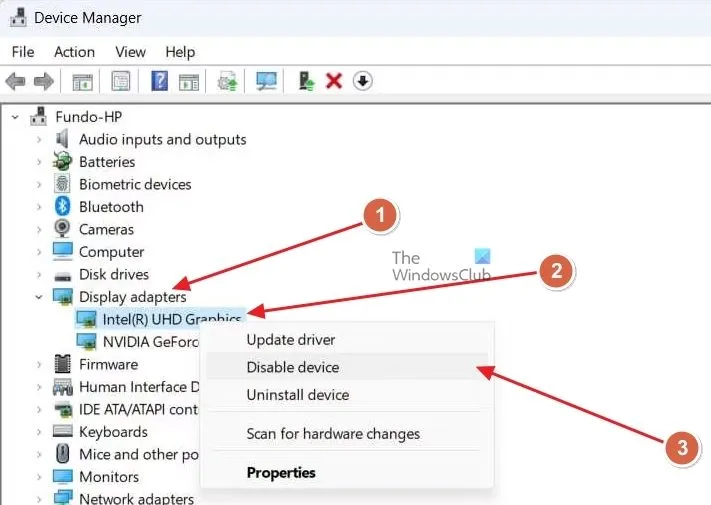
Wyłączenie zintegrowanej grafiki uniemożliwi zewnętrznemu i głównemu wyświetlaczowi korzystanie ze zintegrowanej karty graficznej. Zapewni to optymalną wydajność laptopa po podłączeniu do zewnętrznego wyświetlacza:
- Otwórz Menedżera urządzeń , wyszukując go w menu Start systemu Windows.
- W Menedżerze urządzeń znajdź opcję Karty graficzne i rozwiń ją.
- Teraz kliknij prawym przyciskiem myszy zintegrowany sterownik karty graficznej i kliknij opcję Wyłącz urządzenie .
5] Zmień tryb wyświetlania
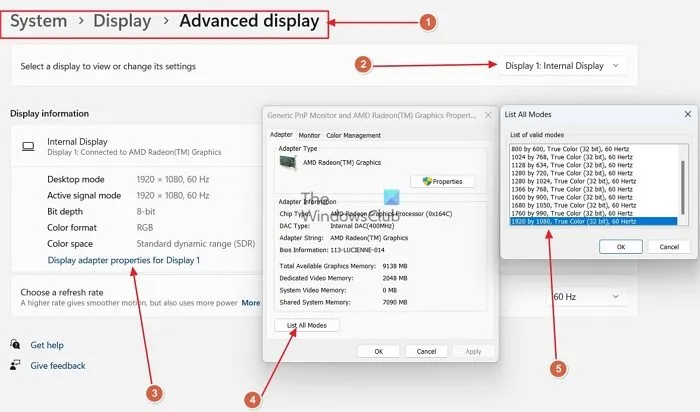
Zmiana trybu wyświetlania może zapewnić odpowiednią kombinację konfiguracji wyświetlania dla urządzeń zewnętrznych. Jeśli masz problemy z opóźnieniami na laptopie podłączonym do monitora, odpowiedni tryb wyświetlania może rozwiązać ten problem:
- Kliknij prawym przyciskiem myszy pusty obszar na pulpicie i otwórz Ustawienia wyświetlania .
- W ustawieniach wyświetlacza otwórz Zaawansowany wyświetlacz .
- Teraz wybierz monitor zewnętrzny z listy wyświetlaczy i otwórz Właściwości karty graficznej .
- W oknie, które zostanie otwarte, kliknij opcję Wyświetl wszystkie tryby i poeksperymentuj z kilkoma trybami, aby znaleźć ten, który działa najlepiej.
Mamy nadzieję, że artykuł był łatwy do zrozumienia i że można rozwiązać problem powolnego działania laptopa po podłączeniu do monitora.
Czy podłączenie laptopa do monitora wpływa na wydajność?
Dodanie zewnętrznego monitora może znacznie zwiększyć wydajność laptopa, szczególnie w przypadku gier. Laptopy mają zwykle słabszą grafikę, aby oszczędzać baterię. Jednakże podłączając monitor, zwłaszcza poprzez dedykowane porty, obciążenie pracą można przenieść na mocniejszą dedykowaną kartę graficzną, co skutkuje płynniejszą pracą.
Czy używanie 2 monitorów zmniejsza liczbę klatek na sekundę?
Korzystanie z dwóch monitorów może nieznacznie zmniejszyć liczbę klatek na sekundę na komputerze. Karta graficzna musi renderować oba ekrany, co zwiększa jej obciążenie. Zwykle nie stanowi to problemu w przypadku statycznych obrazów lub dokumentów, ale może powodować większy spadek liczby klatek na sekundę w wymagających programach, takich jak gry. Mocniejsze karty graficzne radzą sobie z tym lepiej, ale w przypadku gier rywalizacyjnych zamknięcie innych programów lub wyłączenie drugiego monitora może poprawić wydajność.



Dodaj komentarz