Klawisz Windows działa jako klawisz Odtwórz i Pauza

Jeśli klawisz Windows działa na komputerze jako klawisz Odtwórz i Wstrzymaj, skorzystaj z sugestii podanych w tym artykule, aby rozwiązać ten problem. Według doniesień klawisz Windows nie uruchamia menu Start. Zamiast tego działa jako przycisk odtwarzania i wstrzymywania multimediów.
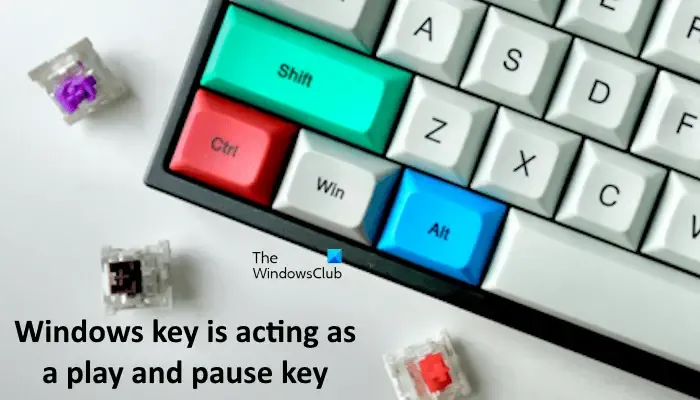
Klawisz Windows działa jako klawisz Odtwórz i Pauza
W tym artykule pokazano, co można zrobić, jeśli klawisz Windows działa jako klawisz odtwarzania i pauzy na komputerze z systemem Windows 11/10. Przed kontynuowaniem uruchom ponownie komputer i sprawdź, czy to zadziała.
- Zainstaluj ponownie sterownik klawiatury
- Czy zainstalowałeś Acer NitroSense?
- Rozwiązywanie problemów w stanie czystego rozruchu
- Zresetuj klawiaturę
- Zamapuj swoje klucze
- Przywróć system
Przyjrzyjmy się szczegółowo wszystkim tym poprawkom.
1] Zainstaluj ponownie sterownik klawiatury
Sterownik klawiatury może być uszkodzony, przez co klawisz Windows działa jako klawisz odtwarzania i pauzy. Zainstaluj ponownie sterownik klawiatury, wykonując poniższe czynności:
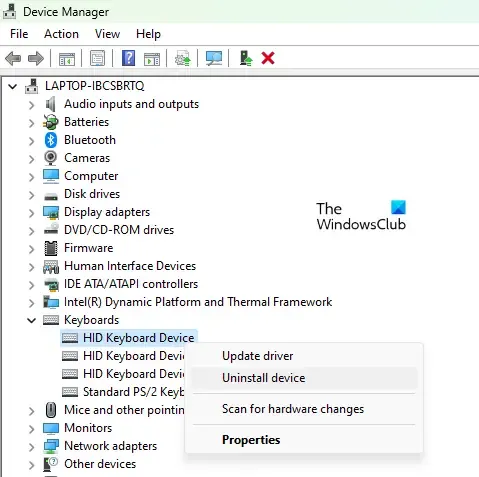
- Otwórz Menedżera urządzeń .
- Rozwiń gałąź Klawiatury .
- Kliknij prawym przyciskiem myszy sterownik klawiatury i wybierz Odinstaluj urządzenie .
- Uruchom ponownie komputer lub wykonaj skanowanie w poszukiwaniu zmian sprzętowych .
Jeśli masz klawiaturę do gier, możesz także pobrać najnowszą wersję sterownika klawiatury z oficjalnej strony internetowej.
2] Czy zainstalowałeś Acer NitroSense?
Oprogramowanie NitroSense zostało opracowane przez firmę Acer dla komputerów Acer. Za pomocą tego oprogramowania użytkownicy mogą monitorować temperaturę procesora i karty graficznej, zmieniać ustawienia planu zasilania i dostosowywać prędkość wentylatora. Jeśli zainstalowałeś oprogramowanie Acer NitroSense, możesz napotkać ten problem z jego powodu. Sprawdź jego ustawienia, aby to potwierdzić.
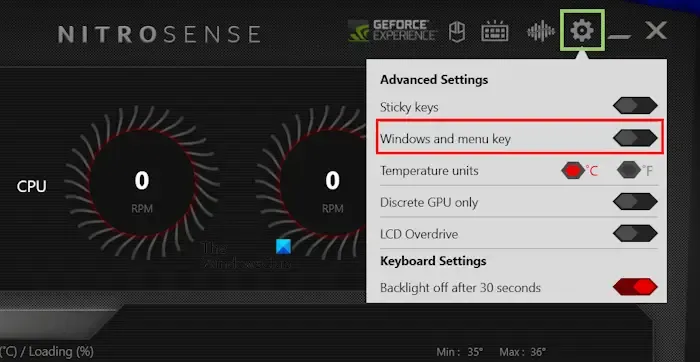
- Otwórz oprogramowanie NitroSense.
- Kliknij ikonę w kształcie koła zębatego w prawym górnym rogu.
- Włącz przycisk „ Klawisz Windows i menu ”.
Po włączeniu tej funkcji problem powinien zostać rozwiązany.
3] Rozwiązywanie problemów w stanie czystego rozruchu
Aplikacja lub usługa działająca w tle innej firmy może powodować ten problem na komputerze. Aby to potwierdzić, uruchom komputer w trybie czystego rozruchu i sprawdź, czy problem nadal występuje.

Jeśli problem zniknie w stanie czystego rozruchu, musisz zidentyfikować problematyczną aplikację lub usługę innej firmy. Aby to zrobić, włącz niektóre aplikacje startowe i uruchom ponownie komputer. Możesz użyć Menedżera zadań, aby włączyć aplikacje startowe. Sprawdź, czy problem nadal występuje. Jeśli problem się pojawi, przyczyną jest jedna z właśnie włączonych aplikacji. Postępując zgodnie z tą samą procedurą, możesz zidentyfikować problematyczną usługę strony trzeciej.
4] Zresetuj klawiaturę
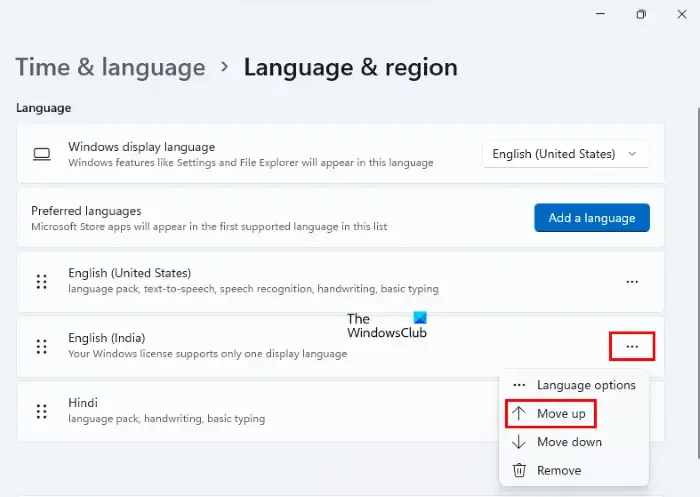
Sugerujemy również przywrócenie ustawień domyślnych klawiatury. Aby zresetować ustawienia klawiatury do ustawień domyślnych , musisz wykonać prosty proces. Najpierw przesuń preferowany język w dół, a następnie przesuń go na górę.
5] Zamapuj swoje klucze
Do mapowania klawiszy klawiatury można także użyć oprogramowania do mapowania klawiszy klawiatury. Za pomocą tego oprogramowania możesz przypisać konkretną funkcję do klawiszy klawiatury. Dostępnych jest wiele bezpłatnych narzędzi, które pozwalają na mapowanie klawiszy klawiatury .
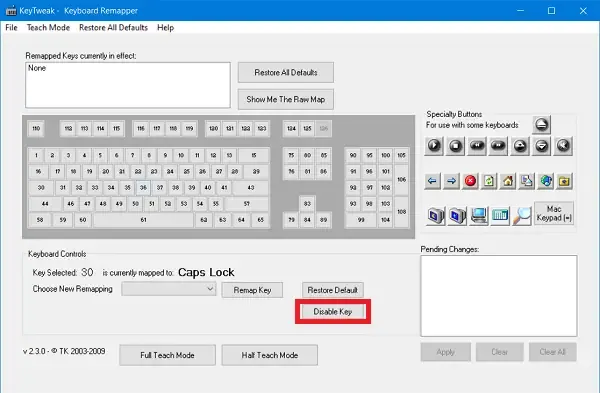
Możesz także użyć Microsoft PowerToys do mapowania klawiszy klawiatury. Poniższe kroki poprowadzą Cię w tej kwestii:
- Otwórz Microsoft PowerToys.
- Wybierz Menedżera klawiatury po lewej stronie.
- Kliknij opcję Zmień mapowanie klawisza po prawej stronie.
- Teraz kliknij Dodaj ponowne mapowanie klawiszy .
- Kliknij przycisk Wybierz i naciśnij klawisz Win . Kliknij OK .
- Teraz kliknij menu rozwijane po prawej stronie i wybierz klawisz Win . Kliknij OK .
Po naciśnięciu klawisza Windows i wybraniu go do mapowania, oprogramowanie wyświetli naciśnięty klawisz. Jeśli klawisze Play i Pause są przypisane do klawisza Windows, oprogramowanie wyświetli klawisze Play i Pause po naciśnięciu klawisza Windows. Jeśli po naciśnięciu klawisza Windows w oprogramowaniu pojawi się klawisz Win, nie będzie można używać oprogramowania do mapowania klawiatury ani programu PowerToys. Dzieje się tak, ponieważ nie można zmapować tych samych kluczy.
6] Przywróć system
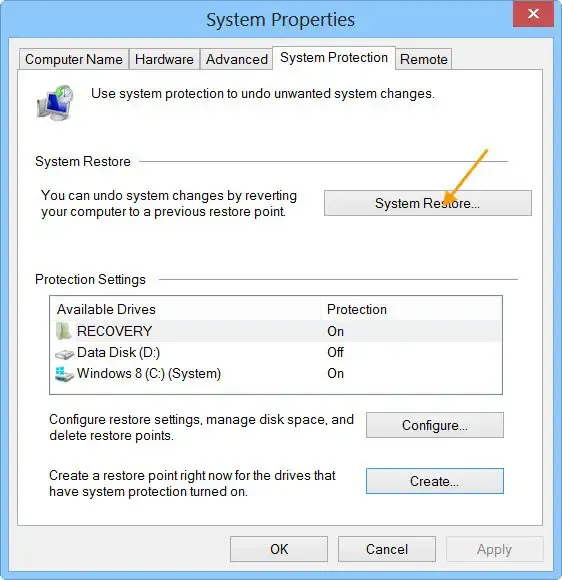
Przywracanie systemu umożliwia użytkownikom przywrócenie systemu do poprzedniego punktu. Jeśli problem będzie się powtarzał, sugerujemy wykonanie Przywracania systemu . Wykonując tę czynność, wybierz punkt przywracania utworzony w dniu, w którym klawiatura działała normalnie.
Jak wyłączyć klawisz okna podczas gry?
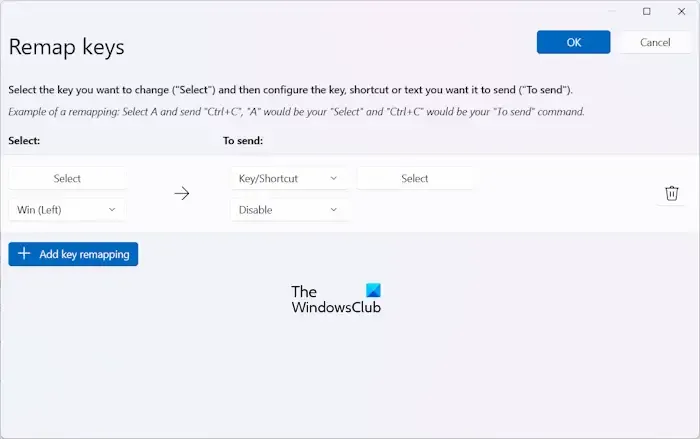
Możesz wyłączyć dowolny klawisz klawiatury, w tym klawisz Windows, używając Microsoft PowerToys. Otwórz Microsoft PowerToys, a następnie wybierz Menedżera klawiatury. Teraz kliknij opcję Zmień mapowanie klucza. Następnie wybierz klawisz Windows , a następnie wybierz opcję Wyłącz . Kliknij OK, aby zapisać zmiany.
Jak ponownie przypisać klawisze klawiatury?
Klawisze klawiatury można ponownie przypisać za pomocą oprogramowania do mapowania klawiszy klawiatury. W Internecie dostępnych jest wiele bezpłatnych narzędzi. Możesz zainstalować dowolny z nich. Microsoft PowerToys ma również funkcję mapowania klawiszy.



Dodaj komentarz